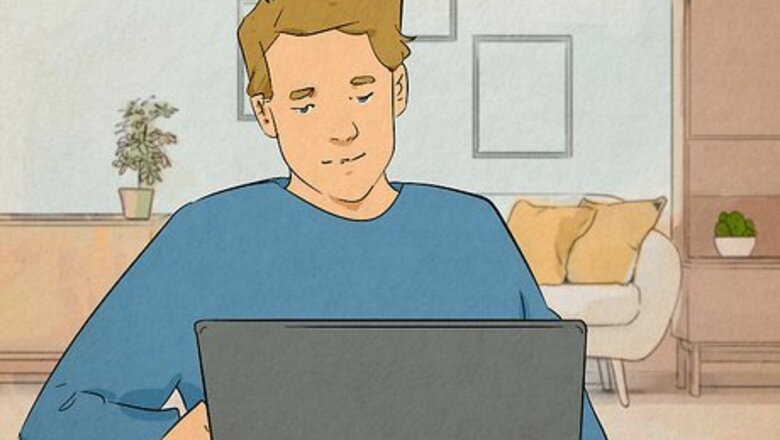
views
CS:GO Console
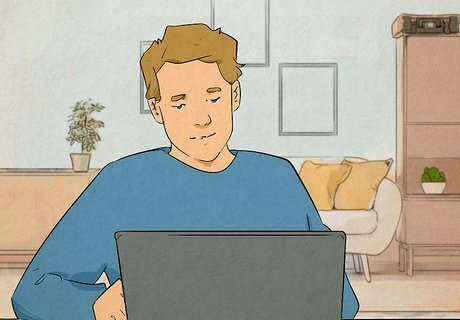
Click on the Game tab in your CS:GO settings. The simplest way to view your FPS in CS:GO is to enable it from the developer console.
Change the dropdown next to "Enable Developer Console" to Yes. This will enable the developer console. Exit the settings menu once you've changed the setting.
Press ~ to open the console. The console allows you to use a number of commands that are normally only available to the game's developers.
Type cl_showfps 1 to enable the FPS counter. Press enter to execute the command. To disable the FPS counter, simply open the console again and write cl_showfps 0 and press enter. When you close CS:GO any developer commands will be reset to their natural state, so you'll have to use this command each time you play CS:GO and want to view your FPS. To view more in-depth performance statistics in-game, like ping and packet loss, use the command net_graph 1 in the console. If you want to turn the net graph off, open the console and type net_graph 0 and press enter.
Steam Launch Options
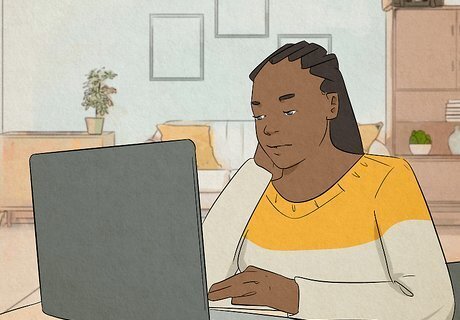
Right-click on CS:GO in Steam. You can set the command that shows the FPS counter as a launch option in Steam, which means the FPS counter will show every time you launch the game.
Click on Properties…. It should be the last option in the right-click contextual menu.
Find the "Launch Options" heading in the General tab. The General tab is the default tab when you open a Steam game's properties, and the Launch Options heading is at the bottom of the General section.
Enter +cl_showfps 1 in the Launch Options field. This is the same command used to enable FPS using the in-game developer console. Next time you launch CS:GO, the FPS counter will be on by default. Make sure to click out of the Launch Options field before exiting the Properties window to save your settings. To remove the FPS counter, close CS:GO and remove the command from the game's Launch Options.
Steam Overlay
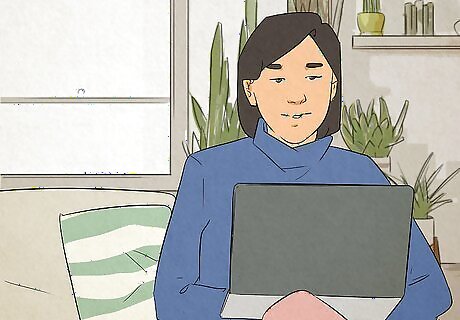
Open your Steam settings. You can do this by clicking the word Steam in the upper left corner and selecting Settings.
Click the In-Game tab. This tab should be the third one down on the left-hand side.
Check the box next to "Enable the Steam Overlay while in game." You can also change your Steam Overlay shortcut, which is Shift+Tab by default.
Select where you want the FPS counter under "In-game FPS counter." Click the dropdown to select one of the location options. Make sure to pick a spot where the FPS counter won't be covering up vital information. The next time you launch CS:GO, you'll see the FPS counter in the corner you specified.
NVIDIA GeForce Experience
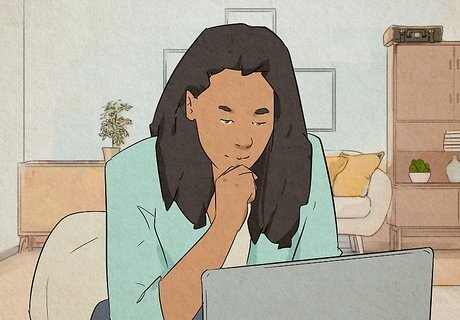
Open GeForce Experience. This method only works if you have an NVIDIA graphics card. For AMD graphics cards, move to the next section. If you haven't signed in to GeForce Experience in a while, you'll be prompted to sign in. You may have to validate your email address if it's been a long enough time since you last logged in.
Click the cogwheel button in the upper right corner. This will open your Settings menu, which loads into the General tab by default.
Enable the In-Game Overlay, if it's not already enabled. Scroll down until you see the "In-Game Overlay" heading. It's in the left column in the body of the General tab.
Click Settings under "In-Game Overlay." This will open the settings menu in the NVIDIA overlay.
Click HUD Layout > Performance. Adjusting the HUD layout changes what information is shown in your NVIDIA overlay.
Select a corner for your FPS counter. Pick a corner where the counter won't cover up important game information.
Click on FPS. You can also select one of the other options, as most of the options will show an FPS counter. However, for a simple and low-profile FPS counter, the FPS choice is best. The next time you launch CS:GO, you'll see the FPS counter in the corner you specified.
AMD Radeon Overlay

Open the AMD Radeon Software. You can do this by right-clicking your desktop and selecting AMD Radeon Software. This method only works for AMD graphics cards. If you have an NVIDIA graphics card, check the section above.
Enable the In-Game Overlay, if it's not already enabled. You can do this by clicking the cogwheel in the upper right corner, clicking on the Performance tab, then toggling the In-Game Overlay.
Exit Settings and select Performance. It's at the top of the screen, and it's the last tab at the top after "Record & Stream." The Performance menu will open up to the Metrics tab automatically.
Toggle on FPS on the right-hand side. This option is under the Tracking tab, and it's the first option on the list. You can select the other options (GPU, VRAM, CPU, and RAM) if you'd like more information about your computer while you play CS:GO.
Click Overlay on the right-hand side. This menu allows you to turn the overlay on and off, but also allows you to edit the overlay location and appearance.
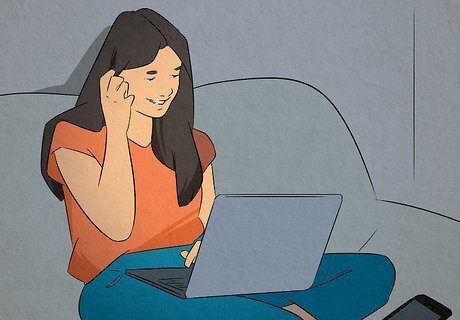
Toggle on Show Metrics Overlay. If you want to edit how your overlay looks, use the other options in this section. The most important option in this section is Location. Make sure to pick a spot where the overlay won't be covering up vital game info. The next time you launch CS:GO, you'll see the FPS counter in the corner you specified.














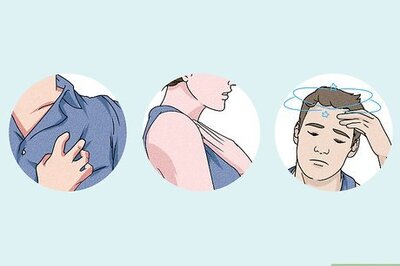
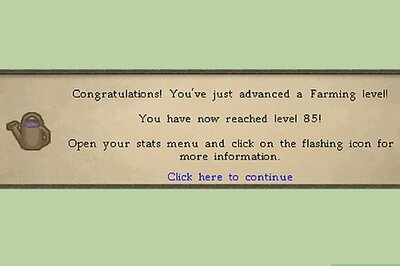

Comments
0 comment