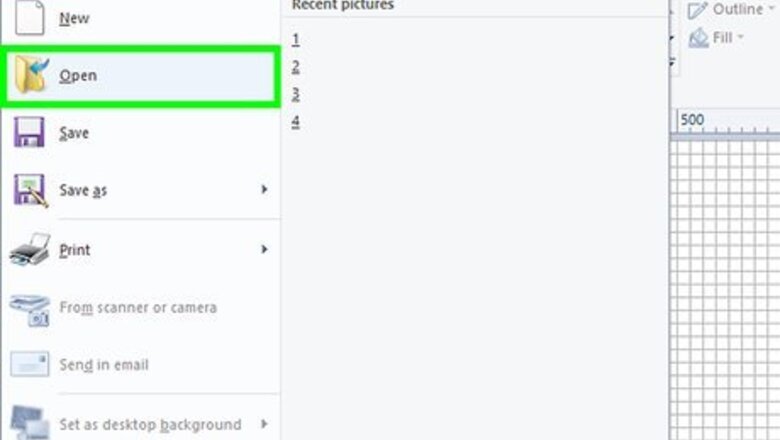
views
Resizing Images
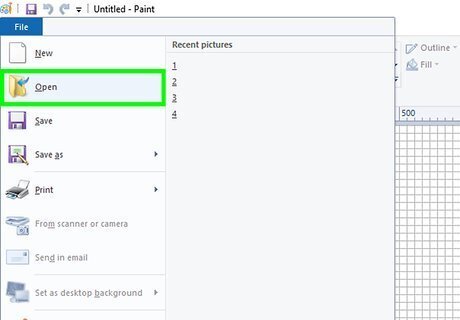
Open your project in Paint. You can either click File > Open or right-click your project file in your file explorer and select Open with > Paint.
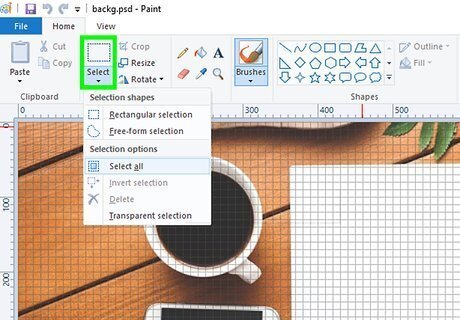
Click the down arrow ▼ under "Select." A menu will slide down.
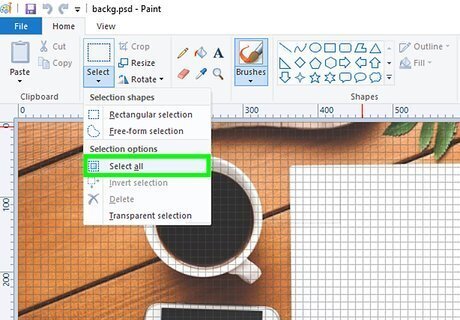
Click Select all. You'll see this under the "Selection Options" header. You want to select the entire image to be able to resize it.

Click Resize. You'll find this to the right of the "Select" drop-down.
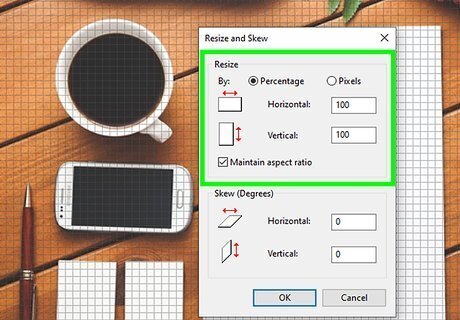
Click to select if you want to resize the image in percentages or pixels. When you click either heading, the numbers in the dimension boxes will change. For example, if you have percentages selected, you'll see 100 in all the dimensions. If you change to pixels, that number will change to a number like 1836 and 3264. If you want to resize the image in Paint to be one fourth the size it currently is, select "Percentages" and enter 25 in the first box. You can select "Maintain aspect ratio" if you want your image to look the same, but smaller. You can click to turn this off if you want to stretch your image without keeping the original aspect ratio. You can also add numerals in the text fields under the "Skew (Degrees)" header if you want to change more of how the image looks.
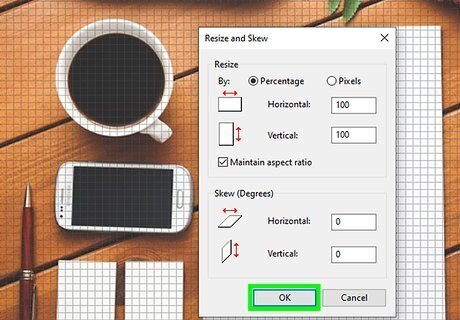
Click OK. You'll see this in the center of the pop-up window and your image will update to reflect any changes you've made.
Cropping Images
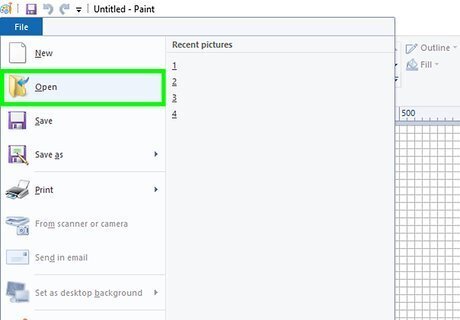
Open your project in Paint. You can either click File > Open or right-click your project file in your file explorer and select Open with > Paint.

Click the down arrow ▼ under "Select." A menu will slide down.
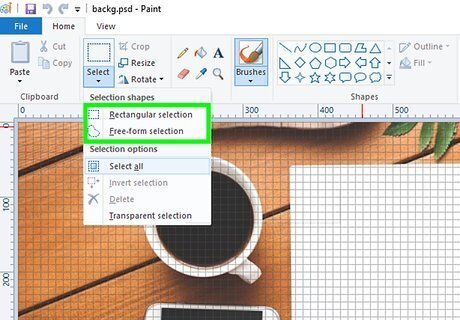
Click Free-form selection or Rectangular selection. You'll need to select the area of the image you want to keep in the crop. You should use whichever tool is most comfortable to you.

Drag and drop to select some of the canvas. You'll see a border of small dashed lines to indicate the area you've selected. If you're using the free-form selection tool, a rectangular box will outline your selection.
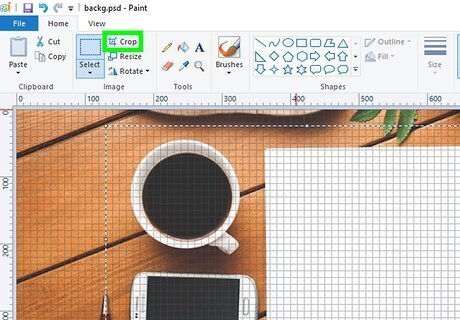
Click Crop. You'll see this in the Image group, located above Resize'. The area you selected will be the only visible area. If you don't like the crop you did, press Ctrl+Z to undo it.
Editing Text
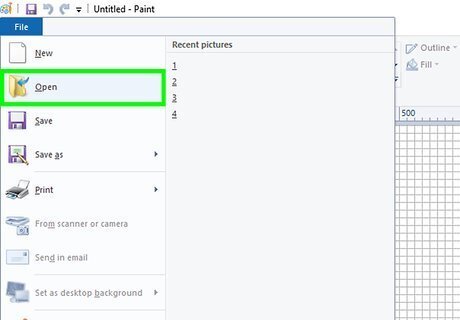
Open your project in Paint. You can either click File > Open or right-click your project file in your file explorer and select Open with > Paint.
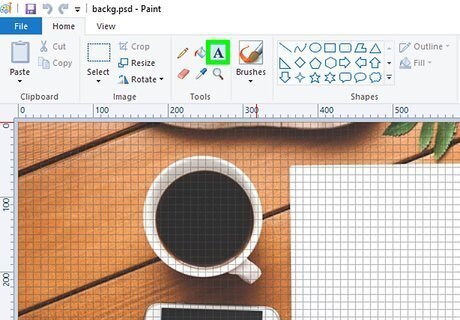
Select the text tool (which looks like a capital A). You'll see this icon in the Tools grouping. If the text is not editable, you may need to erase the previous text before continuing. To do this, click the eraser tool (which looks like an eraser), then click and drag it over the text you want to delete. When you erase an area like this in Paint, you'll reveal a white or black background. Since Paint does not support transparent backgrounds or multiple layers, you might be left with a blank spot if you don't replace it with color.
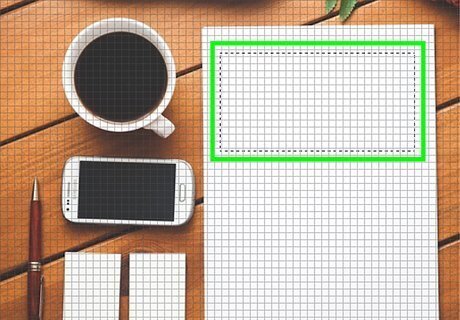
Click, drag, and drop to make a text box. You can make this any size you want, but you'll be able to change this later.

Type your message. If the text box is not big enough to display your entire message, you'll see that your text will stop appearing. Hover your cursor over the corners of the text box to resize it. To change your font, press Ctrl+A to select all the text inside and adjust the font style and size as well as color. You can also click in the menu to make your text box opaque or transparent.














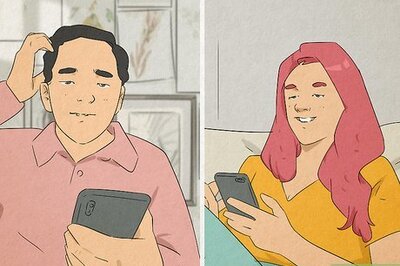


Comments
0 comment