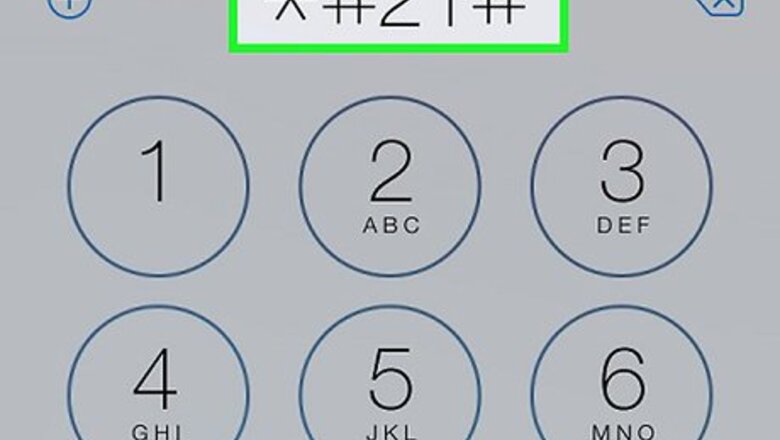
views
Preventing Pocket Calls
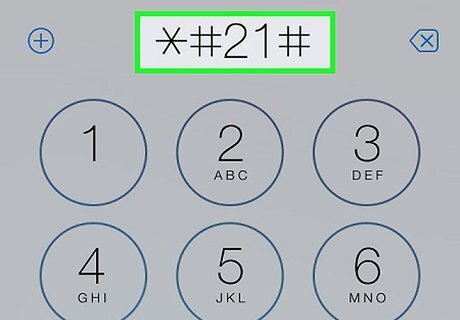
Use this method to prevent pocket dials. Disabling Siri will enable Voice Control, and you can't have both disabled. Because of this, you may try disabling Siri trying to prevent pocket dialing but find that Voice Control still does it. You can prevent this from happening by enabling Siri and then disabling it on your lock screen. This will require having a passcode lock on your device. This will not completely disable Siri, just prevent it from opening on your lock screen. If you want to completely disable Siri, see the next method, but be aware that this will enable Voice Control.
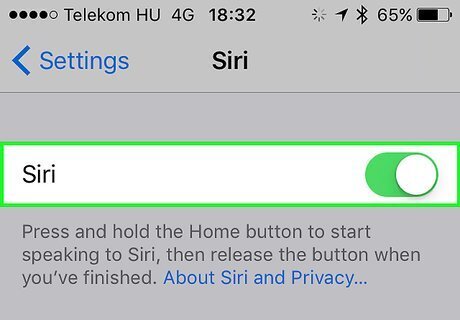
Ensure Siri is enabled. You'll need Siri enabled in order to disable it from the lock screen: Open the Settings app and select "General." Tap "Siri" and toggle Siri ON. Confirm that you want to enable it.

Return to the Settings app and select "Passcode." If you already have a passcode, you'll be prompted to enter it.
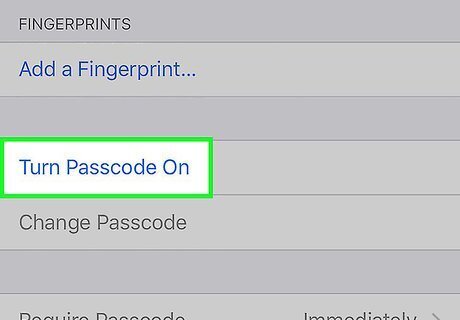
Tap "Turn Passcode On" if it isn't enabled. You'll be prompted to create a four-digit passcode for your device. This is required to disable Siri from the lock screen.
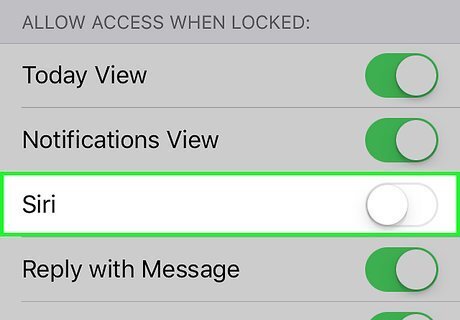
Toggle "Siri" OFF in the Passcode menu. This will turn Siri off while the device is locked, preventing it from starting and pocket dialing someone. Remember, you can't completely disable Siri and prevent voice control for your iPhone. This is because the Voice Control feature takes over automatically when Siri is disabled, and it can't be turned off. This is the best workaround for preventing Siri from opening when you don't want it to.
Disabling Siri
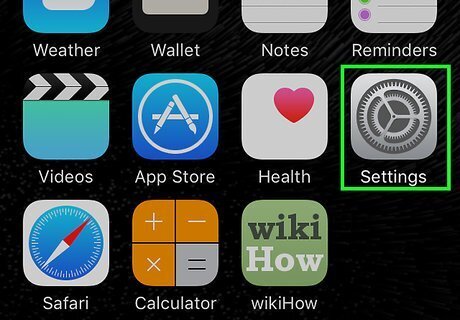
Open the Settings app. You can completely disable Siri on your iPhone, but this will enable the Voice Control feature, which may give you the same problems you were having originally.
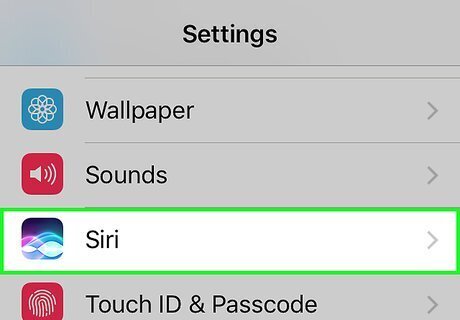
Select "General" and then "Siri." This will open the Siri menu.
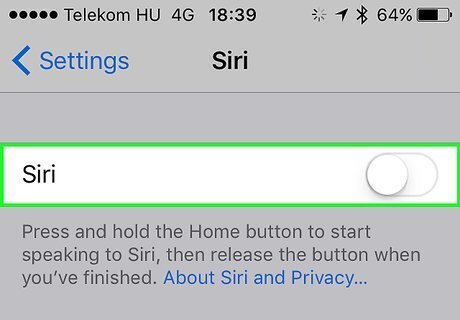
Toggle Siri OFF at the top of the menu. This will disable Siri on your iPhone, but will enable the Voice Control feature. You cannot disable both Voice Control and Siri at the same time. Tap "Disable Siri" to confirm that you want to turn it off.
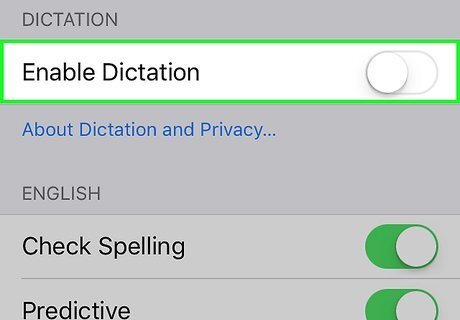
Turn off Dictation if you want to remove your data from Apple's servers. Siri stores information used to respond to your requests on the Apple servers. This information is also used for the Dictation feature (voice to text), and this will need to be disabled as well if you want to completely remove the data from Apple's servers. Turning Dictation off will disable the microphone button on your device's on-screen keyboard, but not remove it. Return to the "General" section of the Settings app and select "Keyboard." Scroll to the bottom of the screen and toggle "Enable Dictation" OFF. You'll be asked to confirm that you want to turn Dictation off.
Disabling "Hey Siri"

Disable "Hey Siri" if you like using Siri but it's activating on its own. The "Hey Siri" feature allows you to turn on Siri by saying, "Hey Siri," but some users have reported that this can enable Siri without input. This can cause Siri to start playing music or making calls without you asking it to. Disabling the "Hey Siri" feature can help prevent this.
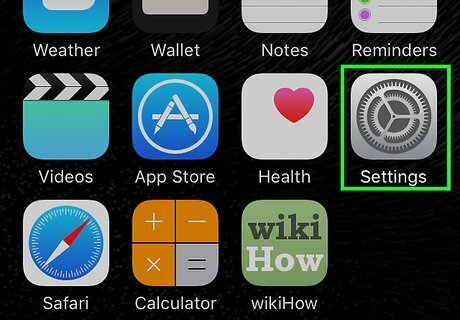
Open the Settings app and tap "General." This will open the general settings for your device.
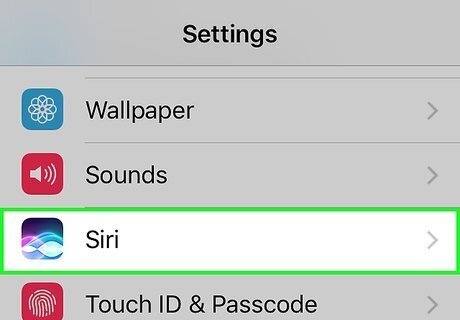
Select "Siri." This will display the Siri settings menu.
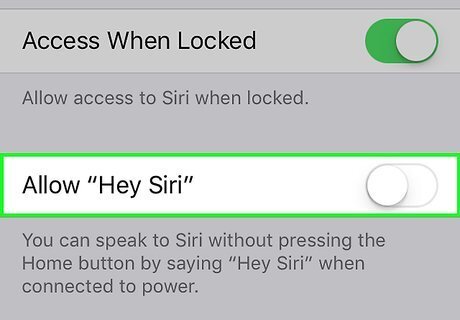
Toggle the Allow "Hey Siri" option OFF. This will disable the "Hey Siri" feature and prevent Siri from starting without your pressing the Home button.
















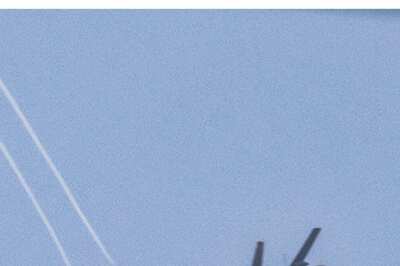


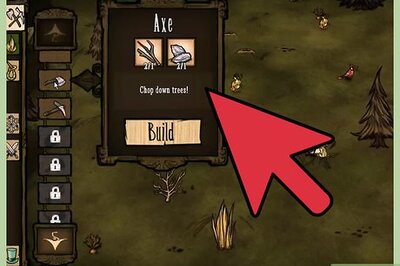
Comments
0 comment