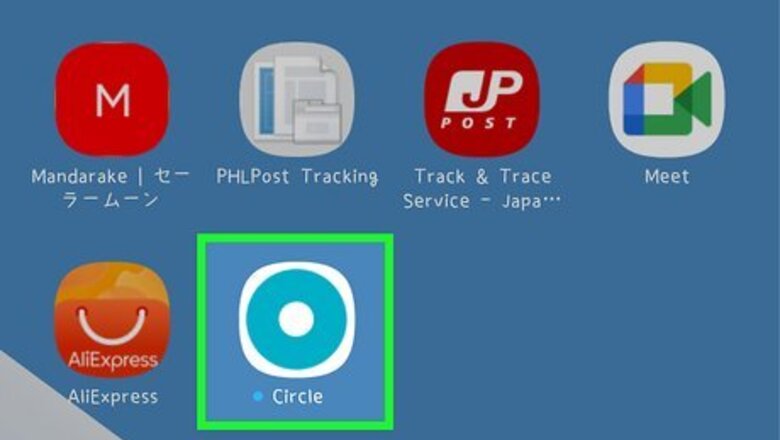
views
Removing a Device from Circle Parental Controls
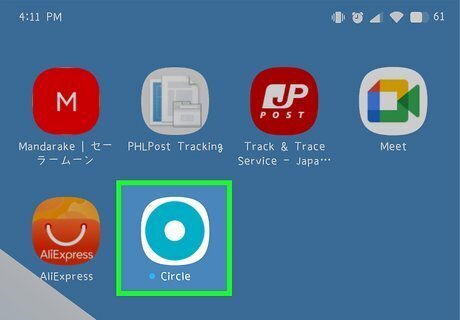
Open the Circle app on the parent's phone or tablet. Its icon is a light blue circle with a white circle inside. If you have the Circle Home 1st generation model, you'll need to use the Circle 1st Generation app on your phone or tablet instead—this app contains a blue dot with a white house inside. If you've installed the kid version of the Circle app on your child's phone or tablet, you'll need to follow some extra steps at the end to fully remove their device from Circle. If you were subscribed to Circle Go and added the device using My Circle, you will need to completely remove those services from your child's phone or tablet, as Circle Go no longer exists. See Removing Circle Go from an iPhone or iPad or Removing Circle Go from an Android to learn how.
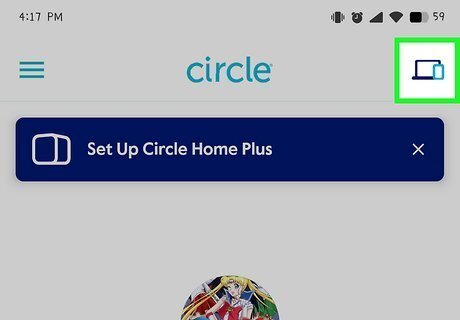
Tap the Devices icon. It's the icon of a computer and smartphone at the top-right corner of the app. A list of devices you manage will expand.
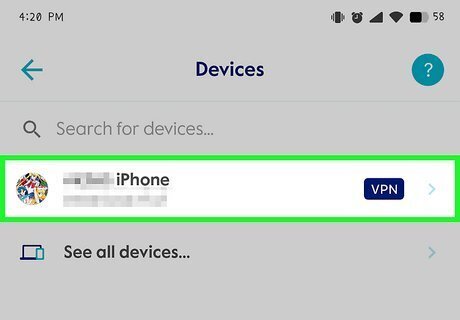
Tap the device you want to remove. This displays options for that device.
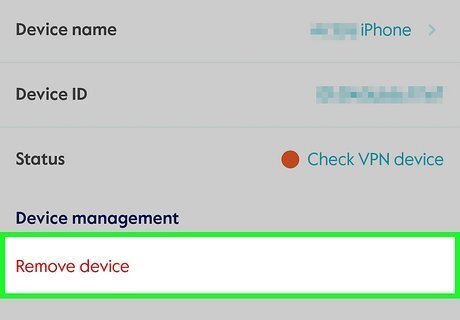
Tap Remove from Circle. A confirmation pop-up will appear.
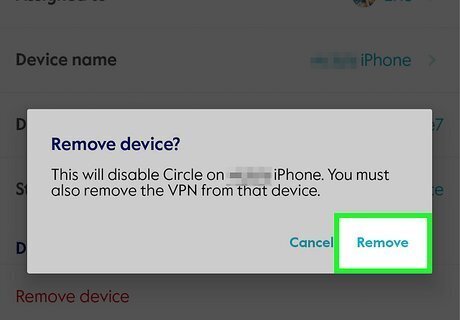
Tap Remove to confirm. This disables Circle Parental Controls on the selected computer, phone, or tablet. If the device you removed is a computer, there's no need to do anything else. If you installed the Circle Parental Controls app on your kid's phone or tablet, continue with this method to fully deactivate the app.
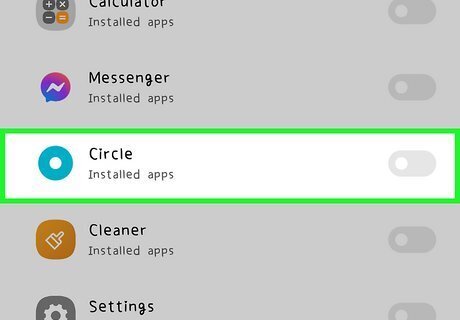
Deactivate the Circle device administrator (Android only). If your kid's phone or tablet is an Android, you'll need to disable the Circle administrator account. Here's how: Open your Android's Settings by tapping the gear in your app list. Tap Biometrics and security or Security and location. The name of the security menu varies by Android manufacturer. Select Device admin apps. You may have to select Advanced or Other security settings to find this option. Tap the switch next to "Circle parental controls" to the Off position.
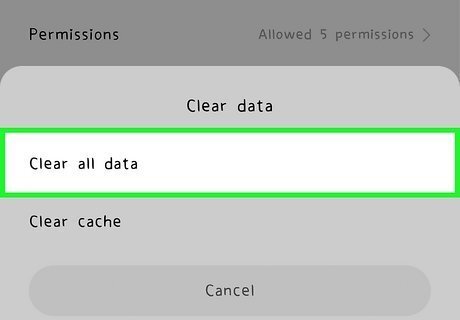
Delete the Circle app's data (Android only). If your kid has an Android, use these steps to delete the Circle app's stored data: Open your Android's Settings by tapping the gear in your app list. Tap Apps. Tap the Circle app. Tap Storage. Tap Delete App Data and confirm.
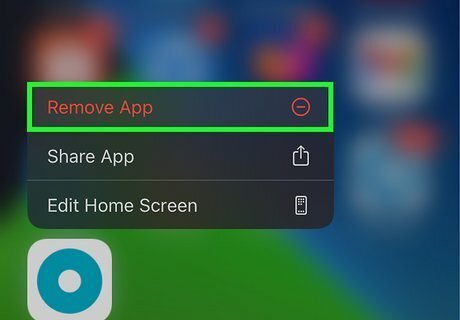
Remove the Circle Parental Controls app from the kid's phone or tablet. Here's how to do so on an Android, iPhone, or iPad: Android: Tap and hold the Circle app's icon until the menu expands. Tap Uninstall (you may have to tap App Info first) and confirm. iPhone/iPad: Tap and hold the Circle app's icon on your home screen. Tap Remove App. Tap Delete App. Tap Delete to confirm.
Disabling the Circle Home or Home Plus
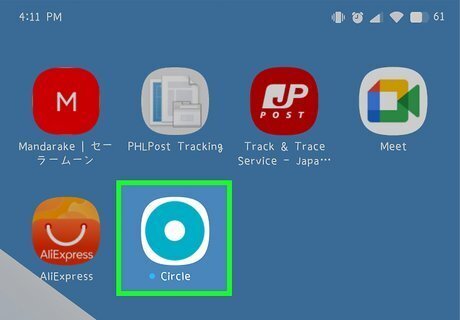
Open the Circle app on the parent's phone or tablet. If you're using the current version (Circle Home Pro), you'll tap the white app with a blue circle inside. If you have the Circle Home 1st generation, tap the white app containing a blue circle with a white house inside.

Tap the menu. It's the three lines at the top-left corner of the app.

Tap Settings (Circle Home Plus) or Manage (Circle Home 1st generation) on the menu. Your options for managing the Circle Home will expand.
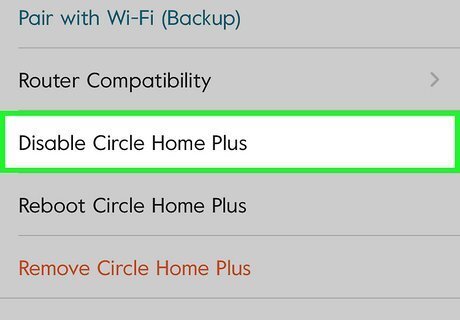
Tap Disable Circle. It's toward the bottom of the menu. This option will disable all features of the Circle Home, including time limits and bedtime. To re-enable the Circle, return to the Settings or Manage menu and select Re-enable.
Turning Off the Circle Home or Home Plus
Unplug the Circle Home from its power source. The Circle Home contains a battery that keeps the unit on even when unplugged—so don't panic when the Circle doesn't turn right off after unplugging it.
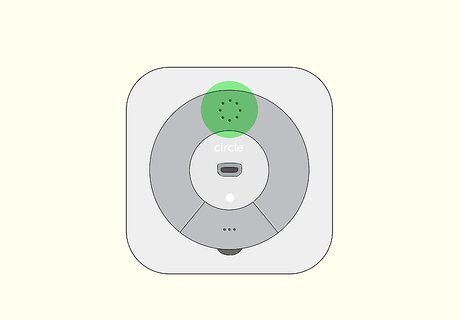
Locate the power button. It's on the back side of the Circle unit.
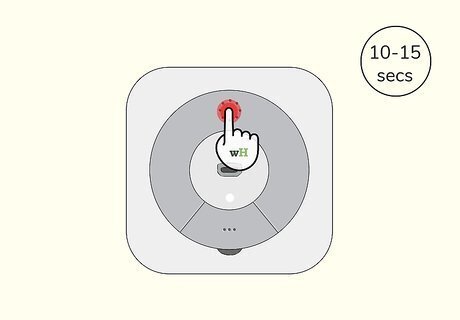
Press and hold the power button for 10-15 seconds.

Release the power when the LED turns off. Once the light turns off, the Circle will be off. Any device using your network will now have unfiltered internet access.
Removing Circle Go from an Android
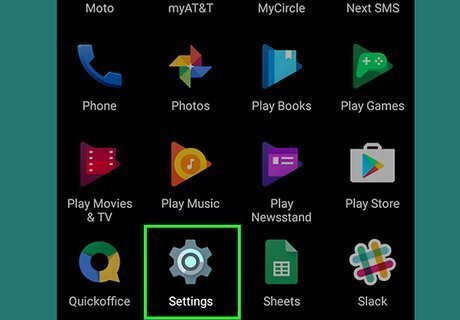
Open your Android's Settings Android 7 Settings. To find this app, drag your finger down from the top of the home screen, then tap the gear icon at the top-right corner. Circle Go was discontinued on December 31, 2020. If you've set up Circle Go on your child's Android, you'll need to remove it as soon as possible, as the VPN service no longer works. This method walks you through that process.
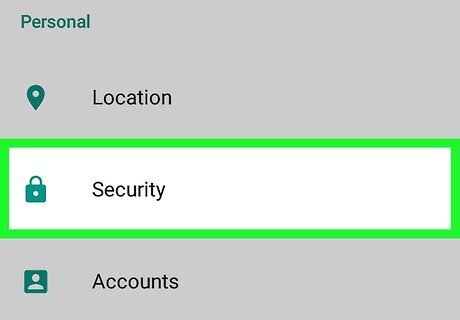
Scroll down and tap Security or Biometrics and security. The name of the Security menu varies by Android.
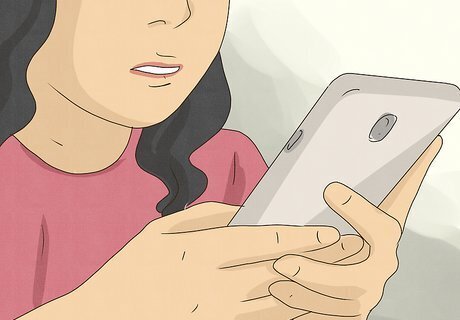
Tap Device admin apps (or similar). A list of apps that can control your Android will appear.
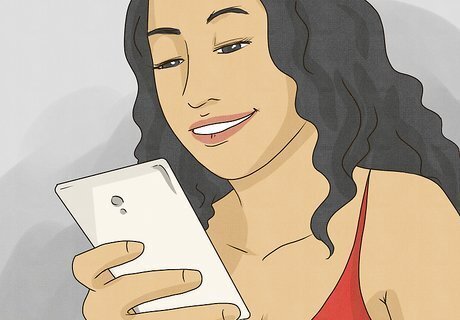
Remove the check mark from the "MyCircle" box. This disables Circle Go management of the Android.
Tap the back button until you return to the Settings menu.
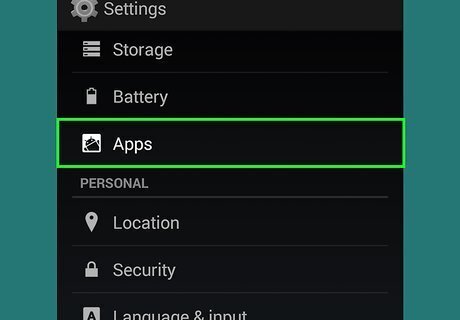
Tap the Apps menu. You may have to scroll down the Settings menu to find it. This displays a list of apps installed on your Android. You may have to tap a menu at the top of the screen and select All Apps to see the entire list.
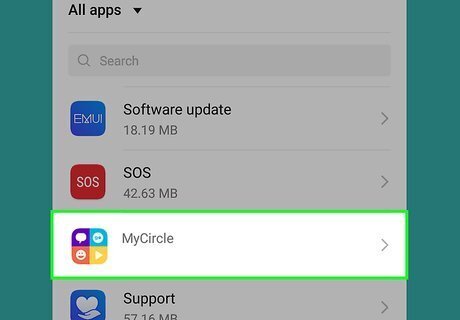
Select MyCircle. This opens the app's info screen.
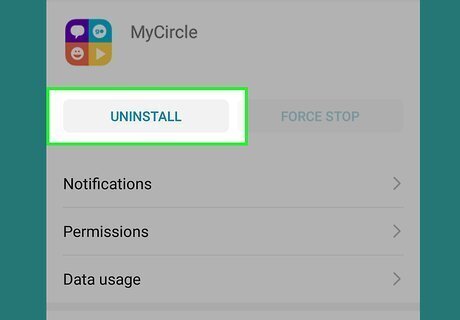
Tap UNINSTALL. It's below the app title at the top of the screen. This uninstalls the app.
Removing Circle Go from an iPhone or iPad
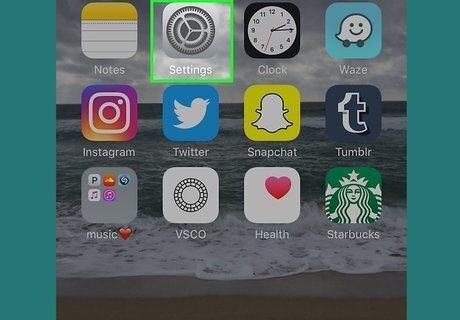
Open your iPhone or iPad's Settings iPhone Settings App Icon. You'll usually find it on the home screen. Circle Go was discontinued on December 31, 2020. If you've set up Circle Go on your child's iPhone or iPad, you'll need to remove it as soon as possible, as the VPN service no longer works. This method walks you through that process.
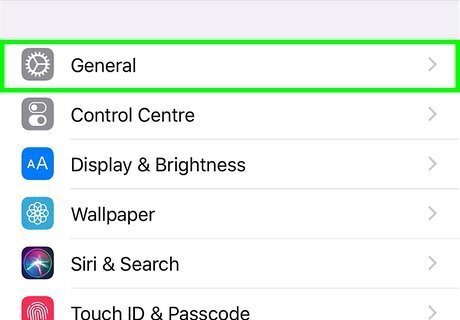
Scroll down and tap General. It's atop the third group of settings.
Scroll down and tap Device Management. It's below the VPN option.
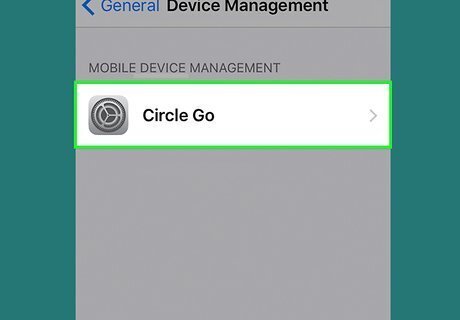
Tap the Circle Go profile. It's in the "Mobile Device Management" section.
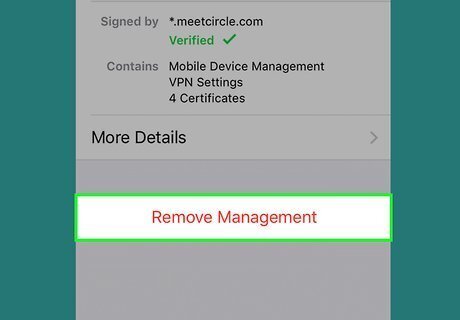
Tap Remove Management. This is the red link below the profile information. You'll be asked to enter your phone or tablet's passcode to confirm—do so when prompted to continue.

Enter your passcode and tap Remove Management to confirm. This removes all of the Circle Go VPN and administrative services from the iPhone and iPad. Once removed, you should once again be able to access the internet on this phone or tablet.
Bypassing Circle Home or Circle Pro on a Windows PC
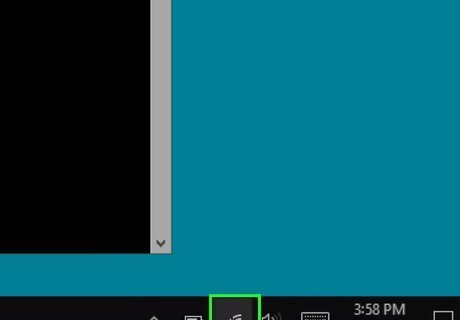
Right-click the Wi-Fi icon on your PC Windows Wifi. It's to the left of the clock, which is usually at the bottom-right corner of the screen. A brief menu will appear. You'll need to be physically close to your local router to use this method. If you can't get to the router, you'll need to be able to sign into it using its administrative username and password.
Click Open Network & Internet settings on the menu. This opens your network settings.
Click Change adapter options. It's the first option under "Change your network settings" in the right panel. A list of your networks will appear.
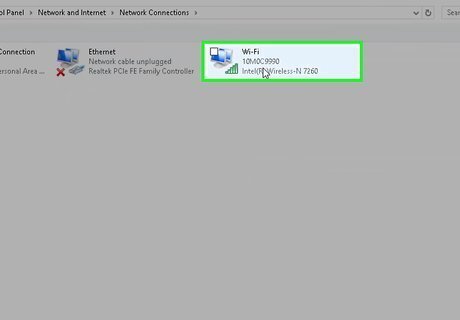
Write down the name of the network you are connected to. The network you are connected to has green bars in the lower-left corner. If it's a wireless connection, it's usually called "Wi-Fi."
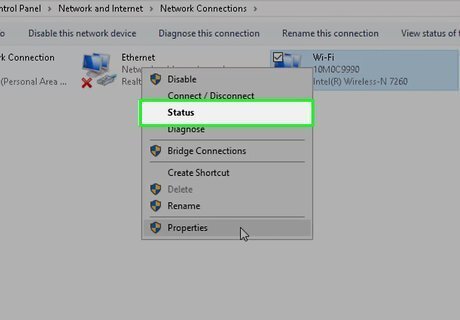
Right-click the network you are connected to and select Status. This opens the "Wi-Fi Status" window.
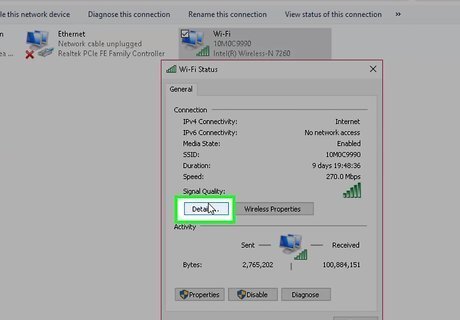
Click Details. It's near the middle of the panel under the "Connection" header. This displays your IP address information.
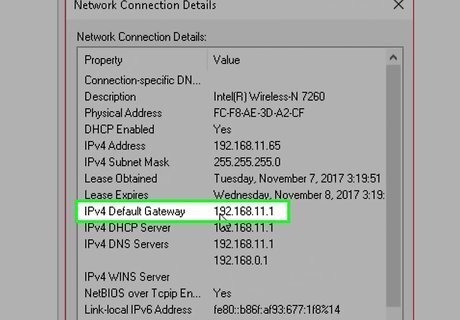
Write down the "IPv4 Default Gateway" address. There are several addresses on this screen, so make sure you write down the one that's next to "iPv4 Default Gateway." This is the router's default IP address. The address is usually something like 192.168.1.1 or 10.0.0.1.

Write down your router's MAC address. It'll be printed on a sticker on the back or side of your router. Look for a 12 digit character separated into 6 groups of 2. The address usually looks something like B8:8C:EB:F7:26:95. If you can't find the MAC address, try logging into the router by navigating to its IP address in your web browser. Log in with the admin username and password, then check various menus for a "MAC" section. Most router passwords can easily be found by searching the web for the router brand and the words "login password."
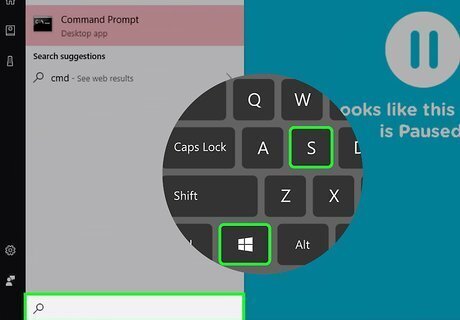
Press ⊞ Win+s. This opens the Windows search bar.
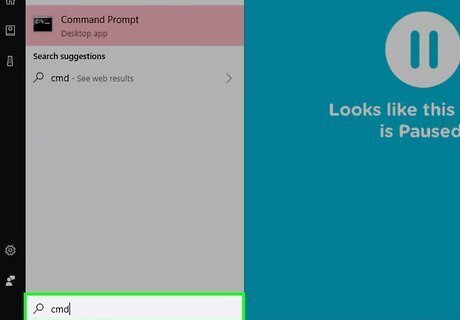
Type cmd. Don't press Enter just yet. A list of search results will appear.
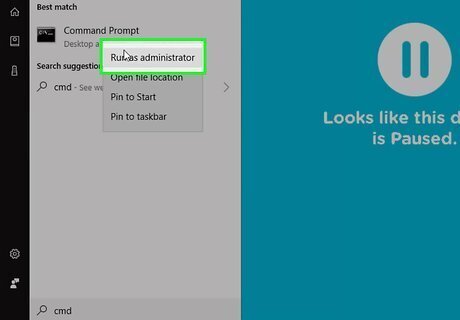
Right-click "Command Prompt" in the search results and select Run as Administrator. This opens an admin-level command prompt. Depending on your settings, you may have to click Yes or enter your administrator password to open the window.
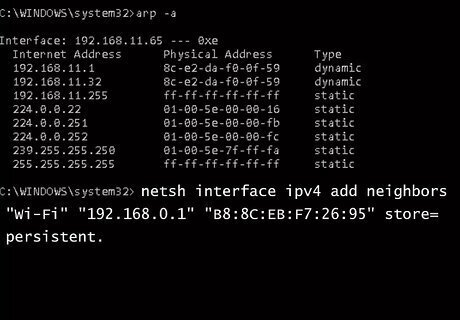
Type the bypass commands at the command prompt. Type the following as shown, but replace [network name] with the network name (i.e., Wi-Fi), [router's IP] with the IPv4 gateway address, etc.: netsh interface ipv4 add neighbors "[network name]" "[router's IP]" "[router's MAC address]" store=persistent For example, your commands may look like this: netsh interface ipv4 add neighbors "Wi-Fi" "192.168.0.1" "B8:8C:EB:F7:26:95" store=persistent.
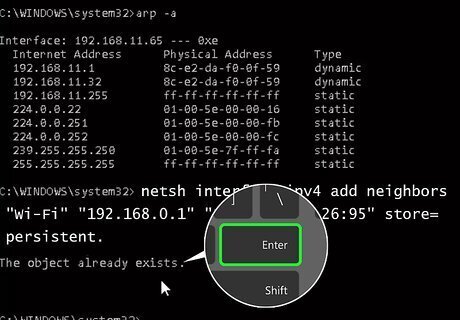
Press ↵ Enter. Your internet connection will now bypass the Circle and go directly through the router. If your computer can’t recognize the MAC address, try using hyphens instead of colons (e.g. “b8-8c-eb-f7-26-95“). To reconnect to the Circle, type arp -d into the Command Prompt and press Enter.
Bypassing Circle Home or Circle Pro on Mac
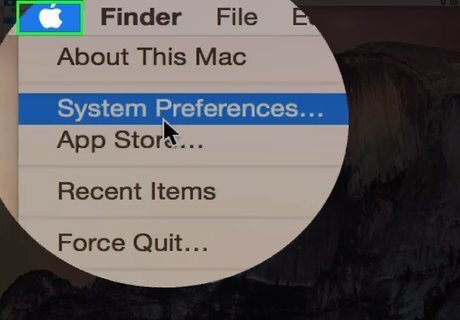
Click the Apple Mac Apple menu. It's in the menu bar at the top-left corner of the screen. You'll need to be physically close to your local router to use this method. If you can't get to the router, you'll need to be able to sign into it using its administrative username and password.
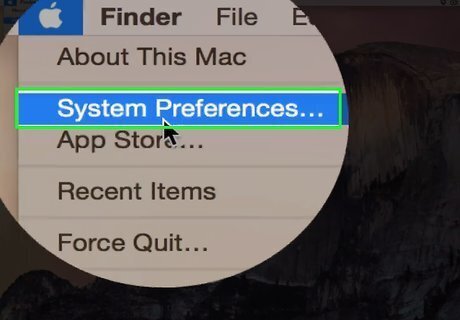
Click System Preferences. It's the second option in the menu.
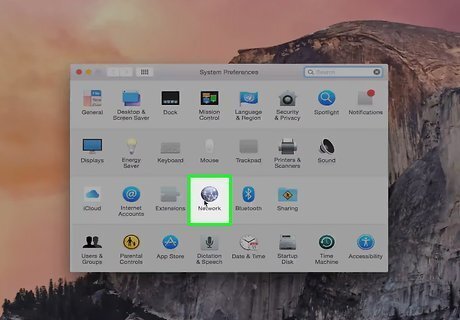
Click Network. It's the icon of a globe with connecting lines.
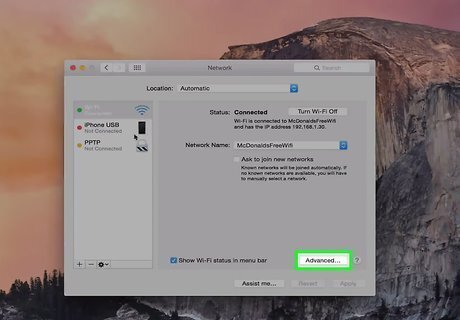
Click Advanced. It's the on the right side below the Connection details.
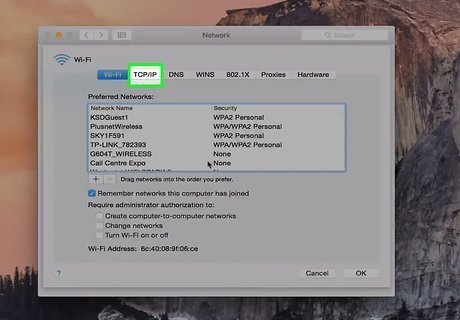
Click TCP/IP. It's the second tab at the top of the window.
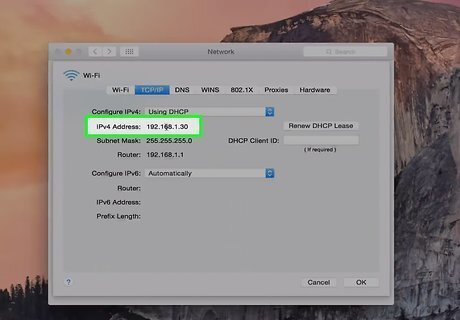
Write down the router's IP address. The router's IP address is listed next to "Router". It's usually something like 192.168.1.1 or 10.0.0.1.

Write down your router's MAC address. It'll be printed on a sticker on the back or side of your router. Look for a 12 digit character separated into 6 groups of 2. The address usually looks something like B8:8C:EB:F7:26:95. If you can't find the MAC address, try logging into the router by navigating to its IP address in your web browser. Log in with the admin username and password, then check various menus for a "MAC" section. Most router passwords can easily be found by searching the web for the router brand and the words "login password."
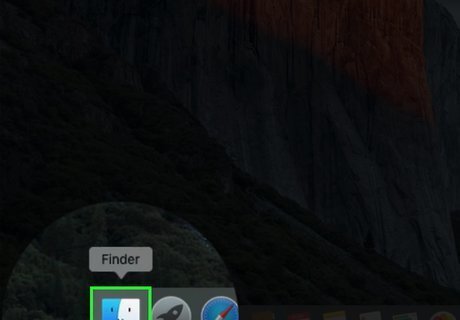
Open Finder Mac Finder. It's the first icon in the Dock, which usually runs along the bottom of the screen.
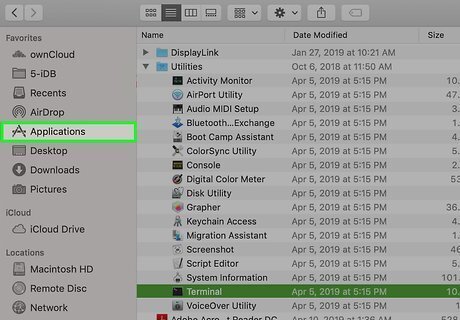
Double-click the Applications folder. It's in the left panel.
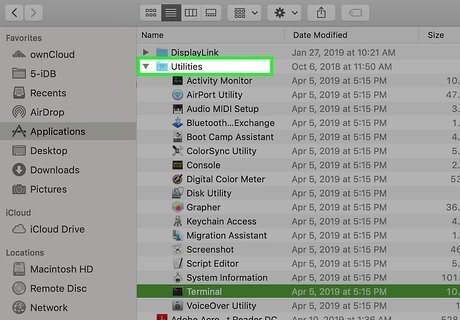
Double-click the Utilities folder.
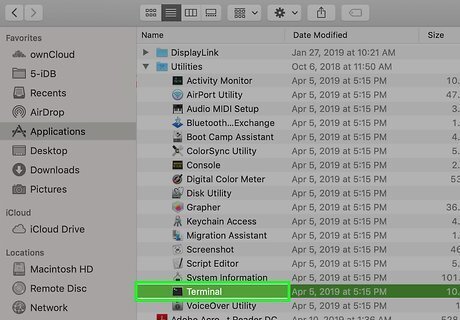
Double-click Terminal Mac Terminal. This opens a window with a command prompt.
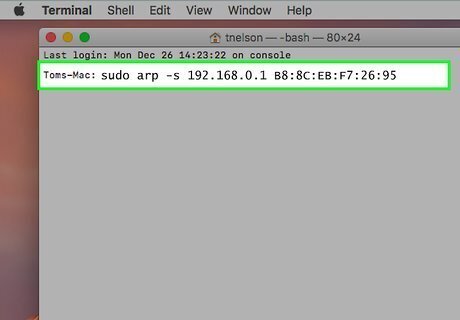
Type the bypass commands at the command prompt. Type the following as shown, but replace [router's IP] with the router's IP address, and [router's MAC] with the router's MAC address: sudo arp -s [router IP] [router's MAC] For example, your command might look like this: sudo arp -s 192.168.0.1 B8:8C:EB:F7:26:95.
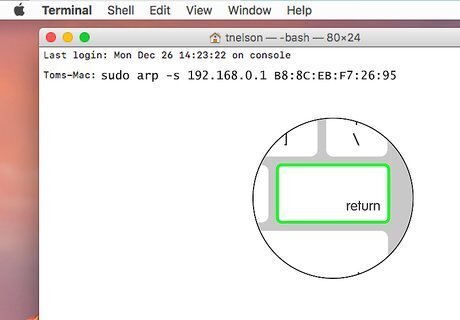
Press ⏎ Return. This bypasses the Circle and sends your internet connection directly through your router. This means the Circle is no longer filtering your web browsing. To reconnect through the Circle, return to the prompt, type arp -d [router's IP address], and press Return.




















Comments
0 comment