
views
Deleting Temporary Files with Disk Cleanup

Open Disk Cleanup on your PC. The quickest way to do this is to type disk cleanup in the Windows search bar and then click Disk Cleanup in the search results.
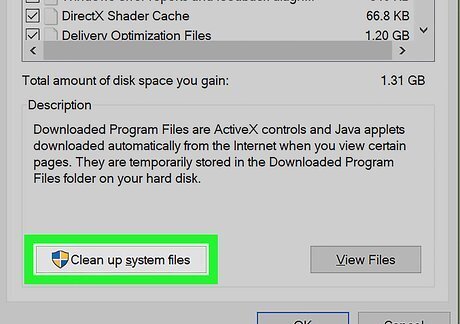
Click the Clean up system files button. It's near the bottom-left corner of the dialog window. After Windows scans your primary hard drive (which is where your temp files are stored), a new window will appear. You may have to enter your administrator password to continue.
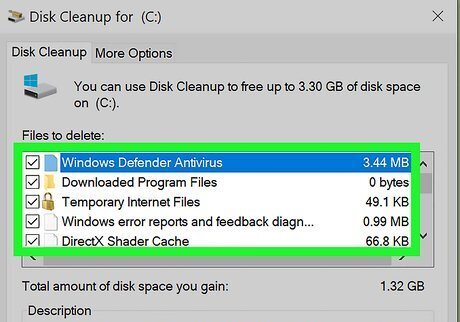
Select files to delete. Windows creates many types of temporary files. Click each type to see a description before selecting or deselecting an option. The amount of hard drive space consumed by each file type appears alongside it. Make sure to remove the checkmarks next to any type of file you do not want to delete. For example, if you download files from the internet to your Downloads folder and keep them there, you'll definitely want to remove the checkmark from "Downloads." One folder that takes up a lot of space is "Windows Update Cleanup," which contains compressed versions of every Windows Update that's ever been installed. There's no reason to keep those forever, so if you're looking for a quick way to gain hard drive space, check that option.
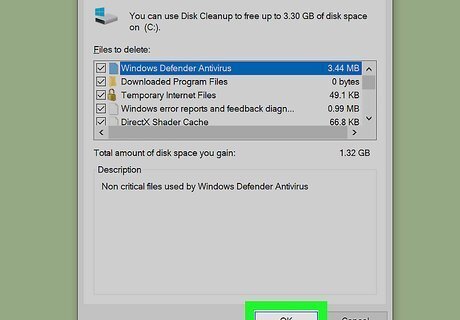
Click OK to delete all selected files. This part might take a while if you're deleting several GB of files. Once the files are deleted, you'll have regained all the space they once consumed.
Deleting Prefetch Files
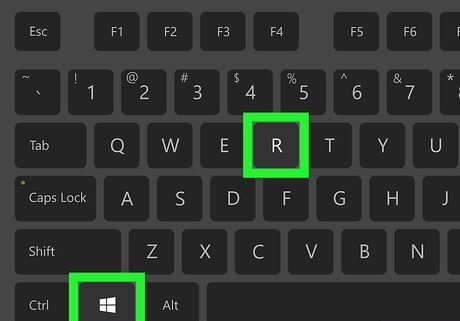
Press ⊞ Win+R to open the Run dialog. Another way to open the Run dialog is to type run into the Windows search bar and click Run in the results. Prefetch files are automatically created to speed up the launch of certain applications and don't usually take up much space on your drive. There's no real reason to delete these files unless you need to free up a small amount of space.
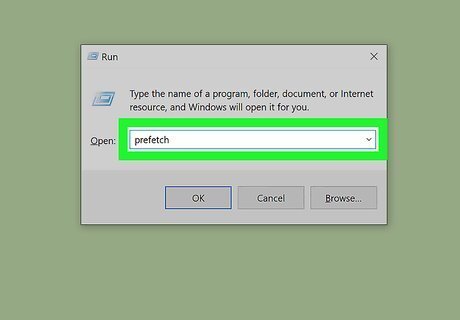
Type prefetch into the "Run" box and press ↵ Enter. This opens the Prefetch folder in the File Explorer. Depending on your security settings, you may need to enter your admin password or confirm the action before you see the folder contents.
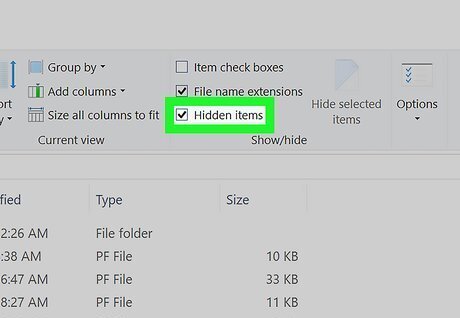
Enable the option to display hidden files and folders. If you see a list of files in the Prefetch folder just skip to the next step. If the folder appears empty or you get an error that says you can't open it, follow these steps: If you were unable to open the folder with the Run dialog, press the Windows Key + E to open the File Explorer. Click the View tab at the top of the File Explorer. If you're using Windows 7 or earlier, click Organize instead. Click the Options button near the top-right corner. Windows 7 and earlier: Click Folder and search options instead. Click the View tab on the Folder Options window. Select Show hidden files, folders, and drives. Click OK to close the window.
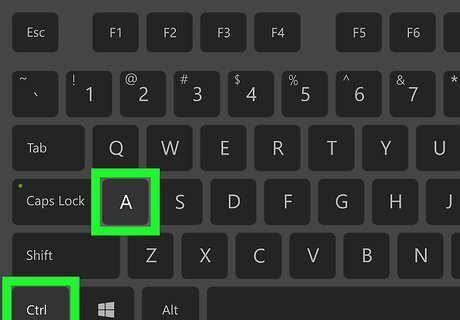
Press Ctrl+A to select all Prefetch files. This should highlight all of the files in the folder in the right panel. If not, click a blank area of the folder first to activate the panel.
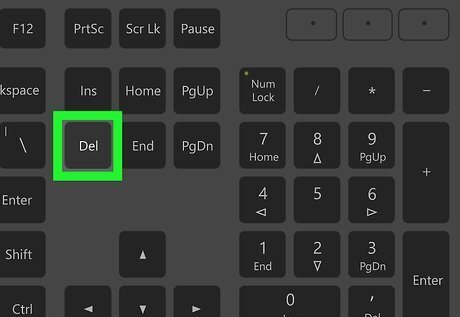
Press the Del key. This deletes the selected files from the folder. If any of the files you try to delete are in use, you'll see an error that tells you it can't be deleted. Just click Skip on such messages—you won't be able to delete these files until you close whichever apps are using them. The files will not be permanently deleted until you empty your Recycle Bin. You can do this by opening Recycle Bin and clicking Empty Recycle Bin at the top-left.













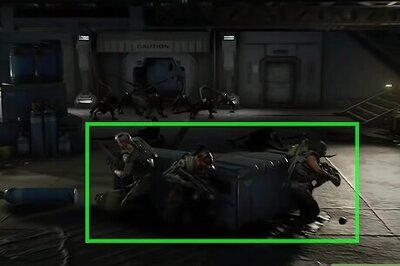


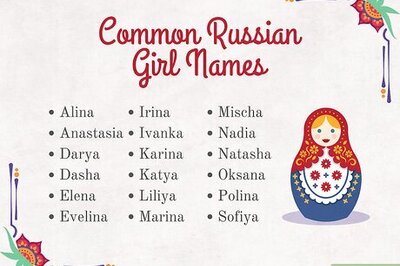


Comments
0 comment