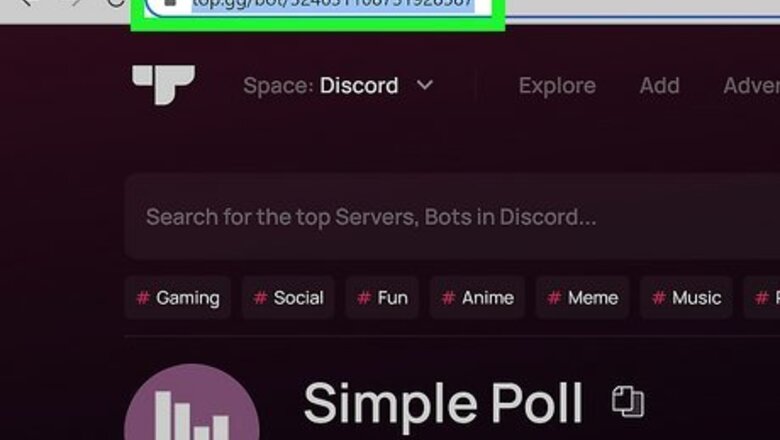
views
- Use Simple Poll Bot. This is a very popular and simple-to-use bot that works well for Yes/No reactions, multiple reactions, and straw polls.
- Create a timed poll with EasyPoll Bot. This is another easy polling bot that allows you to create timed polls, Yes/No reactions, and multiple reactions.
- Try reaction emojis to create a simple poll without a bot. For example, users can react with a thumbs up to vote yes and a thumbs down to vote no.
Using Simple Poll Bot
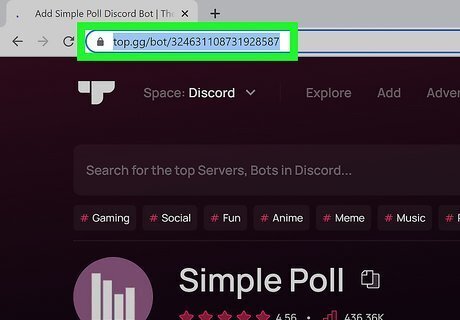
Go to https://top.gg/bot/324631108731928587 in a web browser. This takes you to an invitation page for Simple Poll Discord Bot, which is one of the most popular polling bots for Discord. It's very easy to use and doesn't require as many permissions as some other bots.
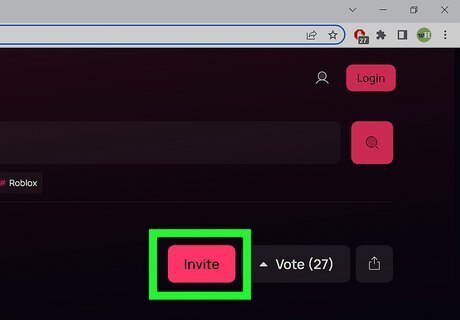
Click Invite. It's the pink button in the upper-right corner. This invites the bot to your server. If you're not signed in to Discord, you'll be asked to do so now.
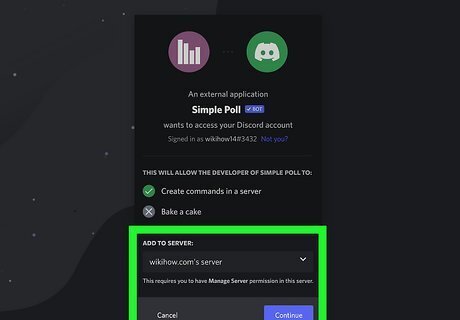
Select a server and click Continue. This adds Simple Poll Bot to the selected server. Use the drop-down menu below "Add to server" to select the server.
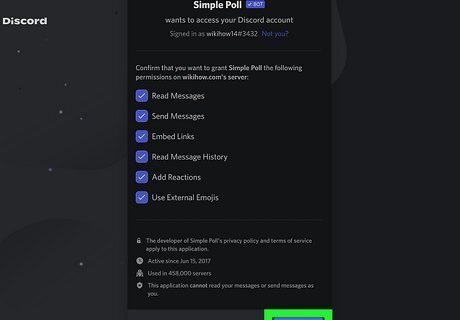
Review the permissions and click Authorize. These permissions are required for the bot to make polls on the server. You may need to click a box to prove you are human before the bot will join your server.
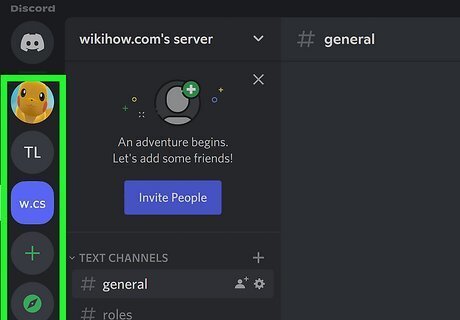
Open Discord and select your server. Your servers appear in the menu bar on the left side of Discord.
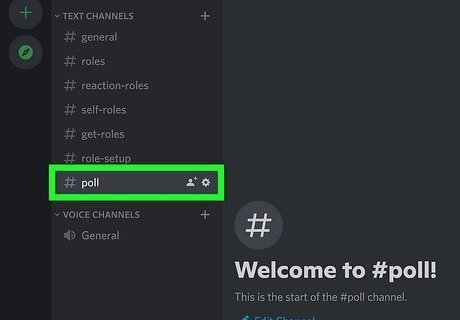
Select a text channel. You can choose any of the channels in the "TEXT CHANNELS" list in which to create a poll. If you want to create a channel specifically for the poll, click + next to the "TEXT CHANNELS" heading, enter a name for the channel (e.g., "Poll"), and click Create Channel.
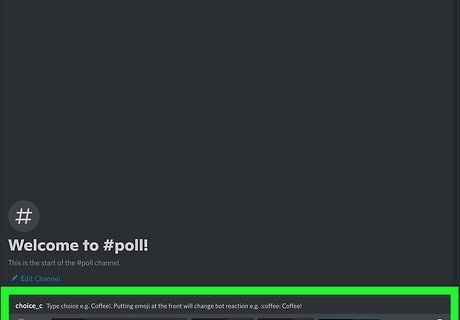
Enter the command for the type of poll you want to use. You can use Simple Poll Bot to create a yes-or-no or multiple-choice poll: Yes/No reaction poll: Type /poll: followed by a yes-or-no question in quotations and press Enter (i.e. /poll: Do you like this channel?). Simple Poll will create a poll with thumbs-up and thumbs-down reaction emojis. Other users can click the reaction emojis to vote. Multiple choice reaction poll: Type /poll: followed by a question in quotations. Then add all your responses after the question in quotations and press Enter (i.e. /poll: "Favorite food?" "Pizza" "Tacos" "Burgers" "Wings"). Simple Poll will create a poll with your options labeled with "A", "B", "C", etc. boxes. Users can click the box that corresponds to a response to vote. You can add up to 20 multiple-choice options.
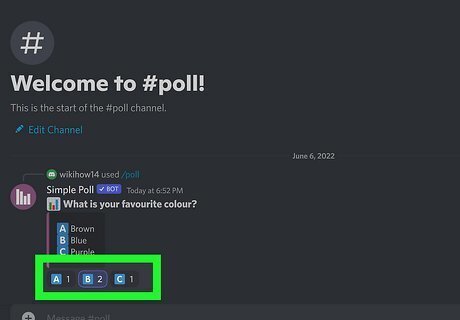
Have your channel's users complete the poll. If you created a Yes/No or multiple choice reaction poll, channel users can click the emoji or reaction that corresponds with their answer. If you created a straw poll, users can click the link in Simple Poll Bot's channel message to log their answers. Poll responses are visible right away.
Using EasyPoll Bot
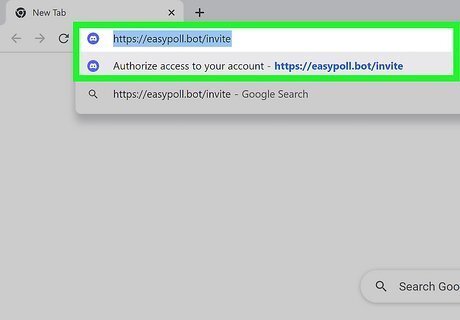
Go to https://easypoll.bot/invite in a web browser. EasyPoll is one of the most popular Discord polling bots, and it's super easy (hence the name) to set up. You can invite the EasyPoll bot to your server using this invite link. If you're not signed in to Discord, you'll be asked to do so now. EasyPoll Bot requires more permissions than some other bots, but it also has more features, including the ability to create timed polls.
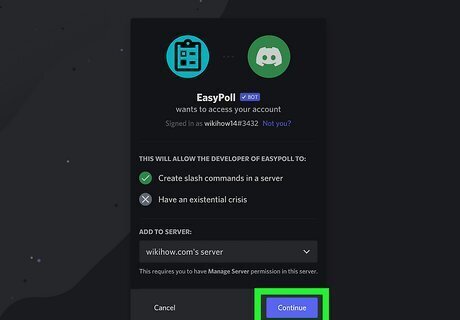
Select a server and click Continue. You must be a server Manager or Administrator to add a bot.
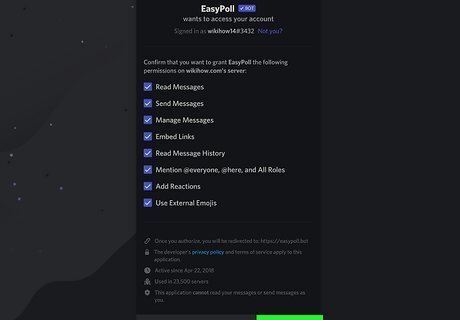
Review the permissions and click Authorize. EasyPoll Bot does not recommend that you make any changes to the preselected permissions, as they'll all make it easy to create your polls. You may need to click a box to prove you are human before the bot will join your server.
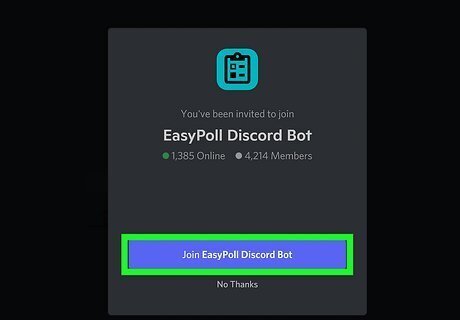
Click Join EasyPoll Discord Bot. This opens the Welcome screen for the EasyPoll bot. By default, only server members with Administrator or Manage Server permissions can create and close polls. But if you create a role called PollCreator, EasyBot will also allow those members the same full access to poll creation. To create a roll, go to Server Settings > Roles and click Create Role. Then, assign any members who should be able to create polls.
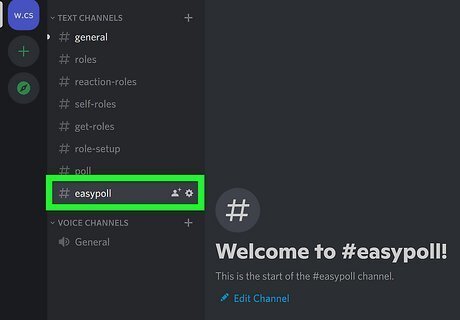
Go into the channel in which you added EasyPoll Bot. You can create your poll in any public or private channel on the server. To get a quick list of EasyPoll's main commands, just type /easypoll in the channel.
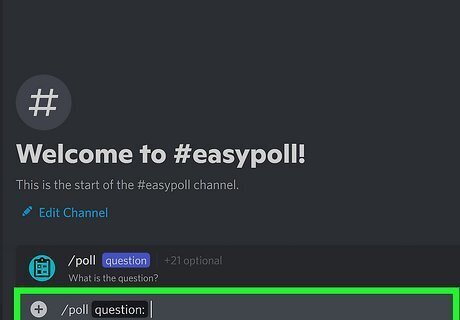
Type /poll or /timepoll and press Tab ↹. Use the "/poll" command if you want to create a poll that lasts an indefinite amount of time (you can close the poll whenever you want). Use the "/timepoll" command to specify the poll's length. When you press Tab, you'll be asked to enter the question.

Enter the question you want people to answer and press Tab ↹. After pressing Tab, additional options will appear.
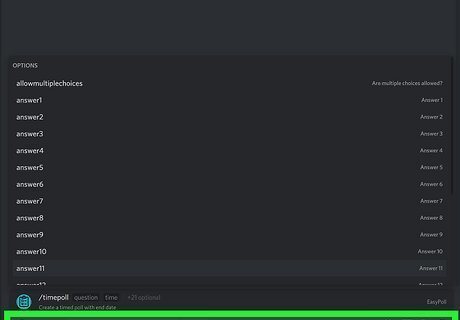
Enter the length of the poll (if doing a timed poll) and press Tab ↹. The time follows the format 7d (7 days), 3h (3 hours), or 2m (2 minutes). You can use any numbers you want.
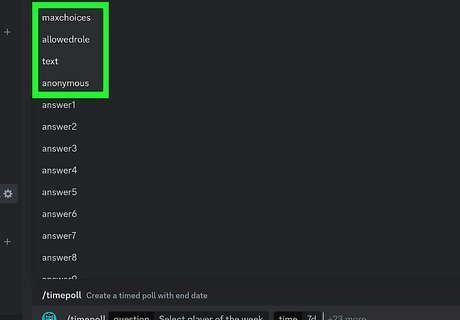
Select optional poll settings. You will see a menu that allows you to select poll options. The top of the menu has options for the poll. Click one of these options to choose the poll settings. The poll options are as follows: "maxchoices": This option allows you to set the maximum number of times a user can vote. Click this option and select the number of answers users are allowed to give (the default is 1). Then press Tab. "allowedrole": This option allows you to set the roles or users that are allowed to vote. If you've assigned roles to your server, this option allows you to select which roles can participate in the poll. Click this option and type "@" followed by the roles or usernames that are allowed to vote (i.e., "@everyone"). Then press Tab. "text": This option allows you to set the text that appears above the poll (i.e., a title or an introduction). Click this option and type the text you want to appear above the poll. Then press Tab. "anonymous": This option allows you to set whether or not you want to poll to be anonymous. Click this option and then click True (anonymous) or False (not anonymous). Then press Tab.
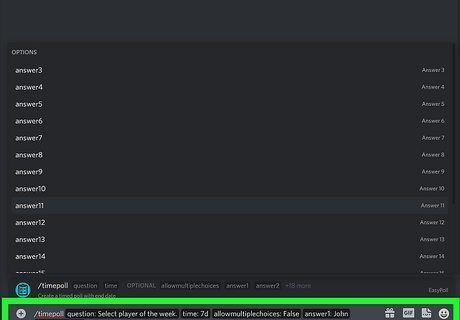
Enter all possible answers. You can enter up to 24 answers. Use the following steps to do so: Click answer1. Type the first possible answer and press Tab. Click answer2. Type the next possible answer and press Tab. Keep adding answers until you're finished.
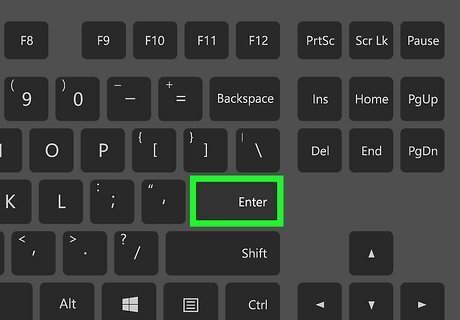
Press ↵ Enter or ⏎ Return to start the poll. The poll is now live. Anyone in the channel can answer the poll question by clicking their preferred answer(s).

Close the poll and view the results. If you've created a timed poll, the poll will close automatically after the time period ends. If you created an untimed poll (or just want to end your timed poll early), just type /closepoll and press Enter or Return to end the poll.
Using Emoji Reactions (No Bot Required)
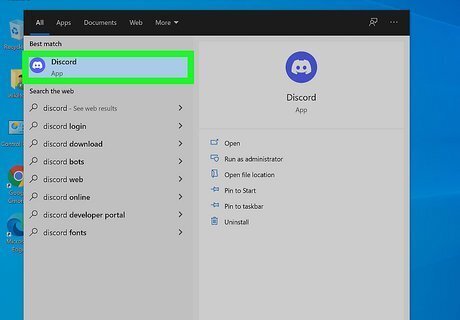
Open Discord. The Discord app icon is a purple-and-white game controller icon. You'll find it in your Windows Start menu or Mac's Launchpad. An emoji reaction poll lets people answer your question by clicking certain emoji, each of which corresponds to a different answer. Emoji reaction polls are great for creating polls without inviting a bot to your server. Bots are generally easier for polling, but they do require administrative permissions.
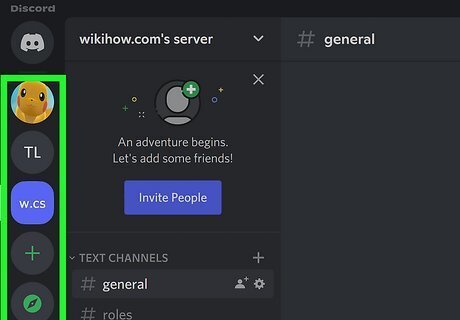
Click your server's icon. On the panel on the left side of the Discord window, click the initials or profile image of the server in which you want to create a poll. If you created the server or have permissions to manage it, you'll be able to create an emoji reaction poll.
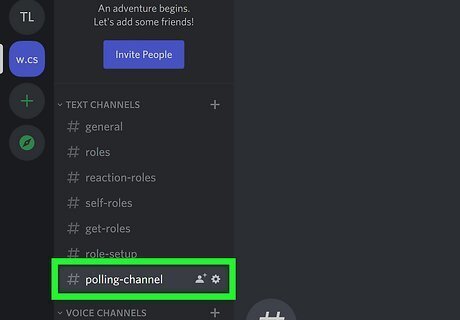
Select a channel for your poll. If you want a dedicated channel that's just for your poll, you can click + next to the "TEXT CHANNELS" heading, enter a name for the channel (e.g., "Poll"), and click Create Channel. Otherwise, click any text channel in the list to go to that channel.

Set up user permissions for the channel. Here's how: Click the gear icon next to the channel's name. Click Permissions. Click Advanced Permissions. Select @everyone under the "ROLE/MEMBERS" heading on the right side of the page. Click the green ✓ to the right of the "Read Message History" heading. Scroll down and click the red X next to every other option. Click Save Changes. Click the X in the upper-right side of the window.
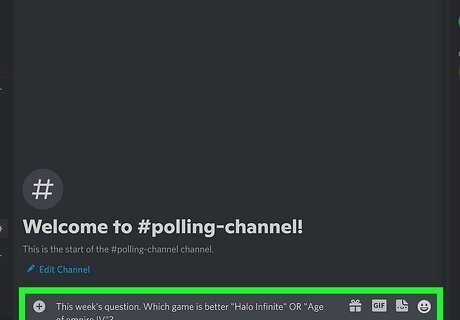
Create your poll question. Type the question into the channel's text box labeled "Message" at the bottom of the screen. Then press Enter or Return.
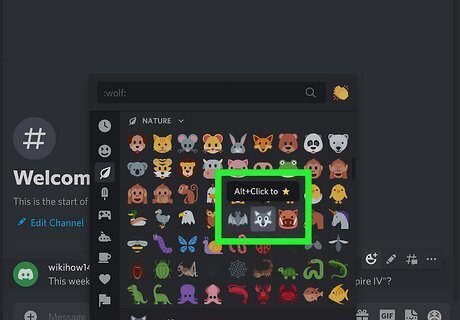
Add reaction emojis to the question. Hover your mouse over the question and click the smiley face. Then, click one of the emojis you want to use as a reaction (such as the thumbs-up for yes). Click other emoji you want to assign as other answers, such as the thumbs-down for no. Each emoji you click will correspond with a possible poll answer.
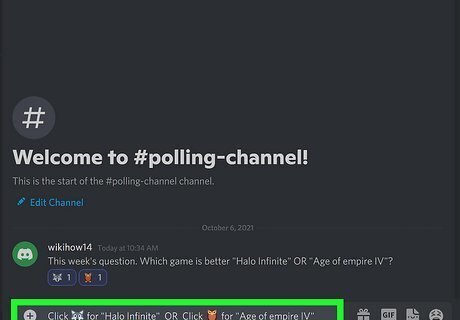
Explain the poll options to the channel. This usually means saying something like "Click [emoji 1] to vote yes, click [emoji 2] to vote no," or similar. You can add the rules by editing the original post or in a new post—either is fine. For example, in a poll asking whether pizza is a vegetable, you might say "Click the thumbs-up emoji to vote 'yes' or click the thumbs-down emoji to vote 'no'" here.
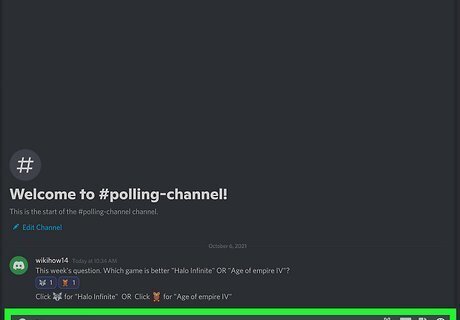
Tell members to react. People in the channel can click an emoji to add a vote to it. The number of votes for each emoji will appear next to the emoji.
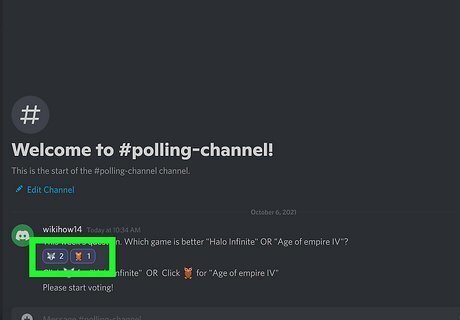
Tally up the votes. After a certain amount of time (or after everyone has voted), the emoji with the highest number beside it is the winning answer.

















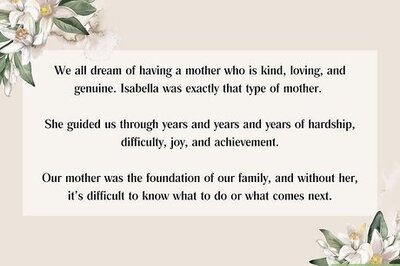
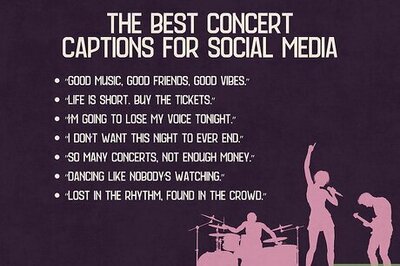
Comments
0 comment