
views
- To add an AirTag to a second phone, make sure you're signed into the same iCloud account on both devices.
- If you can't add your AirTag to a second device, unpair the AirTag from all devices and try again.
- The Find My app lets you share AirTags with other people in your Family Sharing group.
Adding an AirTag to a Second Device
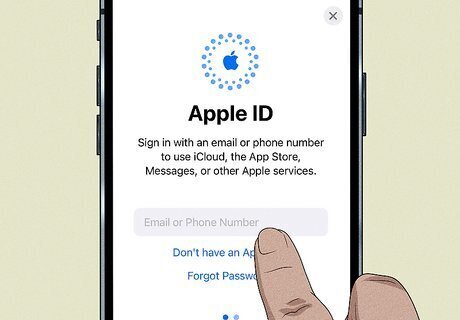
Sign in to your iCloud account on the second device. Whether you want to add an AirTag to a second iPhone or an iPad, you must be logged in to the same iCloud account on both devices.
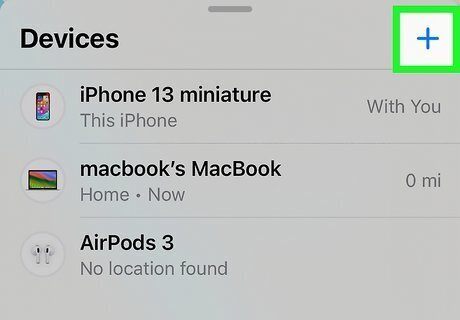
Open the Find My app and select Devices > Add a Device. This will begin the pairing process with your AirTag.
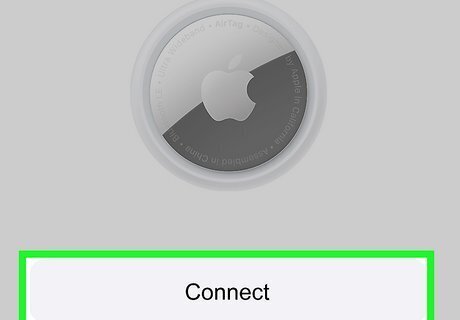
Hold the AirTag near your device and select Connect on the screen. Follow the on-screen instructions to pair your AirTag with the second device. If you're having issues connecting the AirTag to both devices, remove the AirTag from both devices, ensure that you're signed in to the same iCloud account on each phone, and pair the AirTag with the devices again.
Sharing an AirTag with Family Sharing
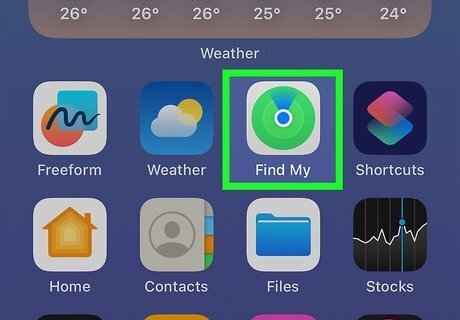
Open the Find My app. You can add an AirTag to a second iPhone if you're updated to iOS 17, which introduced the ability to share AirTags with family members. You must have your AirTag already added to your Find My app. If it's not already added, make sure to set it up. You must also have two-factor authentication turned on for your Apple ID, and the other user must have an Apple ID that's signed in to iCloud. You can't share with a child account, and the owner and all borrowers must have iCloud Keychain turned on.
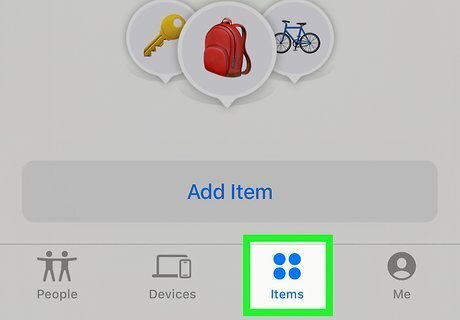
Select the Items tab and select the AirTag. Several options will appear for you to choose from.

Tap Add Person. The button is below Share This AirTag on the screen.
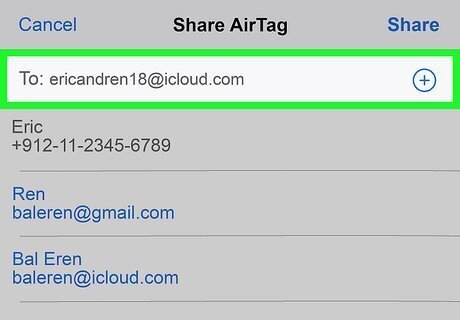
Enter the Apple ID of the person you want to share with. To add more people, tap the + button and enter each person's Apple ID(s).
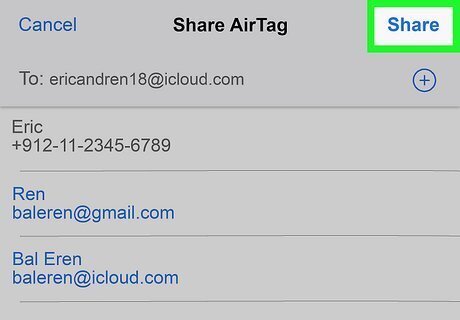
Tap Share in the upper-right corner. All the people you invited to share the AirTag will appear on the item's main screen, as well as their invitation status. If someone accepts the invite, the AirTag will appear in their Find My app. If someone declines the invite, their name will be removed from the list.


















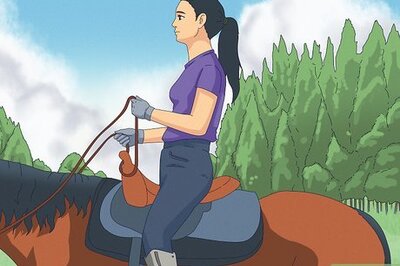

Comments
0 comment