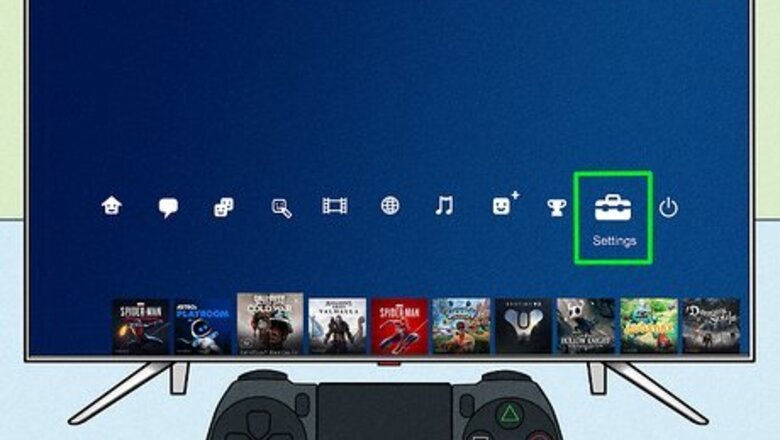
views
Connecting Your PS4 To Hotel Wi-Fi Wirelessly
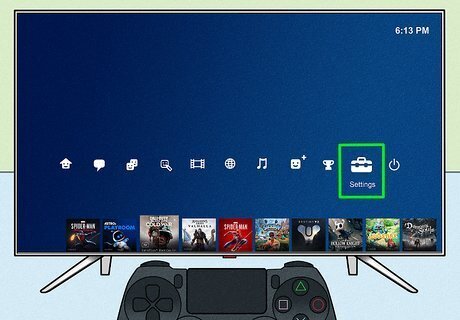
Go to the “Settings” bar on your PS4. After starting up your PS4, you’ll arrive at the Home screen. From there, the “Settings” tab should be at the far right, just before the power icon.
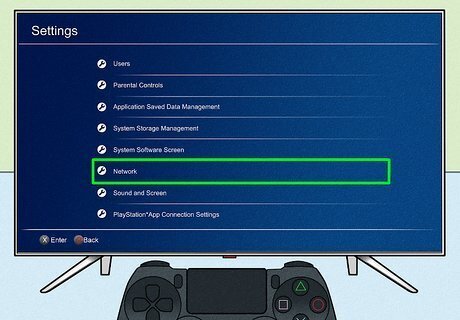
Select “Network” from the “Settings” menu. The “Network” option is placed next to an image of a globe, and is located midway down the list of settings.
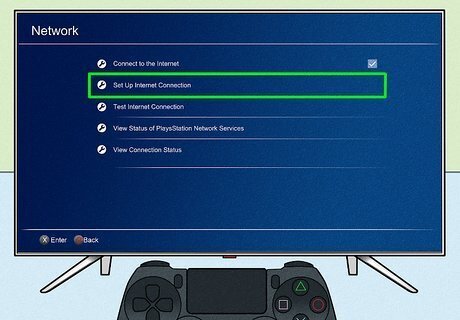
Click “Set Up Internet Connection.” This should be the third option displayed on the “Network” screen.
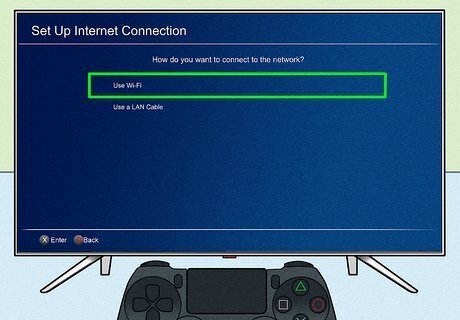
Select “Wi-Fi,” then select “Easy.” By selecting “easy,” the PS4 will allow you to skip over the steps that involve more advanced network settings.
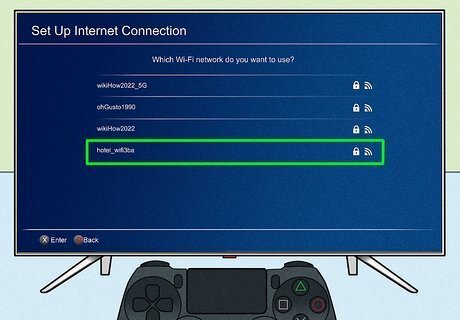
Choose your hotel’s Wi-Fi name from the list of available networks. Many hotels have different networks for guests and staff, so you’ll need to select the one meant for guests. You may have a card in your room that tells you which Wi-Fi network to connect to, but if not, call the front desk for assistance. Some hotels will also require a password to connect to their network. If that’s the case for you, then enter the password provided by your hotel for guests.

Select ‘Test Internet’ from the “Network” menu. This should be the third option on the screen. The PS4 will then run an internet test. It’s likely that this test will fail when using hotel Wi-Fi, but don’t panic. The next steps will resolve this issue. If the test is successful, then you’re ready to play online!
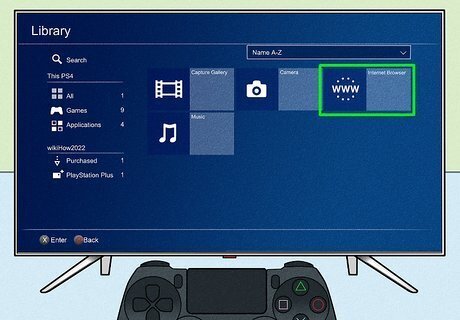
Go to the web browser of your PS4. From the home screen, head to the “Library” bar. Select “Applications,” on the left side of the screen, right below “Games.” Then, select “Internet Browser.”

Click on the address bar at the top of the browser. Enter the name of any website. For example, type in “wikihow.com.” Then select “Enter.” You should be redirected to your hotel’s homepage for internet access.

Enter your log-in information on the hotel website page. This might include your last name and room number. This page exists so that the hotel can make sure the internet is only accessed by its guests.

Play online. You should be connected to the Wi-Fi, so enjoy yourself. You can also go back to the “Test Internet” page on the “Network” menu, if you want to check on your connection. If you’re still having trouble getting online, try the method at the end of this guide for using a custom server.
Connecting To Hotel Wi-Fi With an Ethernet Cable

Connect your PS4 to an ethernet port in your hotel room with an ethernet cord. The PS4’s ethernet slot is located in the back of the console. Many hotel rooms have ethernet ports for guests located in their rooms, but you may need to look around for it. The hotel’s ethernet port might be located by any desks in the room, or behind the TV. If you don’t have an ethernet cord, you can try calling the front desk to see if they can provide you with one.
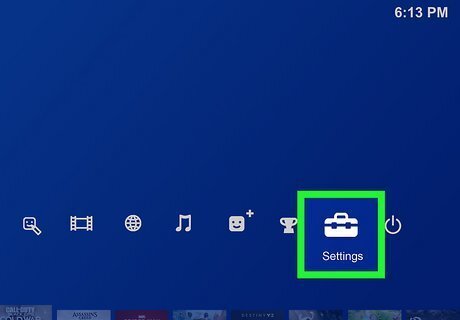
Go to the “Settings” bar on your PS4. The “Settings” tab is located at the far right of the PS4’s home screen, just before the power icon.
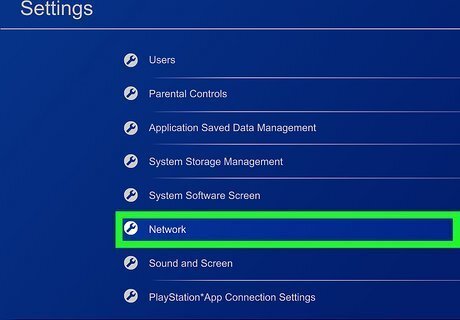
Choose “Network” from the “Settings” menu. The “Network” option has an image of a globe next to it, and is part of the PS4’s list of settings.
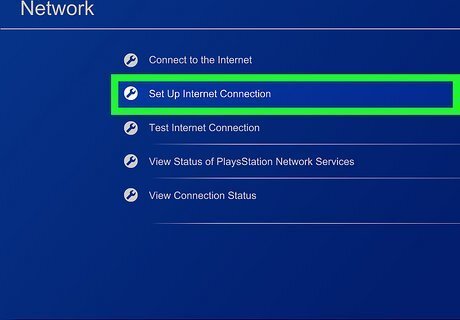
Select “Set Up Internet Connection.” This option is the third one on the “Network” screen.

Select “Use a LAN Cable,” then select “Easy.” The PS4 will automatically attempt to connect to the hotel’s network. Enter the hotel guest password for the internet if the PS4 prompts you for it.
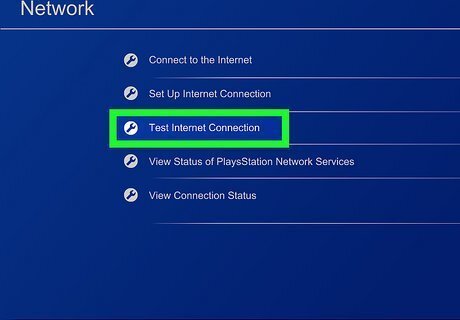
Choose ‘Test Internet’ from the “Network” menu. This should be the third option on the screen. The PS4 will then run an internet test. If this test fails, we can fix this issue with the next steps. If the test is successful, then you can go ahead and start playing online.
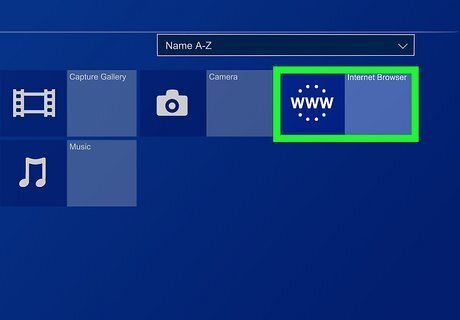
Head to the web browser of your PS4. Return to the home screen, and then go to the “Library” tab. Select “Applications,” on the left side of the screen, right below “Games.” Then, choose “Internet Browser.”
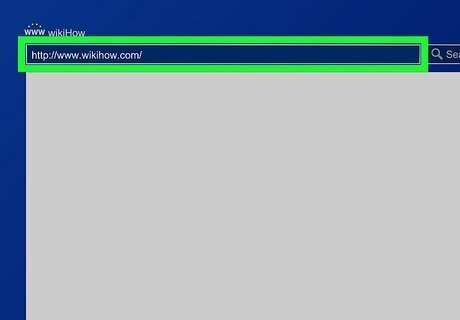
Click on the address bar at the top of the PS4 web browser. Enter the name of any website, like “wikihow.com.” Then select “Enter.” You’ll then be sent to your hotel’s internet access homepage.
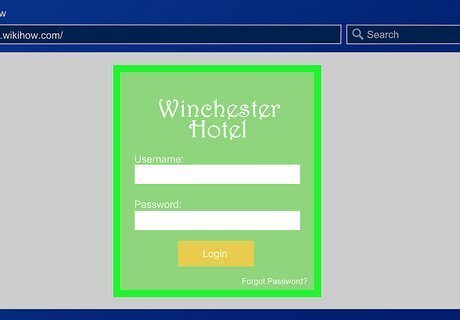
Enter your log-in information on the hotel website page. This could include your last name and room number. This page is there to limit the use of the internet to only hotel guests.
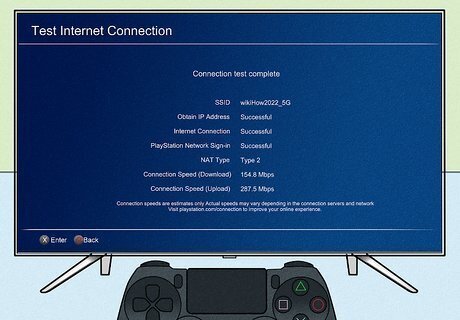
Start playing online. Your PS4 should now be able to download games, play online, and stream from the Internet. You can also go back to the “Test Internet” page on the “Network” menu if you want to check on your connection. If you’re not having any luck with this method, try the next steps to use a custom server.
Connecting To Hotel Wi-Fi With a Custom Server
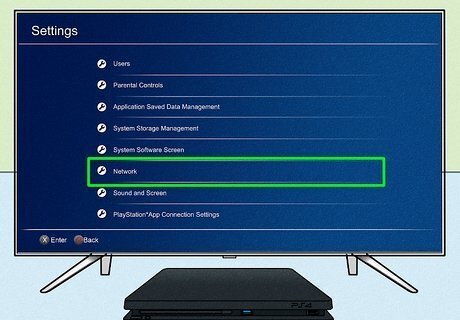
Head to the “Network” page from the “Settings” menu. This is the same page that you visited earlier if you attempted one of the simpler methods first.
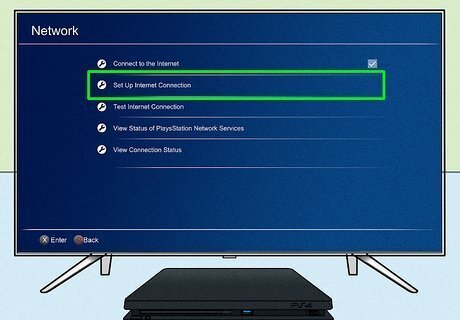
Click “Set Up Internet Connection.” This should be the third option displayed on the “Network” screen.

Select “Use Wi-Fi,” then select “Custom.” You’ll then be redirected to a page with all available networks. Choose the one meant for hotel guests, and enter the guest Wi-Fi password, if the console asks you for it. By using a custom server, you're bypassing the hotel’s block on your PS4’s direct access to the internet. You'll be changing the internet server that your PS4 accesses to a public one, instead of the hotel’s, which will allow you to connect to the internet.
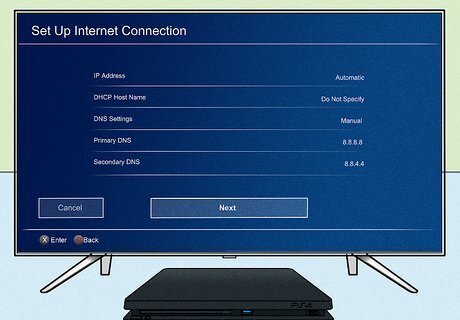
Change the DNS settings for your Wi-Fi server. You’re going to switch the server that your console accesses to a public one, run by Google. When the PS4 redirects you to the settings page for its server, select the following options: IP address settings: Automatic DHCP host name: Do Not Specify DNS settings: Manual Primary DNS: 8.8.8.8 Secondary DNS: 8.8.4.4 MTU settings: Automatic Proxy server: Do not use
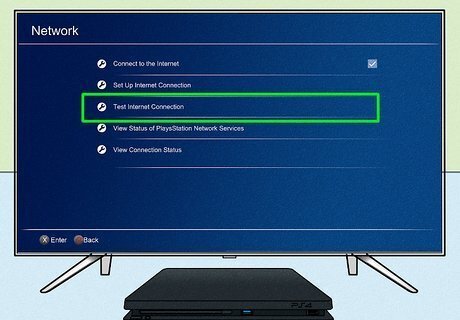
Run an internet test. From the “Network” screen, select “Test Internet.” If the test is successful, you’re ready to start playing online.



















Comments
0 comment