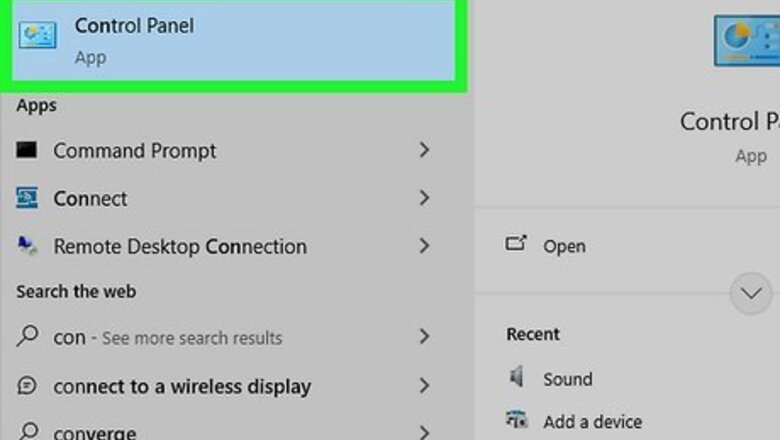
views
- You may need to change your NAT Type for reasons other than gaming, including attending a video conference.
- Port forwarding and enabling UPnP are relatively easy methods but can leave your computer open to risks if you don't disable it once you're done.
- Using a VPN with a mobile hotspot is the safest way to change your NAT Type, but you can only change to a Moderate NAT Type this way.
UPnP (All Platforms)
Find your router's IP address. To access your router, you'll need to obtain your router's default IP address. You can find your IP address in multiple locations: Printed on your router, usually on the back or on the bottom. On Windows, press Ctrl+R and type cmd, then press ↵ Enter. In the Command Prompt, write ipconfig and press ↵ Enter. The router's default IP address is listed under Default Gateway. On Mac, click the Apple menu and select System Settings or System Preferences (depending on your macOS version). Select Wi-Fi or Ethernet depending on your connection type, then select Details…. The router's IP address will be listed next to "Router."
Enter the IP address into your browser's address bar. Copy and paste the IP address into the address bar and press ↵ Enter. This will take you to your router sign-in screen.
Log in with your router's credentials. If you haven't changed these, the username and password may be on your router's information sticker or in your router information from your ISP. You can also use routerpasswords.com to find your router's default username and password, or you may have to contact your ISP to get this information.
Go to your router settings. The UPnP setting may be found under Settings, Network Settings, or Advanced Settings. The location will vary based on the model and manufacturer of router that you have.
Enable UPnP. The UPnP option may also be called "Universal Plug and Play."
Restart your router and device. After restarting, check to ensure your NAT type is no longer strict.
Port Forwarding (All Platforms)
Find your router's IP address. To access your router, you'll need to obtain your router's default IP address. You can find your IP address in multiple locations: Printed on your router, usually on the back or on the bottom. On Windows, press Ctrl+R and type cmd, then press ↵ Enter. In the Command Prompt, write ipconfig and press ↵ Enter. The router's default IP address is listed under Default Gateway. On Mac, click the Apple menu and select System Settings or System Preferences (depending on your macOS version). Select Wi-Fi or Ethernet depending on your connection type, then select Details…. The router's IP address will be listed next to "Router."
Enter the IP address into your browser's address bar. Copy and paste the IP address into the address bar and press ↵ Enter. This will take you to your router sign-in screen.
Log in with your router's credentials. If you haven't changed these, the username and password may be on your router's information sticker or in your router information from your ISP. You can also use routerpasswords.com to find your router's default username and password, or you may have to contact your ISP to get this information.
Obtain your computer's IP address. How you get this differs depending on whether you have a Windows or Mac computer: On Windows, press Ctrl+R and type cmd, then press ↵ Enter. In the Command Prompt, write ipconfig and press ↵ Enter. Look for the IP address listed after IPv4. On Mac, click the Apple menu and select System Settings or System Preferences (depending on your macOS version). Select Network and click on your connection, then click Advanced. Click the TCP/IP button to view the device IP.
Navigate to your router's port forwarding menu. The location may change depending on your router manufacturer and model, but most routers will list it under Security or Advanced settings.
Input ports. Unlike consoles, there is not one set port you can set for your device. Instead, if you were provided port information, use that when setting up your port forwarding rules. Otherwise, you can use portforward.com to find the specific ports for the game you are looking to play. Each port forwarding rule will require your PC or Mac's IPv4 address and port numbers.
Save the changes in your router settings. Ensure to save before you close out of your settings or you'll have to go back and re-enter the settings.
Restart your router and device. After restarting, check to ensure your NAT type is no longer strict.
Find your router's IP address. To access your router, you'll need to obtain your router's default IP address. You can find your IP address in multiple locations: Printed on your router, usually on the back or on the bottom. On Windows, press Ctrl+R and type cmd, then press ↵ Enter. In the Command Prompt, write ipconfig and press ↵ Enter. The router's default IP address is listed under Default Gateway. On Mac, click the Apple menu and select System Settings or System Preferences (depending on your macOS version). Select Wi-Fi or Ethernet depending on your connection type, then select Details…. The router's IP address will be listed next to "Router."
Enter the IP address into your browser's address bar. Copy and paste the IP address into the address bar and press ↵ Enter. This will take you to your router sign-in screen.
Log in with your router's credentials. If you haven't changed these, the username and password may be on your router's information sticker or in your router information from your ISP. You can also use routerpasswords.com to find your router's default username and password, or you may have to contact your ISP to get this information.
Obtain your console's IP. For Playstation, go to Settings > Network > View Connection Status.
Navigate to your router's port forwarding menu. The location varies depending on router manufacturer and model, but most routers list it under Security or Advanced settings.
Fill out the TCP and UDP protocols. If you can select "both," this is the preferred option. You'll also need to enter your device's IP address. TCP: 1935, 3478, 3479, or 3480 UDP: 3074, 3478, 3479, or 3480 Both: 1935, 3074, 3478, 3479, or 3480
Save the changes in your router settings. Ensure to save before you close out of your settings or you'll have to go back and re-enter the settings.
Restart your router and device. After restarting, check to ensure your NAT type is no longer strict.
Find your router's IP address. To access your router, you'll need to obtain your router's default IP address. You can find your IP address in multiple locations: Printed on your router, usually on the back or on the bottom. On Windows, press Ctrl+R and type cmd, then press ↵ Enter. In the Command Prompt, write ipconfig and press ↵ Enter. The router's default IP address is listed under Default Gateway. On Mac, click the Apple menu and select System Settings or System Preferences (depending on your macOS version). Select Wi-Fi or Ethernet depending on your connection type, then select Details…. The router's IP address will be listed next to "Router."
Enter the IP address into your browser's address bar. Copy and paste the IP address into the address bar and press ↵ Enter. This will take you to your router sign-in screen.
Log in with your router's credentials. If you haven't changed these, the username and password may be on your router's information sticker or in your router information from your ISP. You can also use routerpasswords.com to find your router's default username and password, or you may have to contact your ISP to get this information.
Obtain your console's IP. For phttps://www.wikihow.tech/Open-NAT-Type-on-Xbox-One Xbox], go to Settings > Network > Network Settings > Advanced Settings > IP address.
Navigate to your router's port forwarding menu. The location will be different on each router, but most routers will list it under Security or Advanced settings.
Fill out the TCP and UDP protocols. If you can select "both," this is the preferred option. You'll also need to enter your device's IP address. TCP: 3074 UDP: 88, 500, 3074, or 3544 Both: 3074
Save the changes in your router settings. Ensure to save before you close out of your settings or you'll have to go back and re-enter the settings.
Restart your router and device. After restarting, check to ensure your NAT type is no longer strict.
Obtain your IP address, Subnet Mask, and Default Gateway. How you get this differs depending on whether you have a Windows or Mac computer: On Windows, press Ctrl+R and type cmd, then press ↵ Enter. In the Command Prompt, write ipconfig and press ↵ Enter. On Mac, click the Apple menu and select System Settings or System Preferences (depending on your macOS version). Select Network and click on your connection, then click Advanced. Click the TCP/IP button.
Open your Nintendo Switch's Settings menu. You can do this by scrolling down to the System Settings button, which has an icon that looks like a sun.
Navigate to Internet > Internet Settings. Your Switch will start scanning for any available networks.
Select your network. You will see several options on the screen.
Navigate to Change Settings > IP Address Settings > Manual. Your current network settings can be edited from this menu.
Delete the existing IP address. Hold down the B button or use the backspace button on the on-screen keyboard to delete the IP address.
Enter the IP address from your computer with 20 added to the last digit. For example, if your IP address is 10.10.10.10, you'd input 10.10.10.30.
Delete your existing Subnet Mask and Gateway. Hold down the B button or use the backspace button on the on-screen keyboard to delete these values.
Input the Subnet Mask and Gateway from your device. You don't need to edit these numbers.
Select the Save button in the bottom-right corner.
Find your router's IP address. To access your router, you'll need to obtain your router's default IP address. You can find your IP address in multiple locations: Printed on your router, usually on the back or on the bottom. On Windows, press Ctrl+R and type cmd, then press ↵ Enter. In the Command Prompt, write ipconfig and press ↵ Enter. The router's default IP address is listed under Default Gateway. On Mac, click the Apple menu and select System Settings or System Preferences (depending on your macOS version). Select Wi-Fi or Ethernet depending on your connection type, then select Details…. The router's IP address will be listed next to "Router."
Enter the IP address into your browser's address bar. Copy and paste the IP address into the address bar and press ↵ Enter. This will take you to your router sign-in screen.
Log in with your router's credentials. If you haven't changed these, the username and password may be on your router's information sticker or in your router information from your ISP. You can also use routerpasswords.com to find your router's default username and password, or you may have to contact your ISP to get this information.
Navigate to your router's port forwarding menu. The location may change depending on your router manufacturer and model, but most routers will list it under Security' or Advanced settings.
Put "45000" as the start port and "65535" as the end port for UDP. Nintendo recommends forwarding ports 1-65535, but this is not recommended as it will leave your device exposed to the entire internet.
Save the changes in your router settings. Ensure to save before you close out of your settings or you'll have to go back and re-enter the settings.
Restart your router and device. After restarting, check to ensure your NAT type is no longer strict.
Network Discovery (Windows)
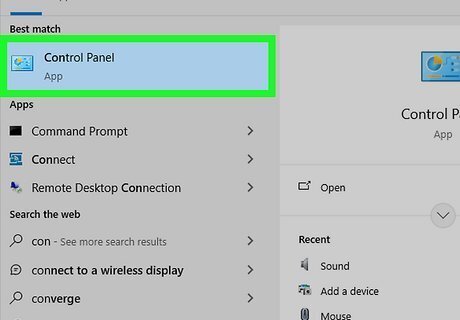
Open your Control Panel. If you're trying to open your ports on your Windows computer, you can use Network Discovery instead of editing your router settings.
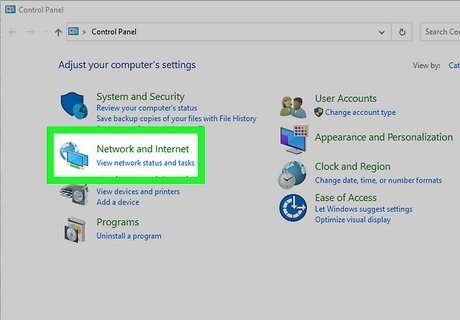
Click Network and Internet > Network & Sharing Center. Several options will appear on the screen.
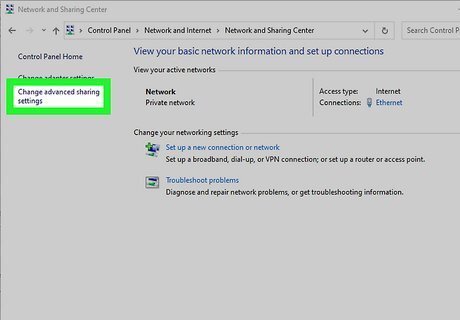
Select Change Advanced Sharing Settings. Your active network and other relevant network information will be displayed at the top.
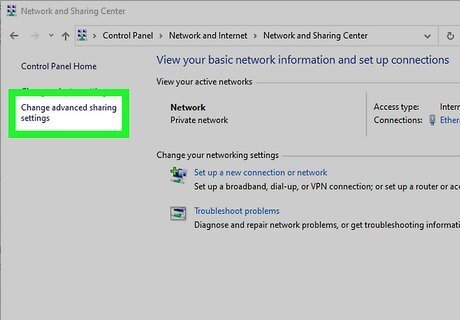
Click Change advanced sharing settings. It's located in the left-hand sidebar.
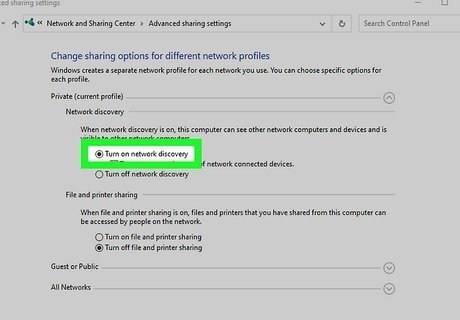
Click the radio button next to Turn on network discovery. It's located under Network discovery in the Guest or Public section.

Click Save changes. It may require administrator approval before it will save. This method will turn your NAT Type to Open while Network Discovery is active.
VPN Hotspot (Windows 10)
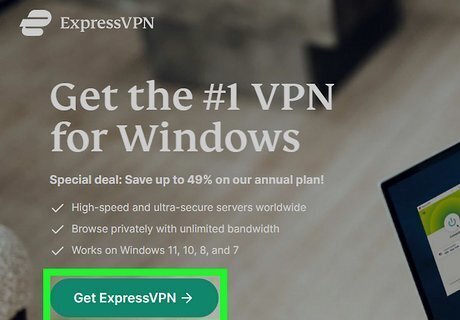
Install a VPN of your choice. There are several VPN services, including ExpressVPN, NordVPN, and ProtonVPN. Select one that fits the amount you want to spend and your needs. Don't connect to a server just yet. Simply install the VPN client on your PC. This method doesn't require altering your router settings in any way, but only works on Windows 10.
Navigate to Settings > Network & Internet. There will be many options here, including Mobile Hotspot. Note that you must have Wi-Fi built into your PC or have a Wi-Fi adapter to use the hotspot.
Select Mobile Hotspot and enable it. Your hotspot will now be discoverable.
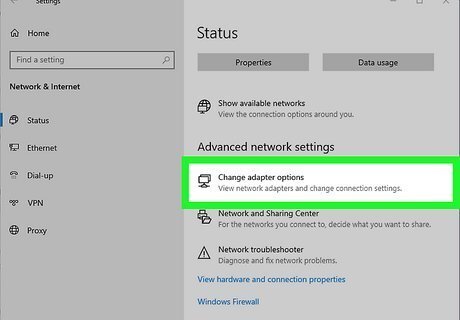
Go back to Network & Internet and select Change adapter options. A new window will open that lists all of your network adapters.
Right-click on your VPN service and select Properties. A new window with your adapter properties will pop up.
Select Sharing. Tick the option that says, "Allow other network users to connect through this computer's internet connection."
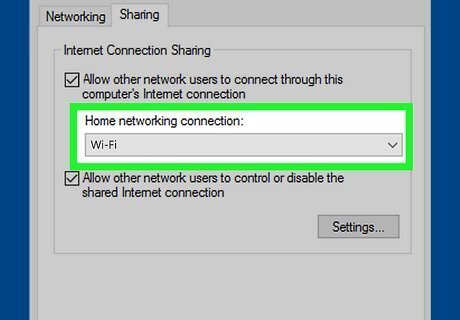
Click the dropdown under "Home networking connection" and select your hotspot. This will connect your VPN service to your mobile hotspot so your devices can connect.
Click OK to save your settings. You can close out of your computer settings entirely at this point.
Open your VPN and select a server location. You can select any location, but be mindful of potential restrictions (for example, if your game is banned in a certain area).
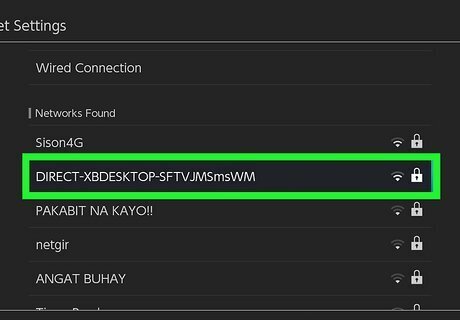
Connect your gaming device to the hotspot. Once connected, you will be connected with a Moderate NAT Type. This type isn't as flexible as an Open NAT Type but is much more flexible than a Strict NAT Type.
Router Configuration File (Advanced)
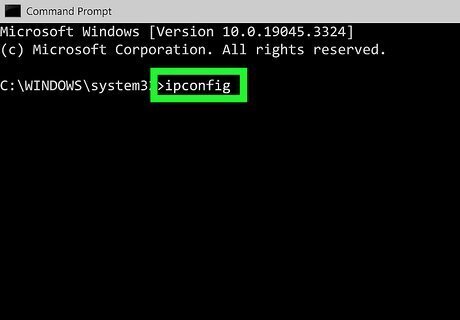
Find your router's IP address. To access your router, you'll need to obtain your router's default IP address. You can find your IP address in multiple locations: Printed on your router, usually on the back or on the bottom. On Windows, press Ctrl+R and type cmd, then press ↵ Enter. In the Command Prompt, write ipconfig and press ↵ Enter. The router's default IP address is listed under Default Gateway. On Mac, click the Apple menu and select System Settings or System Preferences (depending on your macOS version). Select Wi-Fi or Ethernet depending on your connection type, then select Details…. The router's IP address will be listed next to "Router."
Enter the IP address into your browser's address bar. Copy and paste the IP address into the address bar and press ↵ Enter. This will take you to your router sign-in screen.
Log in with your router's credentials. If you haven't changed these, the username and password may be on your router's information sticker or in your router information from your ISP. You can also use routerpasswords.com to find your router's default username and password, or you may have to contact your ISP to get this information.
Go to your router settings and locate your configuration file. By downloading the config file, you can manually edit the ports and reload the edited file. Every router manufacturer and model will be different, so you may need to refer to your router's guide to find the config file.
Download the config file. If your router asks if you want to make a backup, select this option.
Make a copy of the config file. In case you mess up, you will want a backup of the file that you can use to restore your router to its previous settings.
Open the file in a text editor. Notepad is the default on Windows, and TextEdit is the default on Mac.
Type Ctrl+F on Windows or ⌘ Cmd+F on Mac. This will bring up the search function.
Search for last bind and press enter. Your cursor will move to the point in the document that says "last bind."

Under "last bind" type {{{1}}}. Replace the 5555-5555 with your desired opening and closing ports. If you were provided port information, use those values. Otherwise, you can use portforward.com to find the specific ports for the game you are looking to play. If you want to open multiple ports, add as many lines as needed with different port numbers.
Save the file. Press Ctrl+S on Windows or ⌘ Cmd+S on Mac to save the file or save it from the File menu.
Return to your router settings and load your config file. The location of this section will differ depending on your router model or manufacturer, but it should be in the same area where you downloaded the config file.
Save the changes in your router settings. Ensure to save before you close out of your settings or you'll have to go back and re-enter the settings.
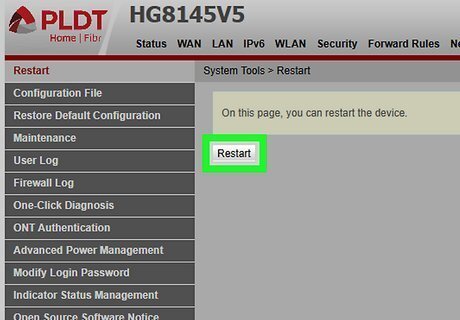
Restart your router and device. After restarting, check to ensure your NAT type is no longer strict.
DMZ Mode (Not Recommended)
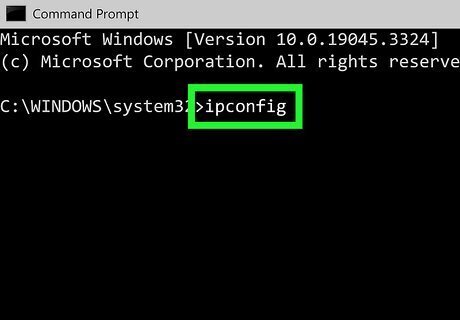
Find your router's IP address. To access your router, you'll need to obtain your router's default IP address. You can find your IP address in multiple locations: Printed on your router, usually on the back or on the bottom. On Windows, press Ctrl+R and type cmd, then press ↵ Enter. In the Command Prompt, write ipconfig and press ↵ Enter. The router's default IP address is listed under Default Gateway. On Mac, click the Apple menu and select System Settings or System Preferences (depending on your macOS version). Select Wi-Fi or Ethernet depending on your connection type, then select Details…. The router's IP address will be listed next to "Router."
Enter the IP address into your browser's address bar. Copy and paste the IP address into the address bar and press ↵ Enter. This will take you to your router sign-in screen.
Log in with your router's credentials. If you haven't changed these, the username and password may be on your router's information sticker or in your router information from your ISP. You can also use routerpasswords.com to find your router's default username and password, or you may have to contact your ISP to get this information.
Go to your router's advanced settings. The location of these settings may change depending on which router model or manufacturer you have.
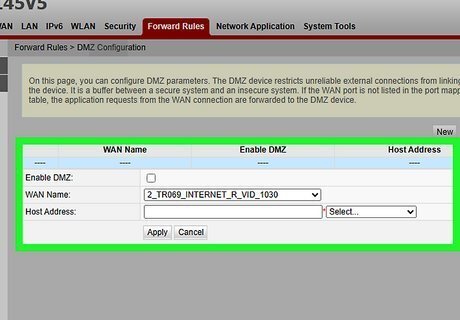
Locate DMZ mode and enter a manual IP address. You can use the static IP address from your ipconfig readout. Note that DMZ mode is not recommended as it opens all of your ports to the entirety of the internet and leaves your computer completely exposed. The risk of malware attacks is high, so this method should only be used as a truly last resort.













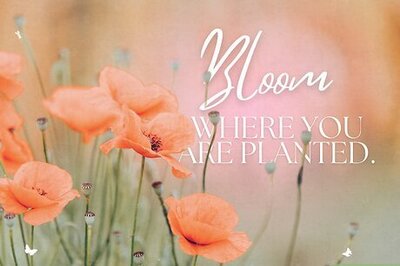
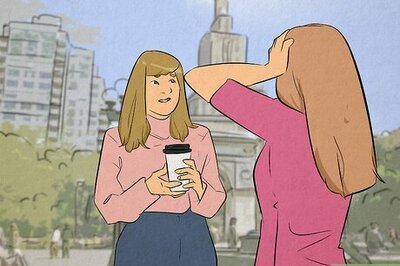



Comments
0 comment