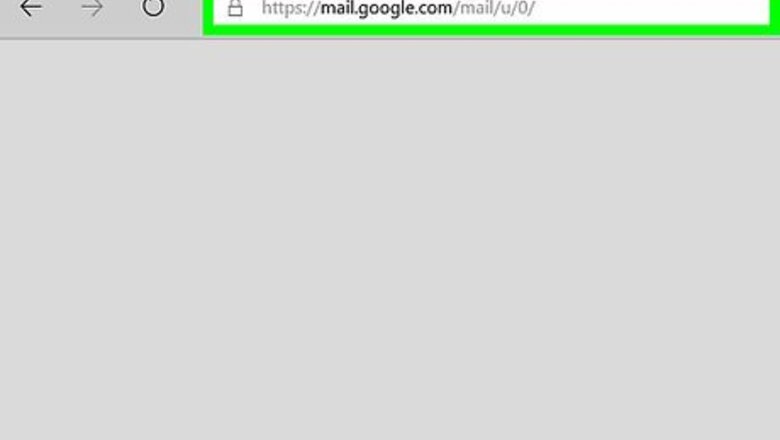
views
On Desktop
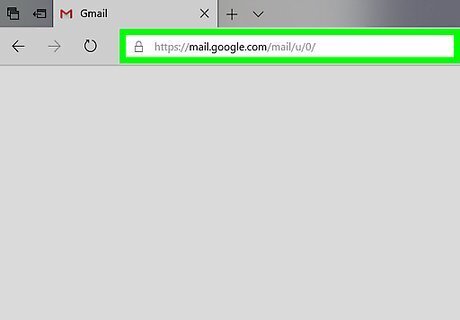
Open Gmail. Go to https://www.gmail.com/ in your computer's web browser. This will open your Gmail inbox if you're logged in. If you aren't logged into Gmail, enter your email address and password when prompted.
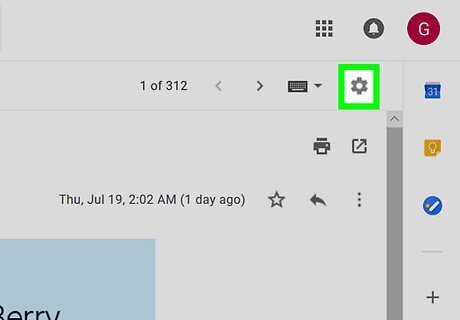
Click the gear-shaped icon Android 7 Settings. It's in the top-right side of the Gmail inbox. A drop-down menu will appear.
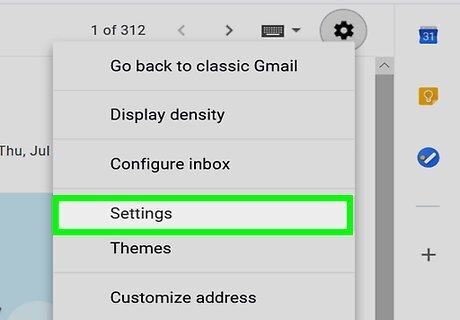
Click Settings. This option is in the drop-down menu. Doing so opens the Settings page.
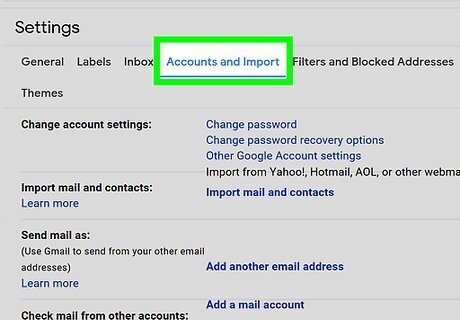
Click Accounts and Import. You'll find this tab at the top of the page.
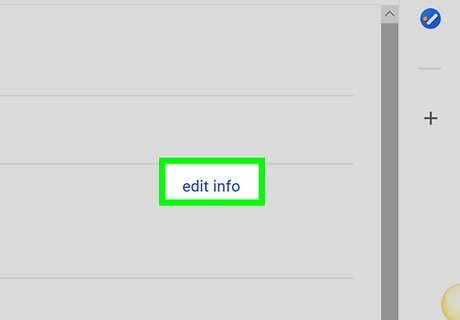
Click edit info. It's across from the "Send mail as" section of the settings page. A pop-up menu will open.
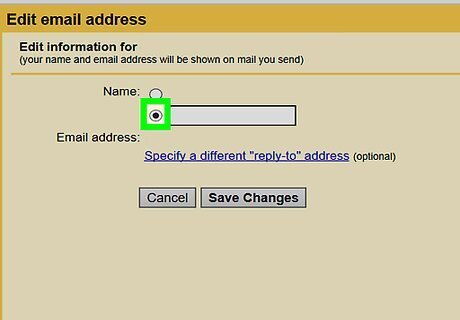
Check the box next to the blank text field. This is the second box from the top.

Type in your preferred name. In the blank text field, type in the name you want to use.
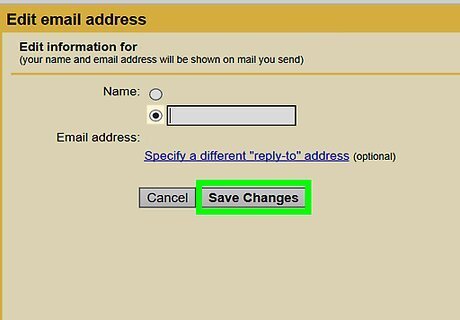
Click Save Changes. It's at the bottom of the window. Doing so saves your name change and closes the window.
On Mobile
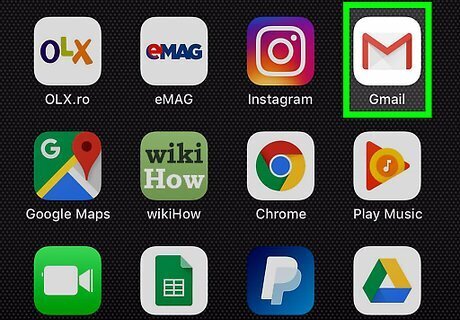
Open Gmail. Tap the Gmail app icon, which resembles a red "M" on a white background, to do so. If you're not logged into Gmail, you'll need to enter your email address and password when prompted.
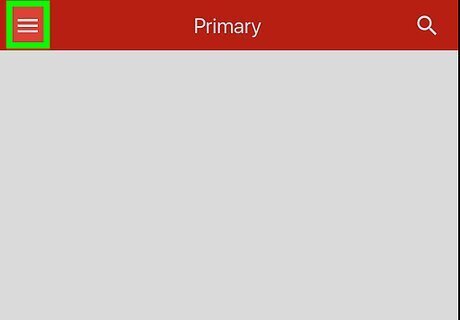
Tap ☰. It's in the top-left corner of the screen. A pop-out menu will appear.

Scroll down and tap Settings. You'll find this option near the bottom of the pop-out menu.

Select your account. Tap the email address of the account for which you want to change the name.
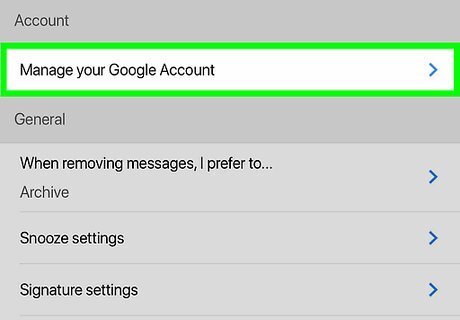
Tap Manage your Google Account. It's near the top of the menu. On Android, tap My Account.

Tap Personal info & privacy. You'll find this option near the top of the page. On Android, tap Personal info at the top of the screen.
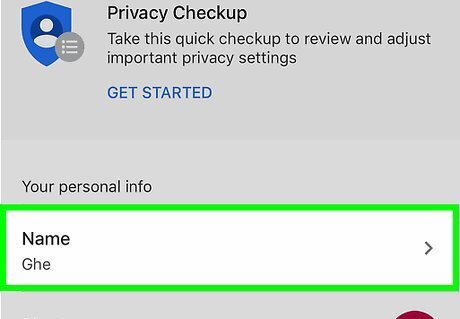
Tap your current name. It's in the "Name" text box near the top of the page.
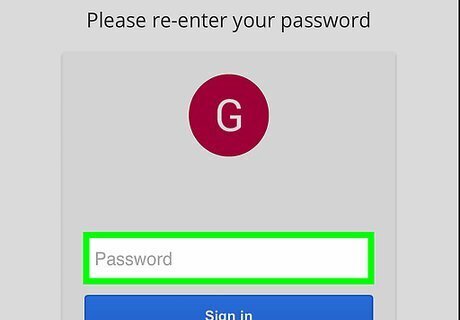
Enter your Google Account password. When prompted, type in the password for your email address, then tap NEXT.
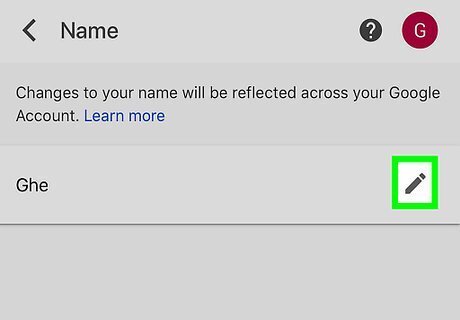
Tap the "Edit" Android 7 Edit icon. It's a pencil-shaped icon to the right of your name. Doing so prompts a pop-up menu to appear.
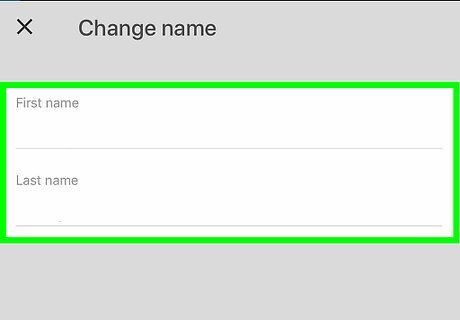
Enter your new name. Type your preferred name into the "First" and/or "Last" text boxes.
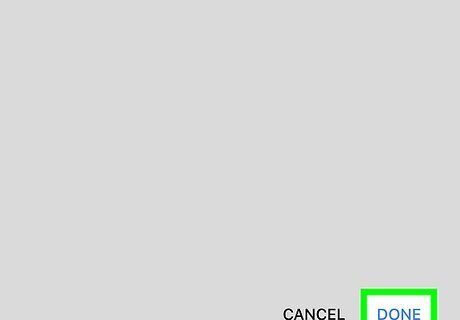
Tap DONE. It's at the bottom of the pop-up window.
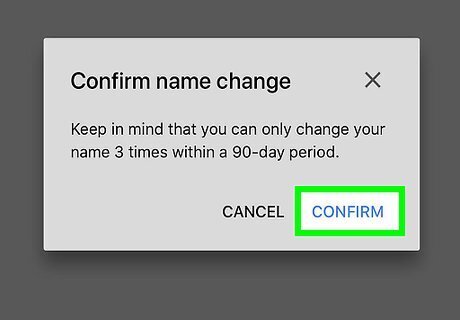
Tap CONFIRM when prompted. This will confirm that you both want to change your name and are aware that you can only change your name twice more in the next 90 days.












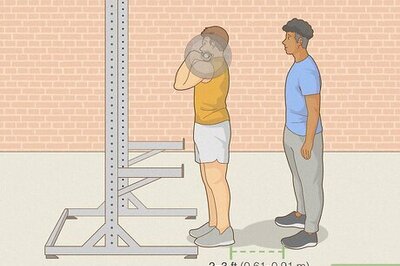

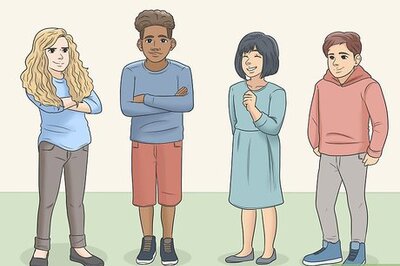

Comments
0 comment