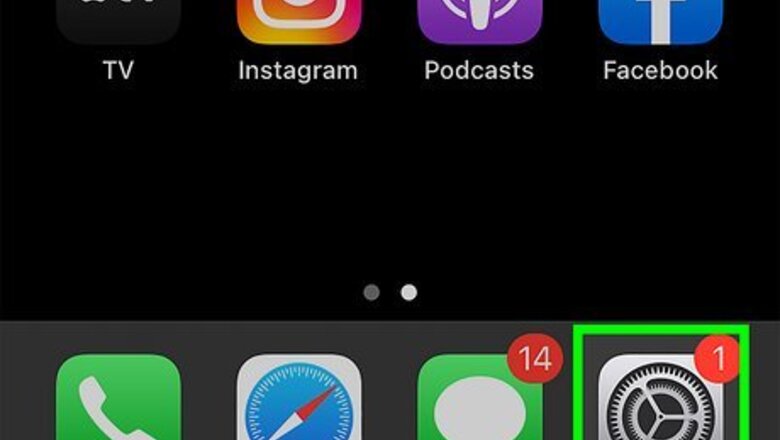
views
Changing an Apple ID Address

Open your iPhone’s settings. It’s the app showing gray cogs located on one of your home screens. It may also be in a folder labeled "Utilities."
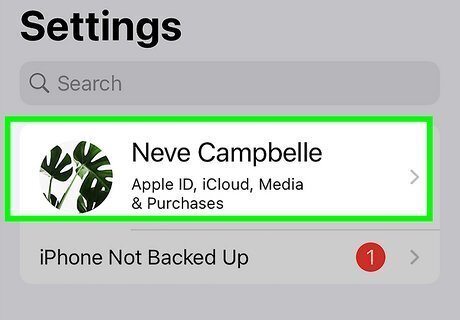
Tap your name at the top of the screen. This will bring you to your Apple ID settings.
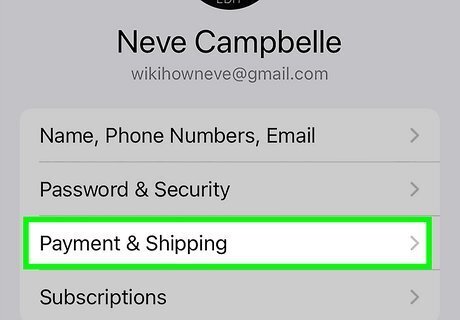
Tap on Payment & Shipping. It's near the top of your screen, and has an icon that looks like a credit card. You may have to sign in with your Apple ID at this point. If you have Face ID enabled, your iPhone will verify your identification that way.
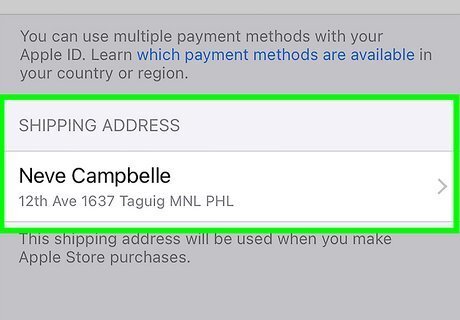
Tap on the address under "Shipping Address". It's at the bottom of the screen.

Edit your primary address as needed. Update any of the information on this screen as necessary, including your name (if you've changed it since you last entered your address). If you want to entirely delete your shipping address, tap Delete Shipping Address at the bottom of the screen.

Tap Done when completed. It’s in the upper-right hand corner. Your new primary shipping address is now saved to your Apple ID. You should receive an email to your primary Apple ID email account confirming the address change.
Changing Billing Addresses in Your Wallet
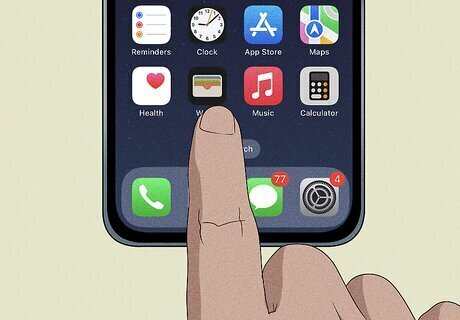
Open the Wallet app. While the Wallet app isn't linked to your Apple ID, your Apple Wallet address is another "primary" address on your phone. Changing your Apple ID address also won't automatically update your Wallet address.
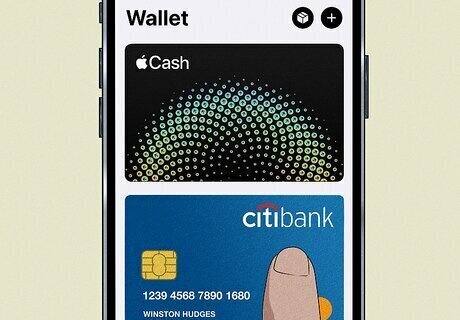
Tap on any card with a billing address. If you have rewards cards, gift cards, or ticket stubs in your Apple Wallet, you can skip those.
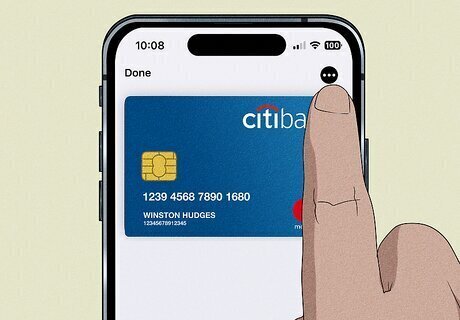
Tap the three-dot menu icon in the upper-right corner. This will open a contextual menu for that card.
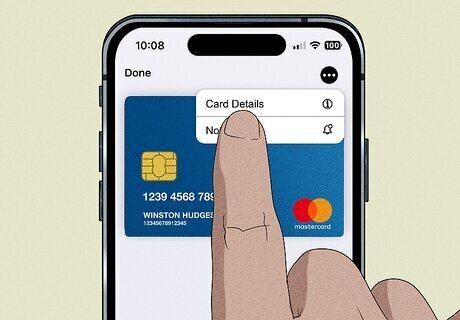
Tap Card Details. It has an icon of an "i" in a circle, and it should be the second option in the contextual menu.
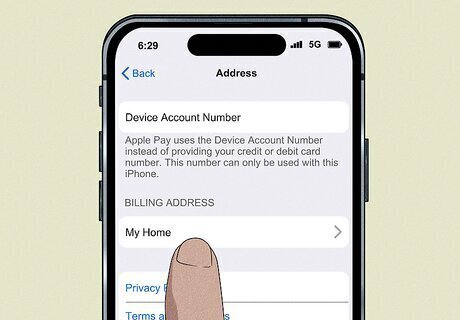
Tap the address under "Billing Address." It's near the bottom of the screen, and you will likely have to scroll a bit to find it.

Select or add the new billing address. If your card's billing address is in the list of selectable addresses, you can tap on the address to select it. If not, tap on Enter New Billing Address and enter your new billing address.
Changing Your Address in Your Contacts
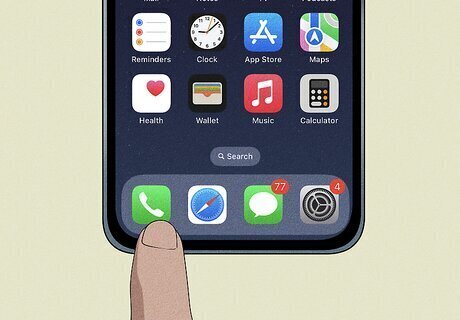
Open the Contacts app. While the address that you save in your contact isn't linked to your Apple ID, your Contacts address is another "primary" address on your phone. Changing your Apple ID address also won't automatically update your Contacts address. The Home, Work, and School addresses you have in your Contacts will, however, update in the Maps app when you update your contact card.
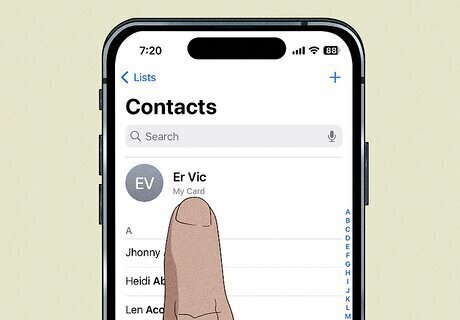
Tap your card at the top of the contact list. It may or may not say your name, depending on what information you've provided, but it will always say "My Card."
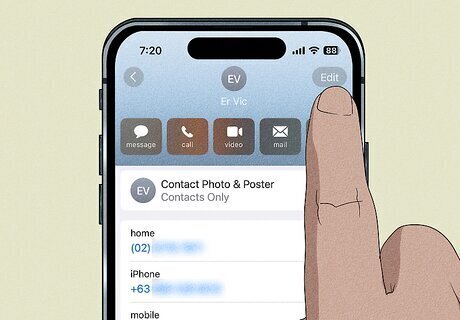
Tap Edit in the upper-right corner. This will allow you to edit all of your contact information, including your address.
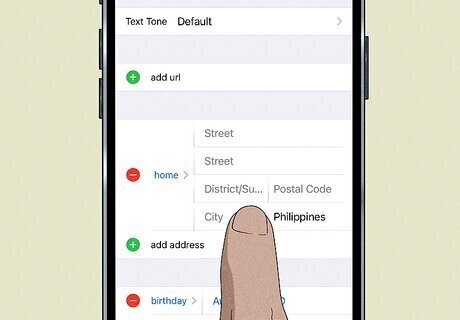
Scroll down and tap the address you want to edit. Addresses are located about halfway down the page, between URLs and birthdays. If you don't have an address saved, you'll just see a button that says + add address. Tap this button to add an address to your contact. Unlike your Apple ID or Wallet, you can save multiple addresses in your contact card. Simply tap + add address to add additional addresses.
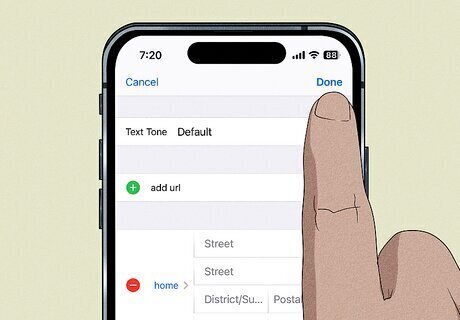
Tap the Done button in the upper-right corner when finished. Any and all addresses you added or updated will be saved in your contact card.

















Comments
0 comment