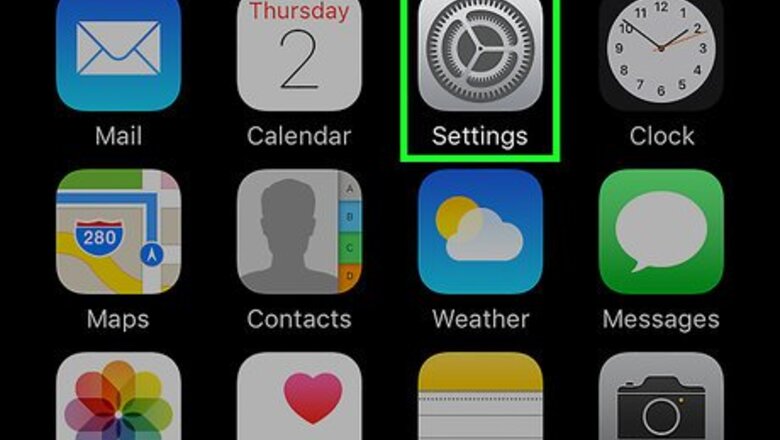
views
Using the Display Settings
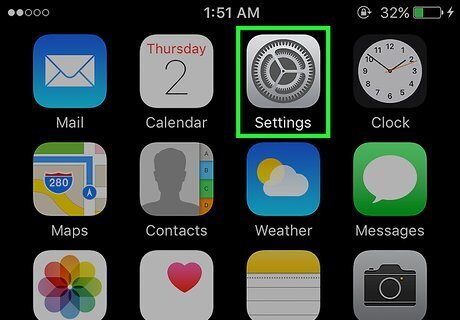
Open your iPhone's Settings. You'll find this on one of your Home screens, or in the Utilities folder.
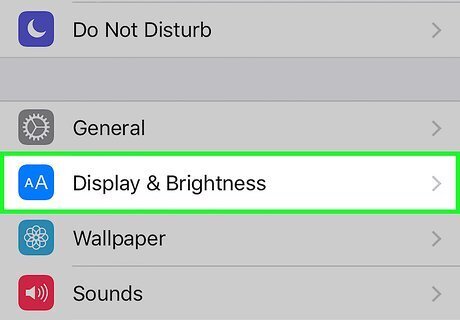
Tap Display & Brightness. It's in the third group of options on this page.
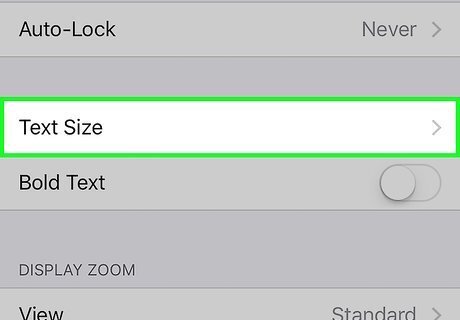
Select Text Size. This option is in the fourth section of settings on this page. You can also make all of your iPhone's text bold to improve readability from this area of the menu.
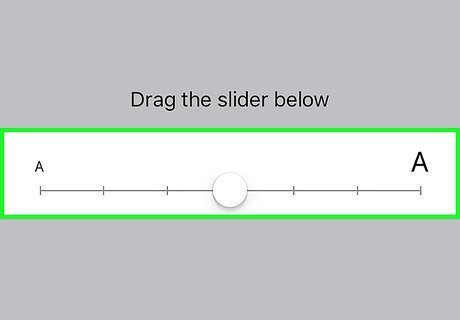
Tap and drag the slider. Dragging it to the right will enlarge menu text, while dragging it left will shrink menu text. This change will apply to all Apple apps and any third-party apps that support Dynamic Type. This will not affect the size of your icon text.
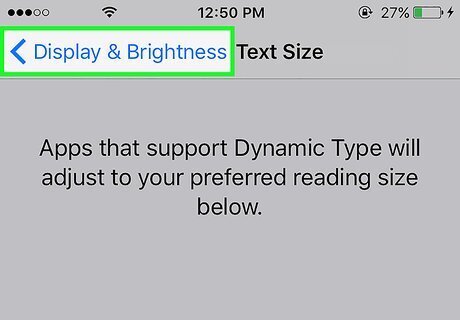
Tap < Display & Brightness. It's in the top left corner of your screen. Doing so will save your text size change, so you'll see your new text size immediately applied to the menu text here.
Using Accessibility Settings
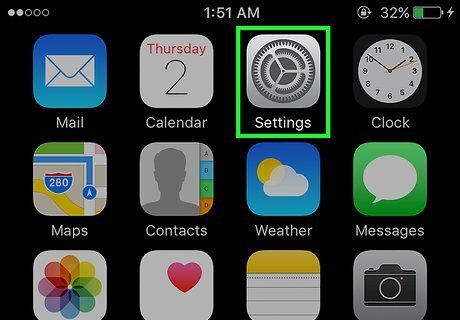
Open your iPhone's Settings. This is the grey app icon on a Home screen or in a folder named "Utilities."
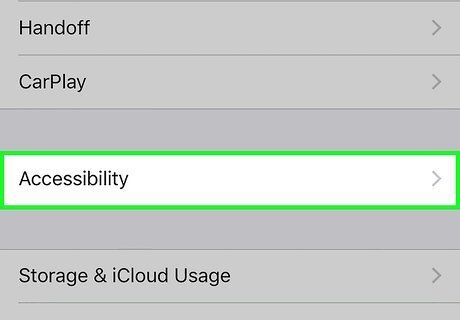
Tap Accessibility. "Accessibility" will be the seventh option in the General menu.
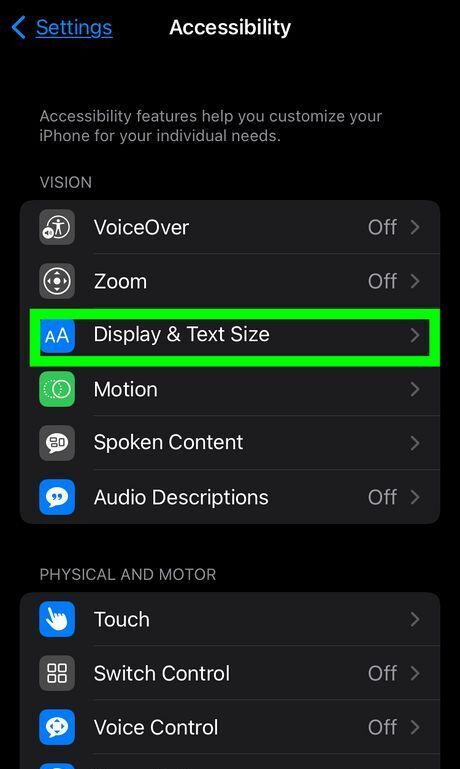
Click on "Display & Text Size". Display and text size has exactly what it says: text settings. You should see a slider and a switch that says "Larger Accessibility Sizes."
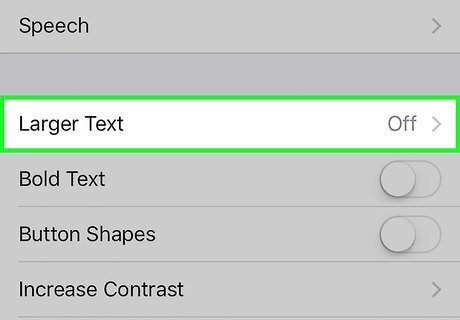
Select Larger Text. You'll find this at the top of the second group of options on this page.
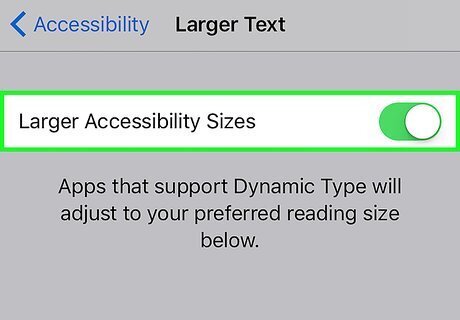
Slide the Larger Accessibility Sizes switch right to the "On" position. Doing so will increase the maximum size to which you can enlarge menu text.
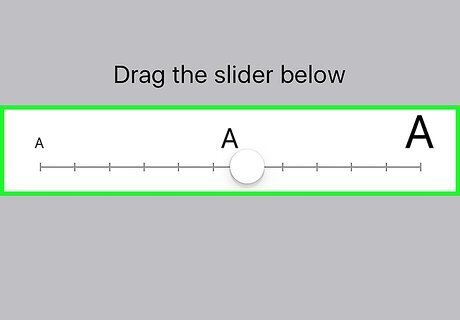
Tap and drag the slider at the bottom of the screen. Dragging it right will increase text size, while dragging it left will decrease text size. Like the Text Size slider in the "Display & Brightness" menu, any changes you make here will only apply to iOS menus and apps that support the Accessibility sizes (e.g., Apple apps and supported third-party apps).
Using Display Zoom
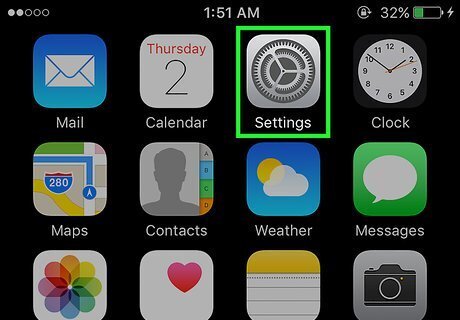
Open your iPhone's Settings. Do this by tapping the grey cog icon on one of your iPhone's Home screens (or in a folder named "Utilities"). This feature only works for iPhones 6 and up.
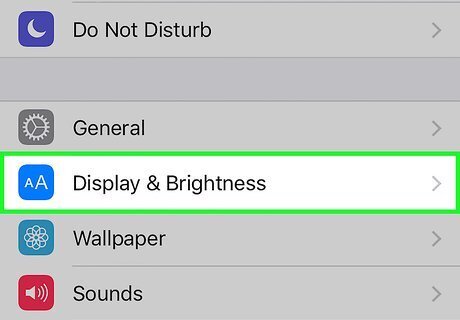
Tap Display & Brightness. This is in the third group of options on this page.
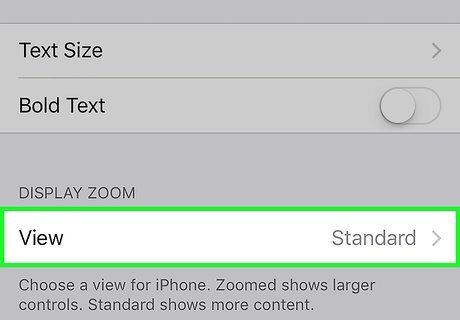
Tap View. It's in the fifth group of settings here.
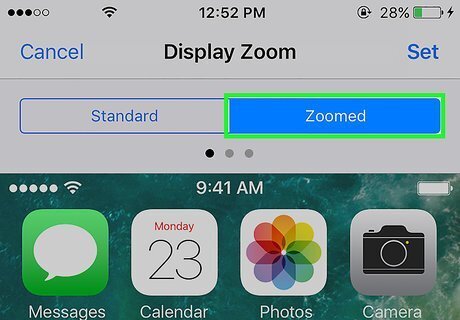
Select the Zoomed tab. You'll find this near the top right side of your screen. Doing so will show a preview of your Home screen so you can see how the zoomed view will look.
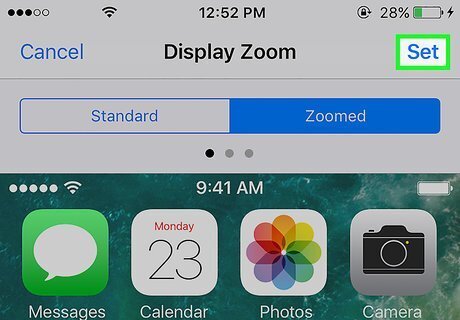
Tap Set in the top right corner of your screen. This will save your settings. Your entire display will now be zoomed in slightly, thereby making everything a little bit bigger.










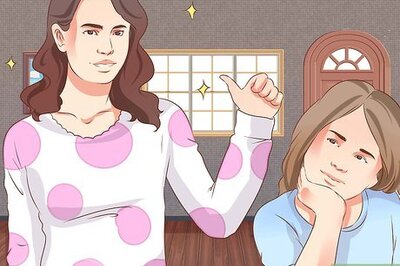





Comments
0 comment