
views
Reset Your Own Passcode
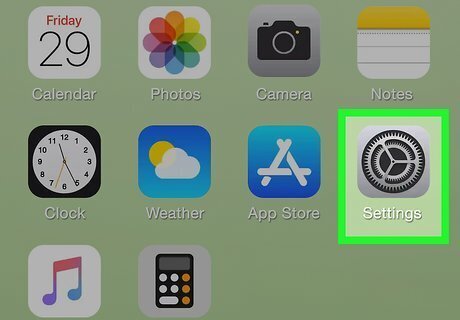
Open Settings. If you’ve forgotten your Screen Time passcode and need to reset it, or if you want to change the passcode, you can do so in settings. You can also turn off your Screen Time passcode if you’d rather not have one at all. To get started, open the iPhone Settings App Icon Settings app on your iPhone or iPad. On a Mac, click the Mac Apple Apple menu in the top left corner of the screen and select System Settings or System Preferences. If you’re using a Mac, make sure you have macOS Catalina 10.15.4 or later.
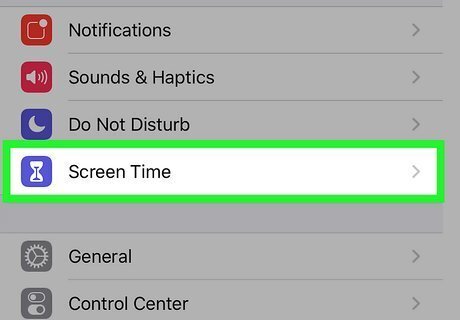
Tap or click Screen Time. You’ll see this in the second group of options under your Apple ID.
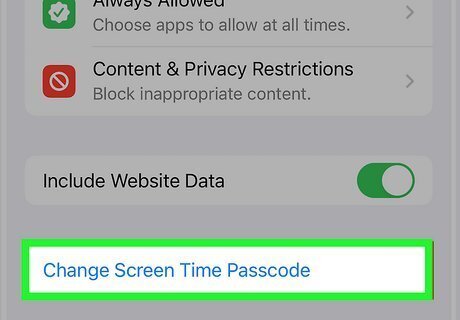
Select Change Screen Time Passcode. If you’re on a Mac, click the button that says Change Passcode… next to the Use Screen Time Passcode header.
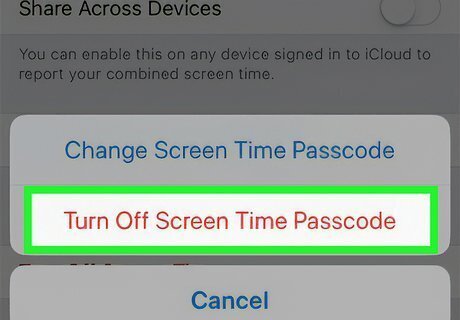
Tap Change Screen Time Passcode again. On a Mac, you’ll be taken directly to the next step. If you’d rather turn off your passcode completely, tap Turn Off Screen Time Passcode instead. Or, if you’re on a Mac, click the blue toggle switch next to Use Screen Time Passcode.
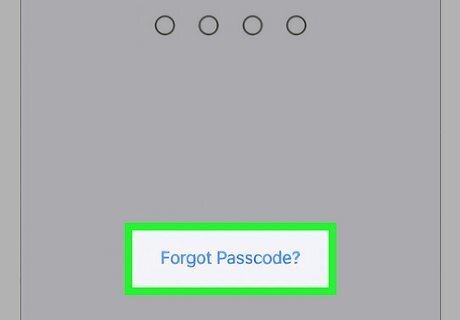
Tap Forgot Passcode?. On the next screen, you’ll be prompted to enter your old Screen Time passcode. If you’ve forgotten it, tap the Forgot Passcode? link. If you remember it, enter your old passcode instead. You’ll also have to enter your current passcode in order to stop using a passcode altogether.
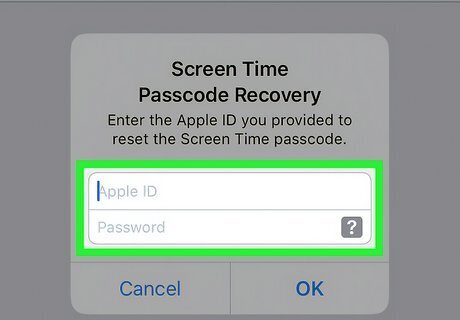
Enter your Apple ID and password. You’ll be prompted to enter the Apple ID and password you originally used to set up Screen Time. Tap or click OK to continue.
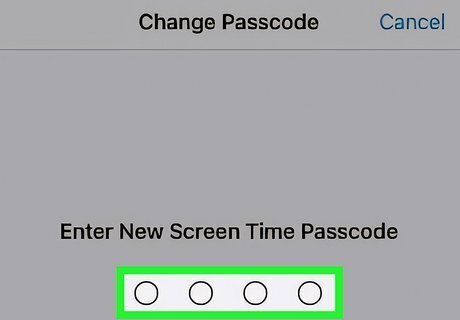
Set a new Screen Time passcode. Once you log in successfully with your Apple ID, you can enter a new passcode. Enter it a second time to confirm. You should now be able to adjust your Screen Time settings.
Reset Your Child’s Passcode
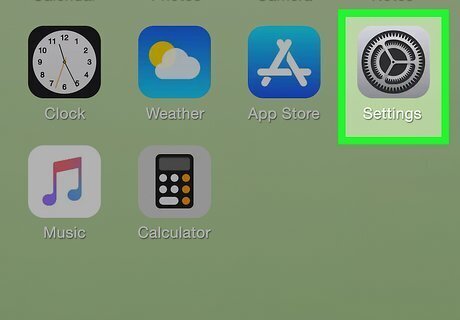
Open Settings on the family organizer’s device. If you have Family Sharing enabled, you can only make changes to the Screen Time passcode and other settings using the family organizer’s iPhone, iPad, or computer. To get started, open the iPhone Settings App Icon Settings app. On a Mac, click the Mac Apple Apple menu in the top left corner of the screen, then select System Settings or System Preferences. Your computer will need to be running macOS Catalina 10.15.4 or later.
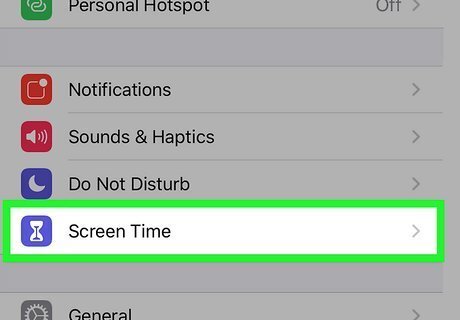
Tap or click Screen Time. You’ll find it close to the top of the Settings menu.
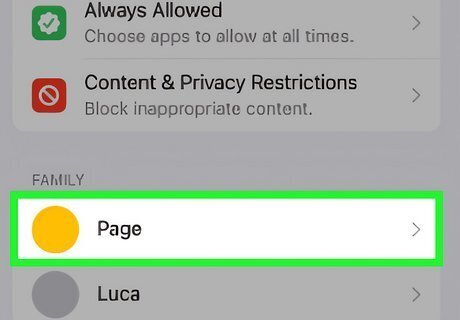
Select your child’s name under Family. Or, if you’re on a Mac, click the dropdown menu in the left sidebar and select their name there.
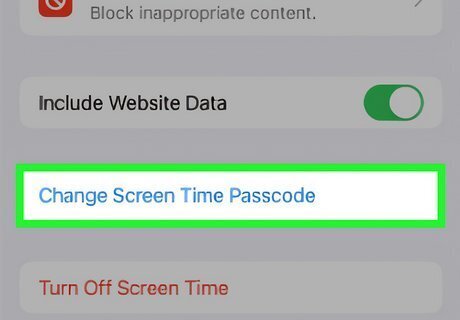
Tap Change Screen Time Passcode. If you’re using a Mac, click Change Passcode. If you’d rather remove the passcode, tap Turn Off Screen Time Passcode instead. Or, on a Mac, click the blue toggle switch next to Use Screen Time Passcode.
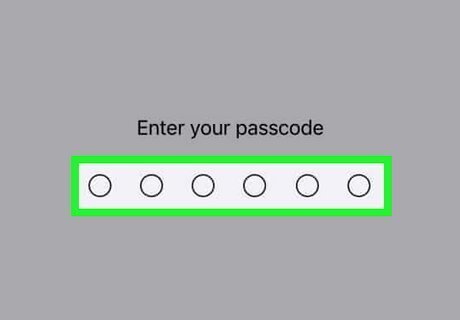
Tap Change Screen Time Passcode again. You might be prompted to confirm with your Face ID, Touch ID, or the passcode for your iPhone or iPad. If you’re on a Mac, you’ll be taken directly to the next step instead.
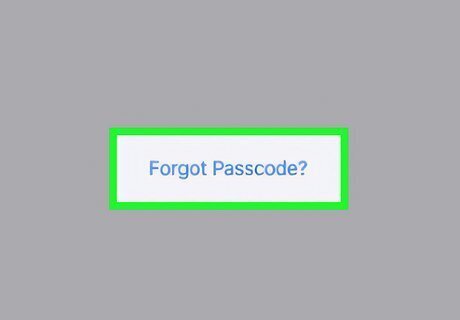
Select Forgot Passcode? and log in with your Apple ID. If you still remember your old passcode, enter it now. Otherwise, tap or click the Forgot Passcode link. You’ll be prompted to enter the Apple ID and password for the account you used to set up Screen Time.
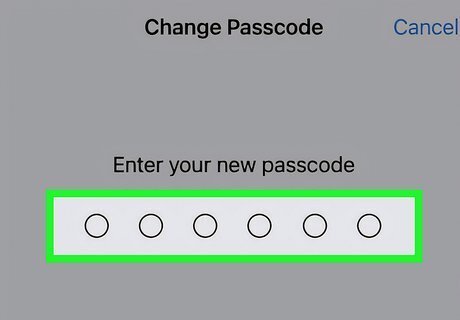
Enter your new passcode. Choose a new passcode that you’ll remember. You’ll need to enter it a second time to confirm it.
Hacks and Workarounds
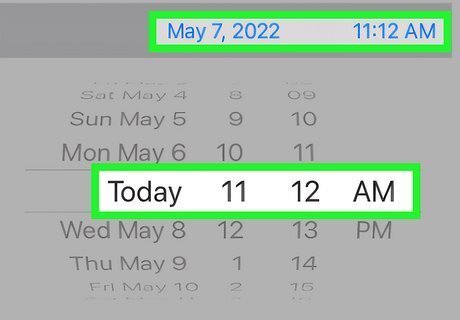
Change your iPhone’s date and time to get around time limits. If Screen Time is set to restrict when you can use certain apps, you can bypass these restrictions by changing your phone to a different time zone. For instance, if you’re in Central Time, you could change your time zone to Pacific and get a couple of extra hours before the restrictions kick in. To do it: Open Settings > General > Date & Time and toggle off Set Automatically. Tap Time Zone and search for a city in your desired time zone, or tap the date and enter the date and time you want. This won’t work if the person who manages your Screen Time settings has restricted your ability to change Location Services settings. These settings are located under Settings > Screen Time > Content & Privacy Restrictions > Location Services.
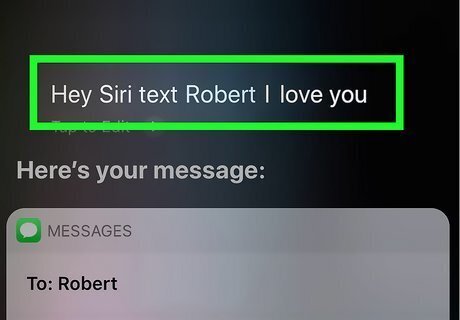
Use Siri, Contacts, or the share feature to send text messages. If you’re restricted from sending texts, there are several workarounds you can try. Some of these loopholes are easier to close than others, so be aware that the person managing your Screen Time settings could restrict you from using some of them. Siri: If Siri is enabled, you can send messages this way even if the Messages app is restricted. Just say, “Hey Siri, text [your friend’s name].” Then, dictate the message and confirm that you want to send it. You can also ask Siri to read your texts to you. This option won’t work if the manager of your Screen Time settings disables your access to Siri. Contacts: Another way to get around limits on messaging is to open the Contacts app, tap the contact you want to text, then tap message. This will open the Message app and allow you to text them without having to enter the Screen Time passcode. There’s technically no way to completely restrict the use of the Contacts app, but whoever is managing your Screen Time settings could limit your allowed use of Contacts to 1 minute per day in Settings > Screen Time > App Limits. Share: There’s not much that can be done to prevent this method. To do it: Take a picture or a screenshot, then tap the iPhone Share Share button. Select Messages and enter the name or number of your contact. If you want, delete the image. Type your message into the blank text field, then tap the Send button (it looks like an arrow pointing up). You can also access messages that come in after Downtime is activated by swiping on the notifications.
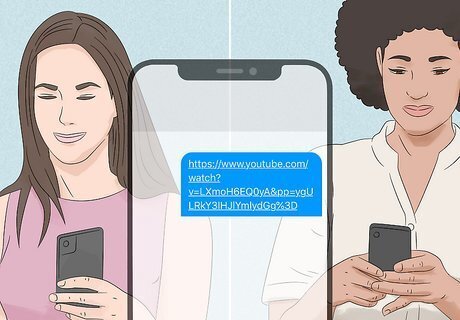
Ask a friend to text you YouTube videos. If you want to watch videos but you’re blocked from using the YouTube app, you can still access them using links sent through the Messages app. Either tap on videos that are already in your messages to view them, or let one of your contacts know what’s up and have them send the video you want to see. If whoever is in charge of your Screen Time settings blocks the YouTube website, you won’t be able to access videos this way. This can be done under Settings > Screen Time > Content & Privacy Restrictions > Content Restrictions > Web Content.
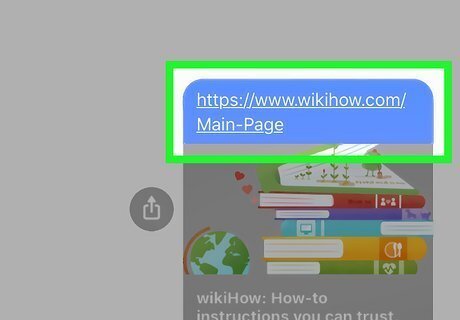
Access Safari through links in other apps. If your ability to access Safari is restricted, you can still click links in other apps to open pages without having to use the Screen Time passcode. To do it, open an app like Gmail or Facebook Messenger and tap any link to open a website in Safari. If the manager of your Screen Time settings has limited which websites you can visit, you might not be able to open most links this way.

Uninstall and reinstall restricted apps. If your Screen Time settings prevent you from accessing certain apps, you can get around this by deleting them and reinstalling them on your iPhone. Any Screen Time settings associated with that app will be lost when you delete it. To delete an app from your iPhone, press and hold the Home Screen until the icons start to wiggle. Tap the - that appears on the app icon and select Delete App. To reinstall the app, open the App Store, search for the app, and tap the iPhone App Store Download Button Download button. This method won’t work if your Screen Time settings also restrict you from deleting or installing apps.
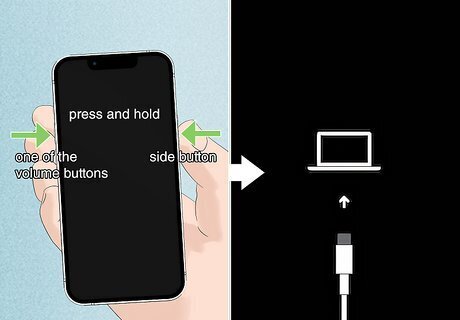
Factory reset your iPhone. If all else fails, you can factory reset the iPhone to delete all settings, including your Screen Time passcode and any Screen Time restrictions. The catch is that you can’t do this from within the phone itself if you don’t already know the Screen Time passcode. However, there are other ways to do it. Just keep in mind that this method will erase everything on your phone, so you’ll have to set it up from scratch. Here’s the easiest way to reset your iPhone if you don’t know the Screen Time passcode: Power off your iPhone or iPad. For models without a home button, you’ll need to press and hold one of the volume buttons and the side button at the same time. For older models, press and hold the top or side button. When the power slider appears, slide it to turn off your phone. Put your iPhone or iPad in Recovery Mode. Plug your device into your computer and use one of the following combinations of buttons: iPhone 8 and later: press and release the volume up button, then the volume down button, and then press and hold the side button iPhone 7 and 7 plus: press and hold the volume down button and the side button at the same time iPhone SE (1st generation), 6s, and earlier: press and hold the home button and side button at the same time iPad models without a home button: press and release the top volume button, then the bottom volume button, then press and hold the top button iPad models with a home button: press and hold the top or side button and the home button at the same time Let go when you see the recovery mode screen, which looks like a power cable pointing at an icon of a computer. If you’re using a Mac running Catalina or later, open a Finder window and click your iPhone in the sidebar. If you’re using a PC or a Mac with an earlier version of macOS, open iTunes and click the device button at the top of the screen (it will look like a tiny icon on an iPhone). When a window pops up giving you the option to restore or update your iPhone, click Restore. This process may take several minutes. Once the restore is complete, disconnect your iPhone or iPad from the computer and follow the on-screen instructions to set it up again.
Using Third Party Apps
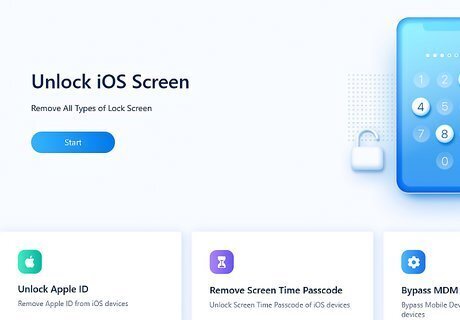
Purchase an iPhone unlock app. You can buy software that will allow you to remove passcodes and other restrictions from your iPhone, including the Screen Time passcode. However, keep in mind that a lot of these apps can be costly. Some of the popular options offer a limited free version, but that might not include the features you need. Some apps that claim to be able to bypass or remove the Screen Time passcode include EaseUS MobiUnlock, LockEraser, and AnyUnlock. These apps can be quite pricey, with subscription prices starting at around $30 USD or one-time license fees of $50 USD or more.
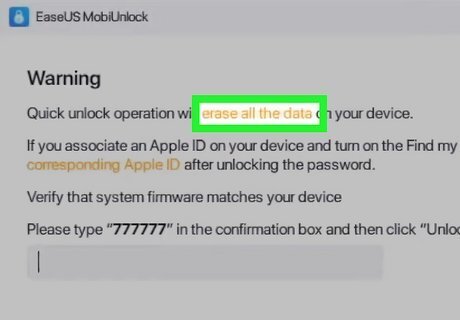
Be aware that some of these apps erase your iPhone. While some of these unlocking apps claim to remove passcodes without deleting any of your data, some of them will completely reset your iPhone so you have to set it up as a new device. Read the instructions and documentation carefully so you know what to expect before using this kind of software.
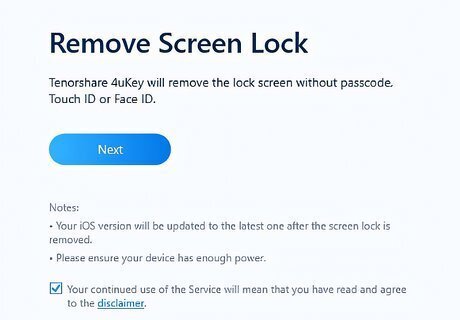
Follow the instructions to unlock Screen Time. The method you’ll need to use to unlock Screen Time or remove the passcode will vary depending on the app you choose. In most cases, you’ll need to install the app on a computer, then connect your iPhone to the computer in order to remove the passcode.



















Comments
0 comment