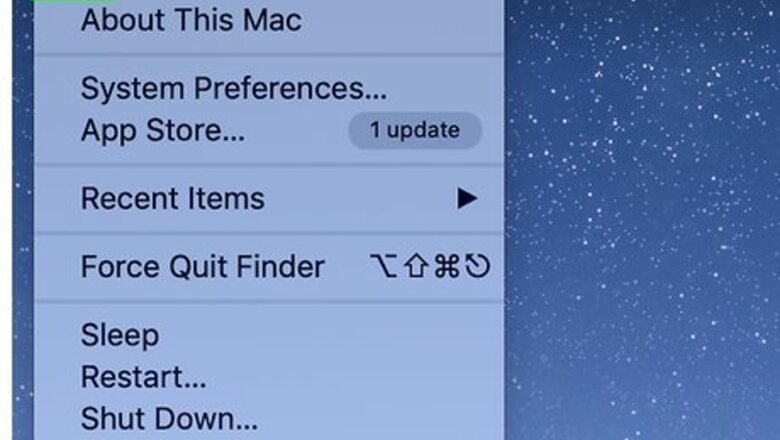
views
Disabling Parental Controls with Admin Access
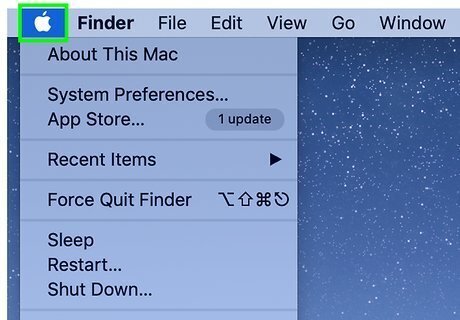
Click the Apple icon Mac Apple. It's in the upper-left corner of the screen in the menu bar.

Click System Preferences. It's the second option in the Apple menu in the upper-left corner. and choose “Parental Controls”.
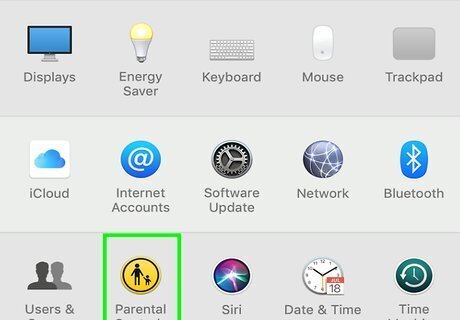
Click Parental Controls. It's in the System Preferences menu. It has a yellow icon with a large person with a child.
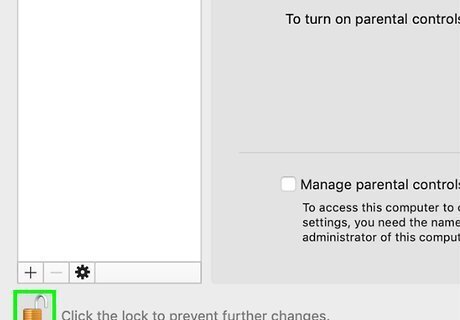
Click the Lock icon. It's in the lower-left corner of the Parental Controls window.
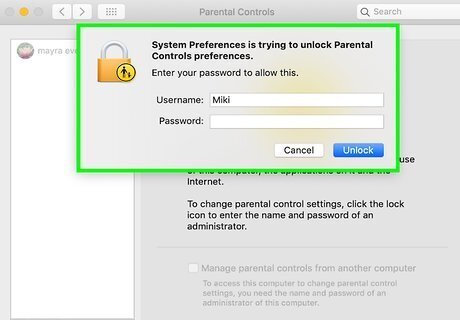
Enter the admin username and password. You will need to enter the administrator's password to be able to change the Parental Controls.
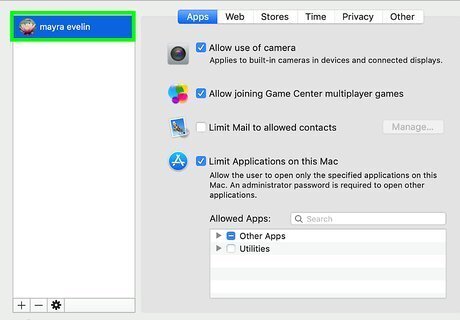
Select the user account you want to disable Parental Controls for. Accounts are listed in the sidebar to the left in the Parental Controls window.
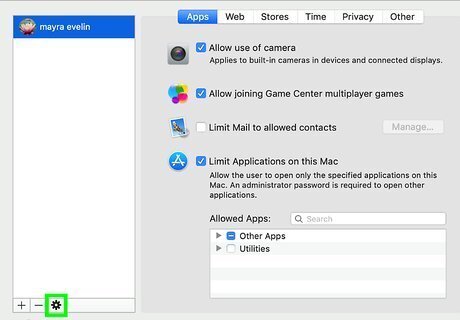
Click the gear icon. It's at the bottom of the account list on the left side.
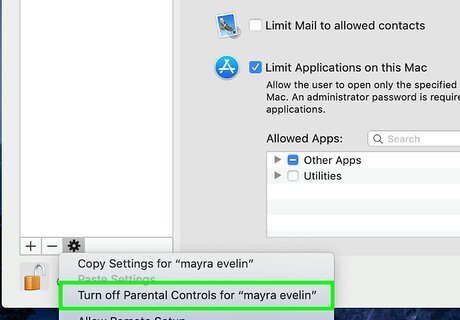
Click Turn off Parental Controls for ‘Username'. This disables the parental controls for the selected user account.
Exit out of System Preferences. You can do this by clicking the red "x" icon in the upper-left corner of the System Preferences window, or by clicking System Preferences in the menu bar at the top, and then clicking Quit System Preferences.
Turning off Browser Restrictions
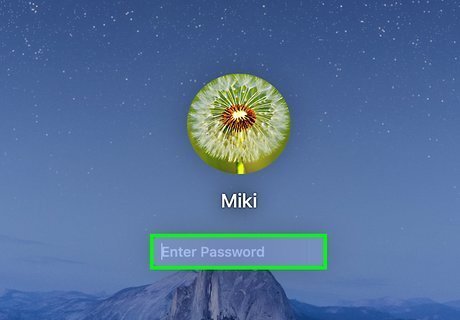
Login to your admin account. You'll need the administrator username and password that you used to create the account to log in.
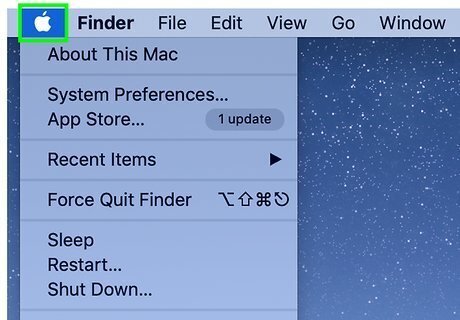
Click the Apple icon Mac Apple. It's in the upper-left corner of the screen in the menu bar.
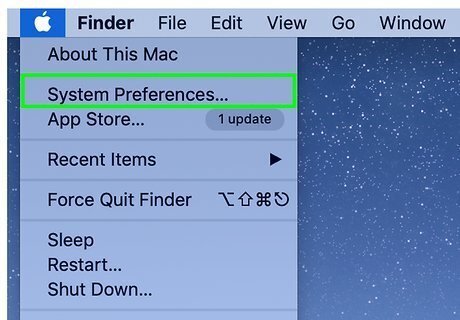
Click System Preferences. It's the second option in the Apple menu in the upper-left corner. and choose “Parental Controls”.
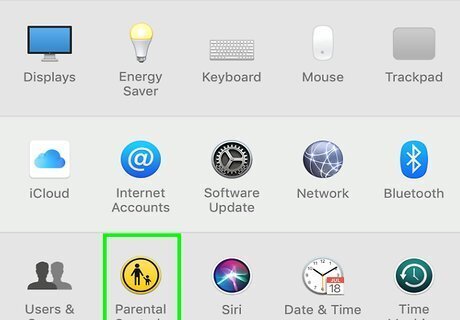
Click Parental Controls. It's in the System Preferences menu. It has a yellow icon with a large person with a child.
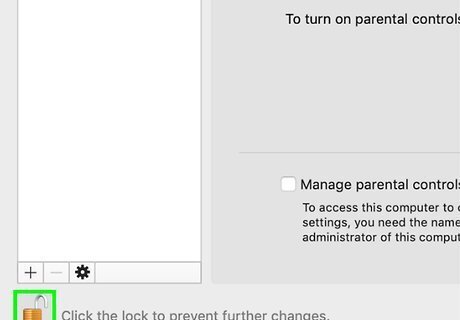
Click the Lock icon. It's in the lower-left corner of the Parental Controls window.
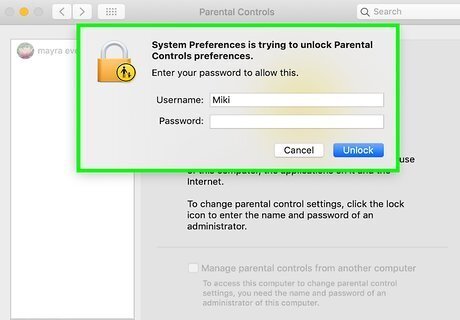
Enter the admin username and password. You will need to enter the administrator's password to be able to change the Parental Controls.
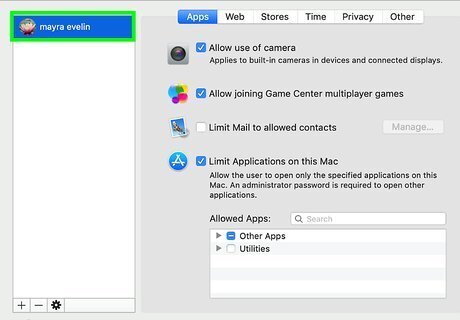
Select the user account you want to disable browser restrictions for. Accounts are listed in the sidebar to the left in the Parental Controls window.
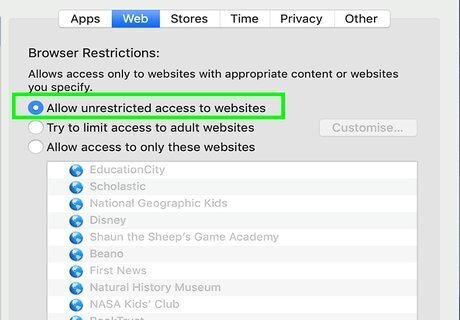
Click the Web tab. It's the second tab at the top of the Parental Controls window.

Select "Allow unrestricted access to websites". It's the first option below "Browser "Restrictions". This allows you to browse any website on the internet. Alternatively, you can click Customize, click a website in the "Never allow these websites" list, click - to remove the website from the list, then click Ok.
Bypassing Parental Controls without Admin Authorization
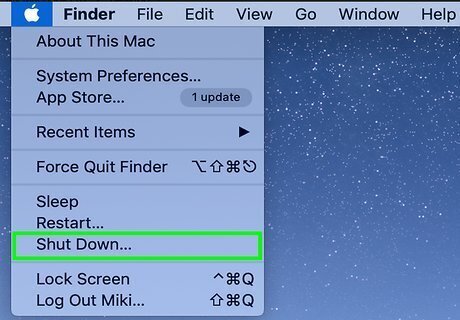
Turn off the computer. You can do this by holding down on the power button, or by clicking the Apple icon, and then click Shutdown. Only use this method if you no longer have access to your administrative account.. Warning: If you are a minor seeking to bypass the restrictions your parents have set, know that this can expose you to content that is harmful to you and your computer. If you're frustrated that you can't access certain websites, talk to your parents about your concerns. As always, be sure not to talk to strangers online and never give out your personal information including your passwords, your address, personal photos, or anything else. Don't meet with anybody in person that you do not know and be sure to talk to your parents about any concerns you have about anything you encounter online.

Press the power button to turn it on again. The Power button on the back left side of iMacs, and in the upper-right corner of the keyboard on Macbooks.
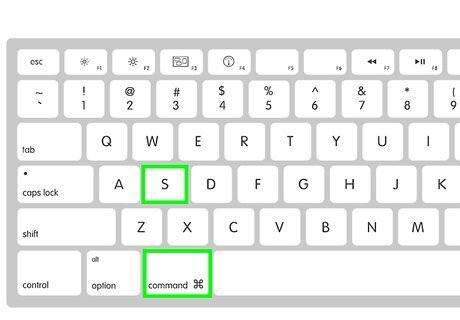
Hold ⌘ Cmd+S as your computer starts up. This opens the terminal at restart.
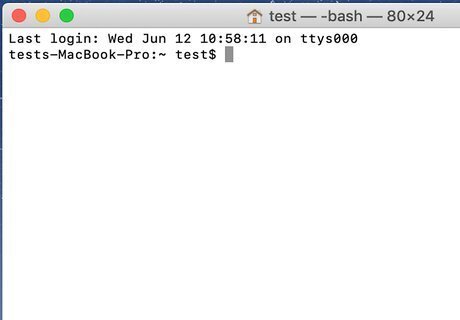
When you get text prompt enter in these terminal commands. This fools your mac into thinking this was the first time you ever created an account. They will create a brand new admin account (hitting return after each line): mount -uw / rm /var/db/.AppleSetupDone shutdown -h now
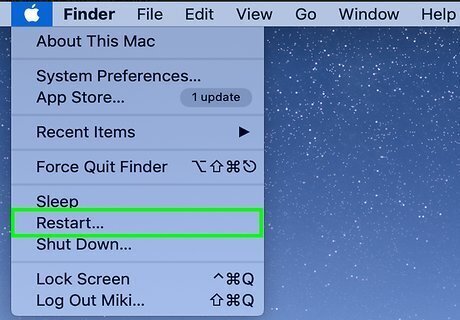
Restart. When you're done, your computer should shut down. Turn it on again and log in as your new account. Your computer will start up and you'll have to go through the process of creating a new account. Click Do not transfer my data and fill in all the questions that you have to fill in like your name, address, and new password. Do not create a new Mac ID.
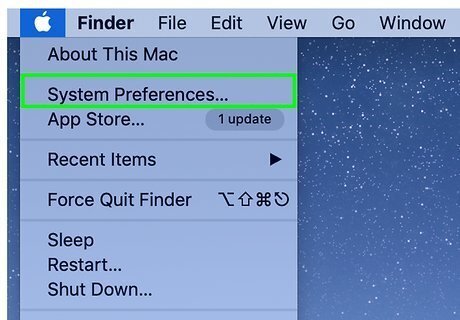
Enter System Preferences. This account should automatically be an administrator account, so click the apple on the gray bar at the top of your computer and select System Preferences.
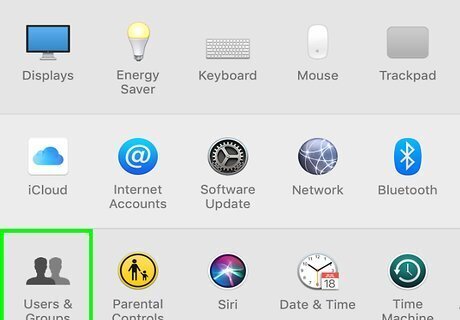
Click on the Accounts button. It has two black silhouettes of the head and shoulders of a person.
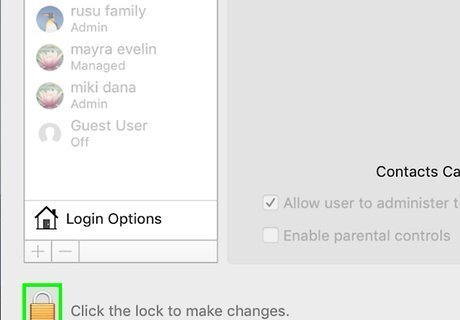
Click the lock icon. It's in the bottom left corner. This allows you to make changes.
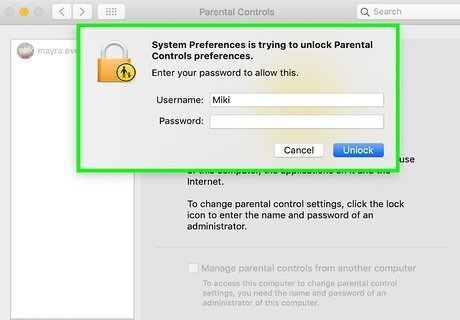
Type in your password. This is the new administrator password you just created.
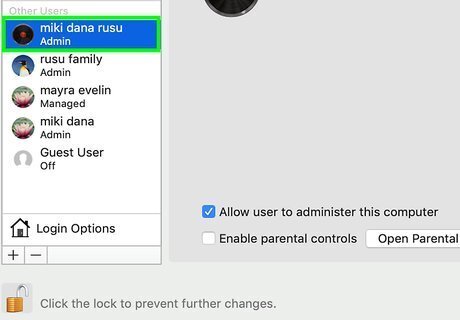
Click on your old account. This is the account you used before you set up a new administrative account. It's in the list of account on the left side fo the window.
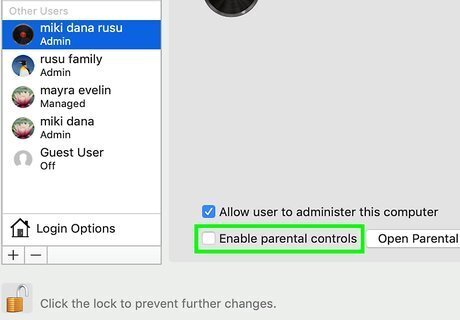
Uncheck "Enable parental controls". It's at the bottom of the window. This disables the parental controls for your old account. Alternatively, you can use the steps in Method 2 to adjust the parental control settings.
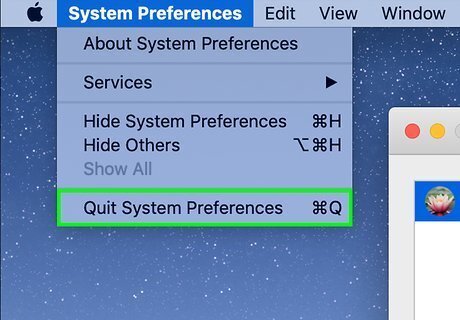
Exit out of system preferences. You can either click the red "x" icon in the upper-left corner of the System Preferences window or click System Preferences in the menu bar at the top of the screen, then click Quit System Preferences.
Log out of your new administrator account. To do this click the Apple icon in the upper-right corner, and then click Log Out [account name] at the bottom of the menu. When you log in to your old account, Parental Controls will be disabled.

















Comments
0 comment