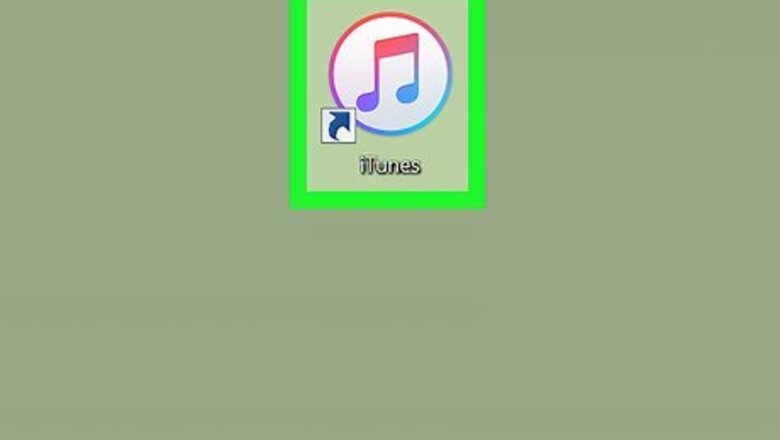
views
- Create a new playlist and add the songs in your preferred order. You can then burn the playlist to a CD to listen to your mix anywhere.
- You can add up to 80 minutes of music to your playlist.
- Use a blank CD-R instead of a CD-RW, as CD-RWs won't play in all CD players.
Create a Playlist
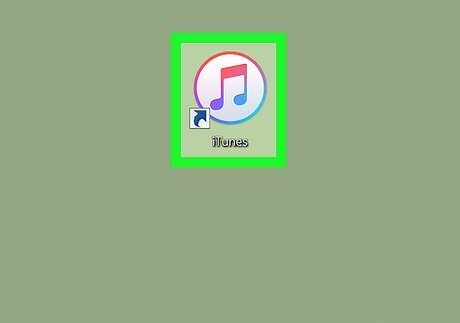
Open iTunes. Its app icon resembles a multicolored musical note on a white background. If prompted to update iTunes, click Download iTunes and follow any on-screen instructions before proceeding.
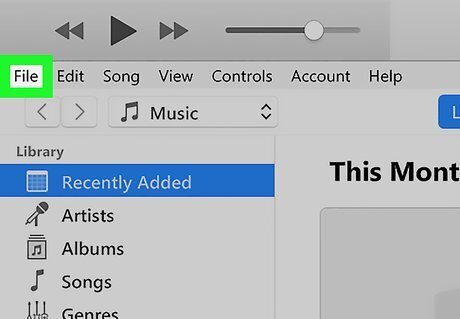
Click File. It's in the top-left corner of the window (Windows) or the screen (Mac). A drop-down menu will appear.
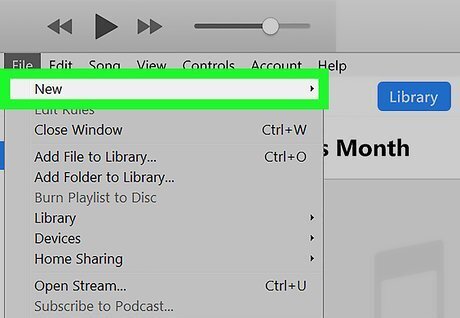
Select New. This option is near the top of the File drop-down menu. A pop-out menu will appear.
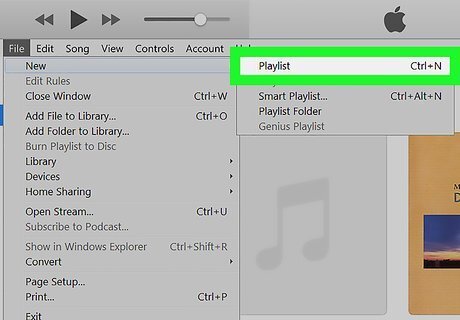
Click Playlist. It's in the pop-out menu. Doing so causes a blank playlist to appear on the left side of the window.
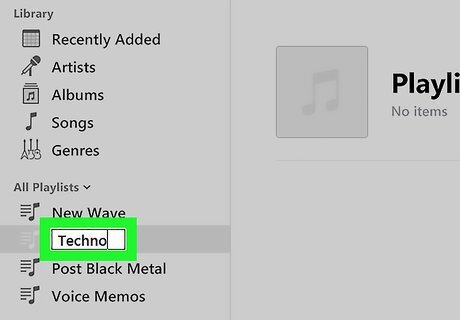
Enter a name for the playlist. Without clicking elsewhere, type in a name for your playlist, then press ↵ Enter. This will assign a name to your playlist.
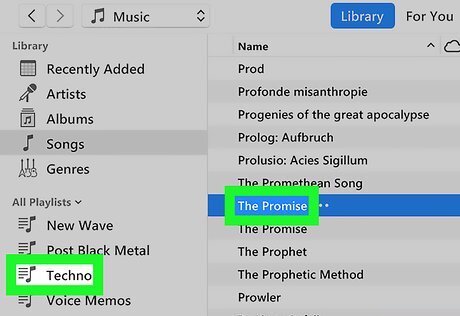
Add music to the playlist. Click and drag songs from your iTunes library onto the playlist's title, then drop them there. Once you've added the songs you want to burn, you can proceed with burning the playlist to your CD. You can add around 80 minutes of music to one audio CD.
Burn the Playlist
Make sure your computer has a DVD drive. In order to burn an audio CD, your computer must have a DVD drive; the easiest way to tell whether or not your computer has a DVD drive is by looking for the "DVD" logo on the CD slot. If your computer either doesn't have a DVD-certified drive or doesn't have a CD slot at all, you'll need to buy an external DVD drive and plug it into your computer via a USB cable. If you have a Mac, you'll almost certainly need to buy an external DVD drive. Make sure you buy an Apple-certified one which comes with a USB-C cable if your Mac doesn't have rectangular USB 3.0 slots.
Insert a blank CD-R into your computer. Place the CD-R logo side-up in your DVD drive to do so. The CD-R must be blank (never used) for this to work. Avoid using a CD-RW for this process, as they don't always play when inserted into a CD player.

Close any windows which open. Depending on your computer's settings, inserting a blank CD may trigger a new window to open; if so, just close the window(s).
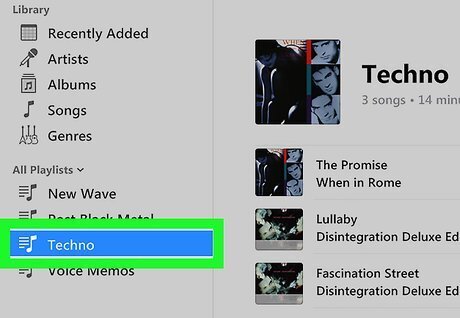
Select your playlist. Click your playlist's name in the left-hand sidebar.
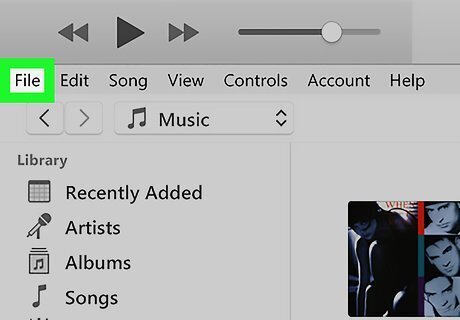
Click File. It's in the top-left corner of iTunes. A drop-down menu will appear.
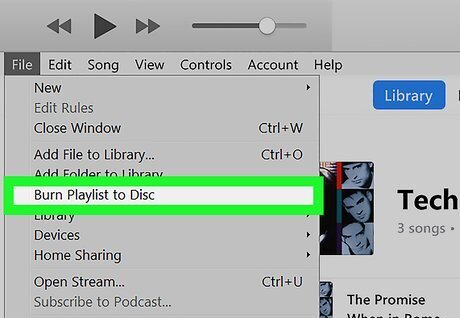
Click Burn Playlist to Disc. This option is in the File drop-down menu. Doing so brings up a new window.
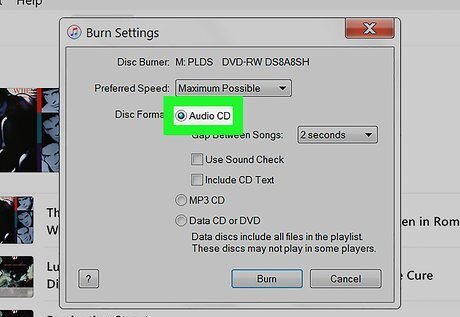
Make sure the "Audio CD" box is checked. If another option is selected, click the "Audio CD" box. This will ensure that your CD can play your music when inserted into a CD player. If you just want to store your songs on the CD without needing to play the CD in a stereo, you can check the "Data CD or DVD" box instead.
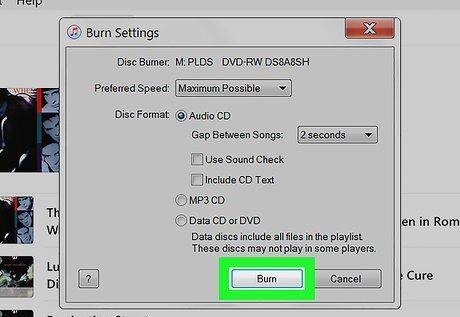
Click Burn. It's at the bottom of the window. Doing so will prompt your CD to begin burning. It can take up to a minute per song when burning your CD, so be patient.
Eject your CD when it finishes burning. Once your CD finishes burning, press the "Eject" button on your DVD drive's face (or on your Mac's keyboard, if applicable) and remove the CD. On some computers, the CD may automatically eject when it's done burning.












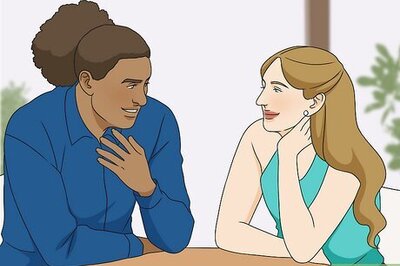
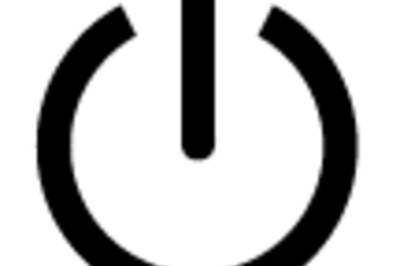

Comments
0 comment