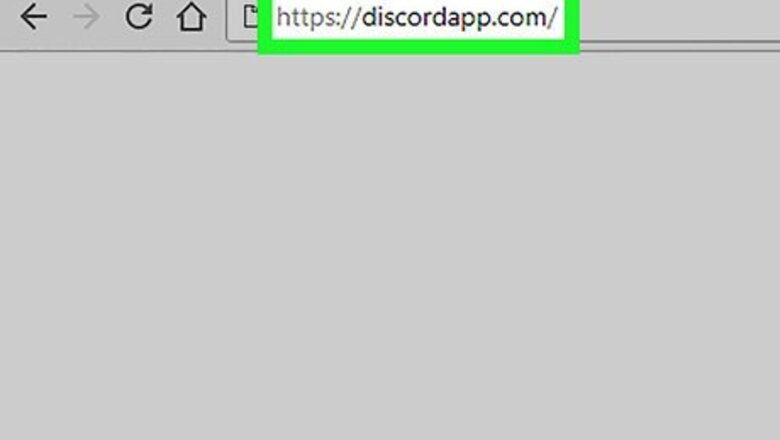
views
Banning Someone from a Server from the UI
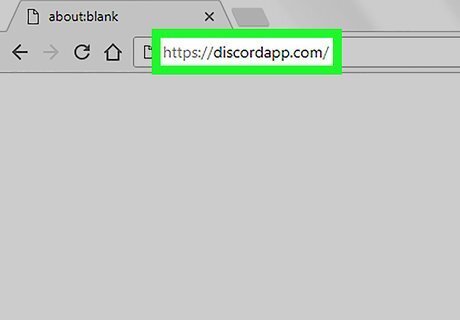
Navigate to https://www.discordapp.com. You can use any browser, such as Firefox or Safari, to access Discord. If you haven’t signed in, click the Login button at the top-right corner of the screen, type your account information, then click Login.
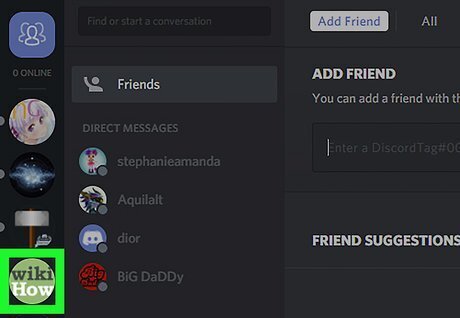
Select the server that hosts the channel. Servers are listed along the left side of the screen.
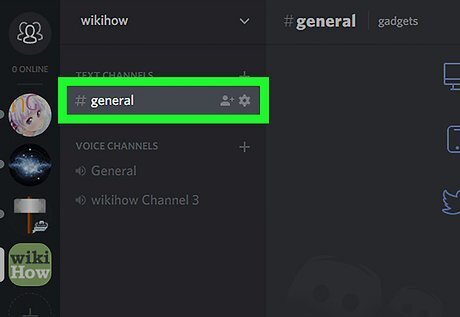
Select a channel. Channels appear in the main panel. Now you should see the chat channel and a list of its members along the right side of the screen.
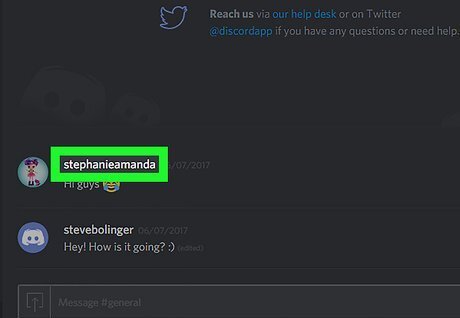
Click the user you want to ban. A pop-up menu will appear.
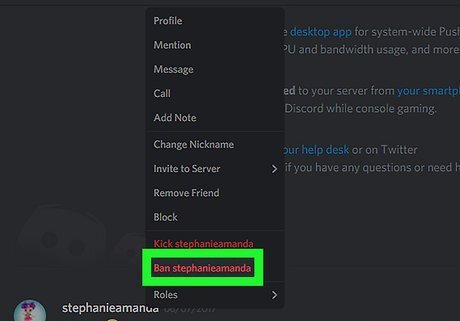
Click Ban (username). A pop-up message will appear.
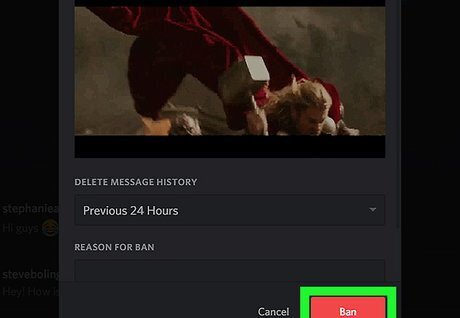
Click Ban to confirm. The user can no longer join the guild.
Banning Someone from a Server Using a Bot
Consult the bot's documentation. Depending on the bot, the ban command can differ. You may also be able to configure whether the banned user gets a notification in DMs upon such a ban. You may also be able to set up a "mute" role that is assigned when a user is muted from chat.
Try /ban <@User>
Provide confirmation. Some bots ask for confirmation when doing so. To provide confirmation, you may need to react with an emoji, reply with "yes", or reply with the banned user's username again. Other bots do not, so this step may be optional.
Removing Someone from a Group Message
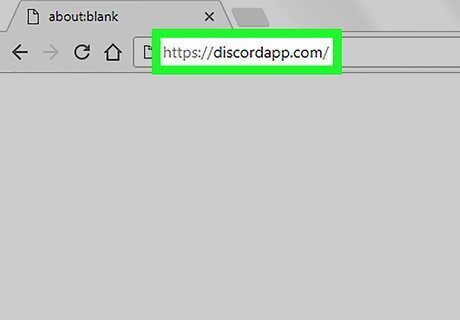
Navigate to https://www.discordapp.com. You can use any browser, such as Firefox or Safari, to access Discord. Though there’s no real way to “ban” someone from a direct message, you can remove them from the group. Once removed, they’ll no longer be a part of the conversation. If you haven’t signed in, click the Login button at the top-right corner of the screen, type your account information, then click Login.

Select the group message. All of your direct messages, including those with multiple people (group chats), appear under the “Direct Messages” heading. You’ll find in the second column, near the left side of the screen.
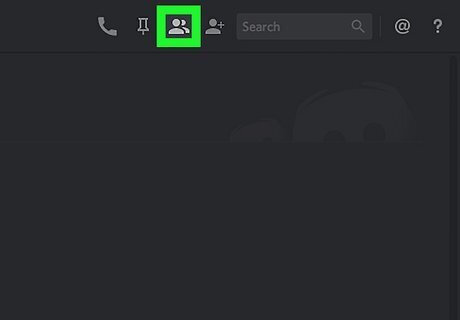
Click the members icon. It’s near the top-right corner of the screen and looks like two overlapping people. It’s to the right of the pushpin icon. A list of people in the group will appear.
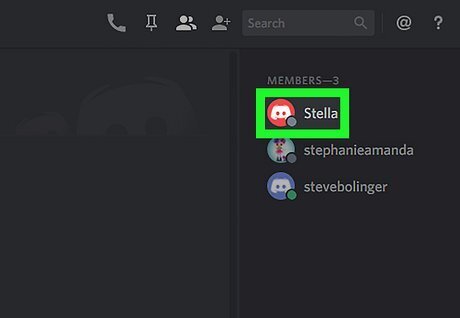
Click the person you want to remove. A pop-up menu will appear.
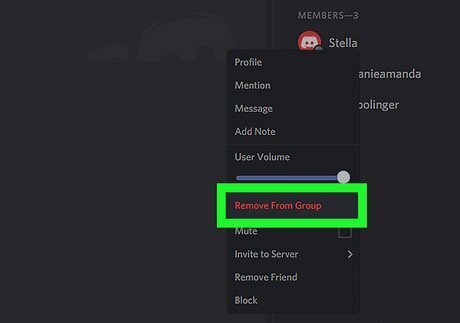
Click Remove from Group. This person will no longer be a part of this group conversation.


















Comments
0 comment