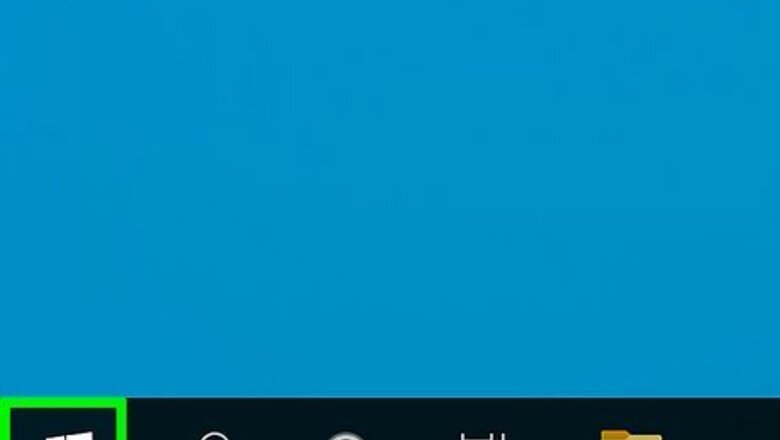
views
Using Windows Sound Settings

Click the Windows Start button Windows Start. It's the icon with the Windows logo in the lower-left corner.
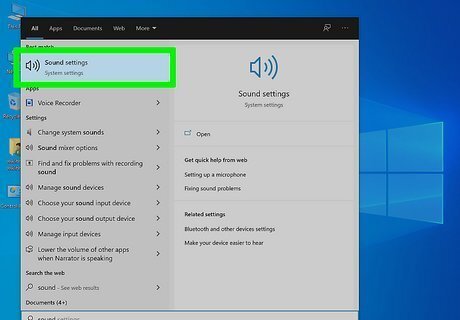
Type Sound and click Sound Settings. It's the first option at the top of the Windows Start menu. The opens the Sound Settings menu. Alternatively, you can find this menu in the Settings menu by click System followed by Sound on the left. You can also right-click the speaker icon in the taskbar and click Open Sound Settings.
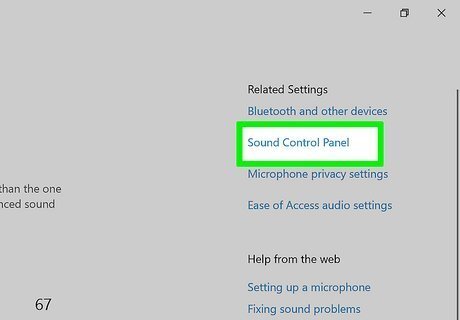
Click Sound Control Panel. It's below "Related Settings" to the right. This opens Sound Settings in the Control Panel.

Double-click your audio device. This may be your speakers, headphones, HDMI-out, or other audio devices. Double-click whichever device you are using for your for your audio output. You may first have to click the Playback tab in the upper-left corner of the Sound window.
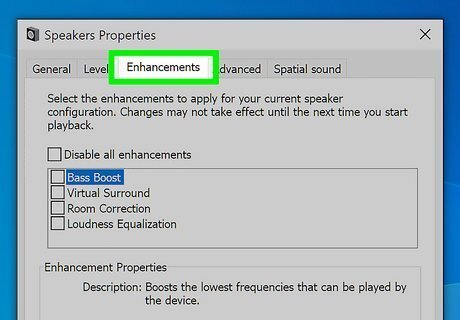
Click the Enhancements tab. It's at the top of the Properties window for your audio output device. The Enhancements tab is not available for all audio devices. For example, Enhancements may not be available for laptop speakers However, it may be available if you connect a pair of speakers or headphones either via the 3mm headphone jack or via Bluetooth.
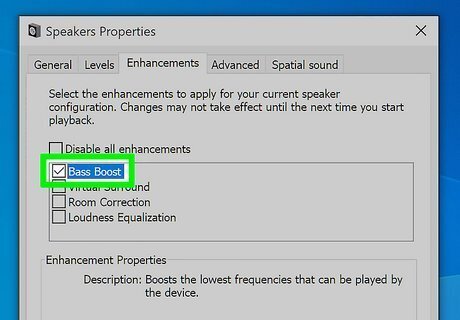
Click the checkbox [[windows|checked}} next to "Bass Boost." It's the first option in the list of enhancements. This enables Bass Boost for your device.
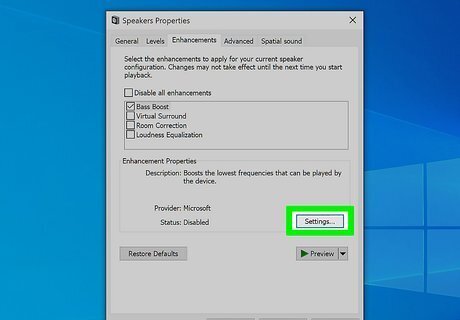
Click Bass Boost and click Settings (optional). You can adjust the settings for individual enhancements. To adjust the Settings for Bass Boost, click Bass Boost so that it is highlighted and click Settings at the bottom of the window.
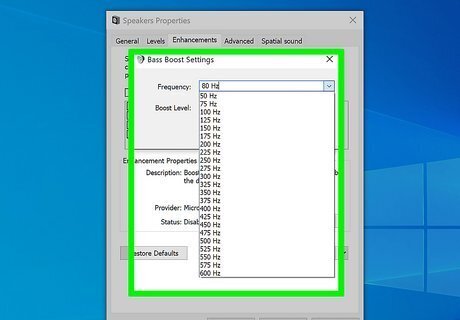
Adjust the frequency and boost level and click Ok. The frequency determines what part of the audio spectrum receives a boost. Boost level determines how much the frequency is increased. Use the drop-down menus to select the frequency and boost level. Click Ok when you are done. 50-75Hz is usually within the sub-bass range. 75-250HZ is the bass range. 250-500Hz is within the lower midrange. And 500-600Hz is within the mid-range settings.
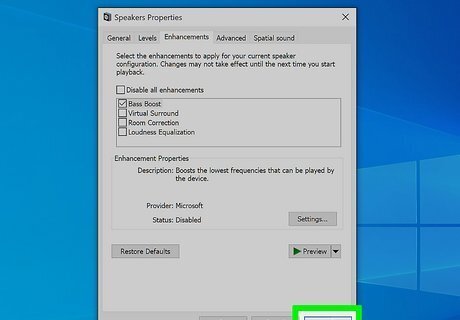
Click Apply. This applies your audio enhancement settings. You can now click Ok to close the window.
Using Apple Music on Mac
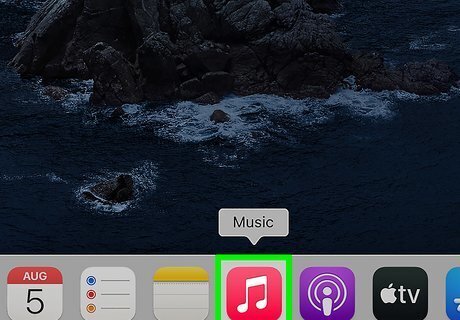
Open the Apple Music app. It has a red icon with a music note in the middle. Click the Apple Music icon in the Dock or in the Applications folder to launch Apple Music. Audio adjustments in Apple Music only apply to Apple Music. They do not apply to other apps on your Mac.
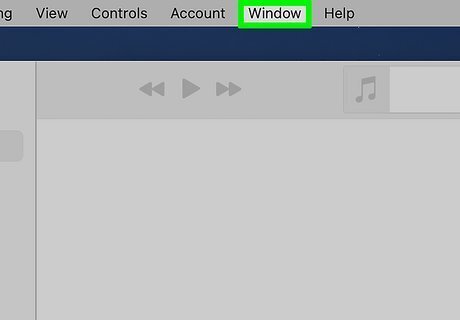
Click Window. It's in the menu bar at the top of the screen.
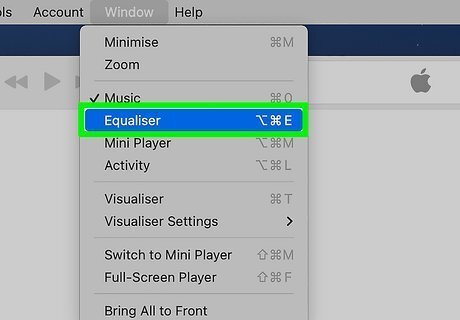
Click Equalizer. This opens the equalizer for Apple Music.
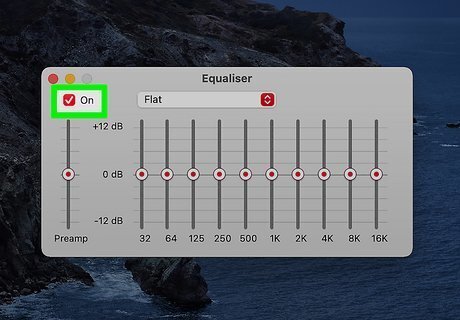
Click the checkbox next to "On.". This turns the equalizer on and applies the settings to your music.

Drag the slider bars on the left up. The slider bars on the left control the bass frequencies. The slider bars above 32 and 64 control the sub-bass frequencies. The slider bars above 125 and 250 control the bass frequencies. The slider bars above 500 control the mid-range frequencies. Alternatively, you can select one of the presets using the drop-down menu at the top.
Using Equalizer APO for Windows

Download and install Equalizer APO. Equalizer APO is a free equalizer you can download for Windows. You will need to restart your computer after the installation process. Equalizer APO may not work with some audio devices, such as laptop speakers. However, it will work with headphones or external speakers. Use the following steps to download and install Equalizer APO: Go to https://sourceforge.net/projects/equalizerapo/ in a web browser. Click the green button that says Download. Click the EqualizerAPO64-1.2.1.exe file in your Downloads folder or web browser. Click Yes to allow the Equalizer APO to modify your system. Click Next to begin the installation process. Click I agree to agree to the terms and conditions. Click Browse to select an install location (optional) and click Next to continue. Click Install. Click the check box next to all audio devices you want to use Equalizer APO with and click Ok. Select Reboot now and click Finish.
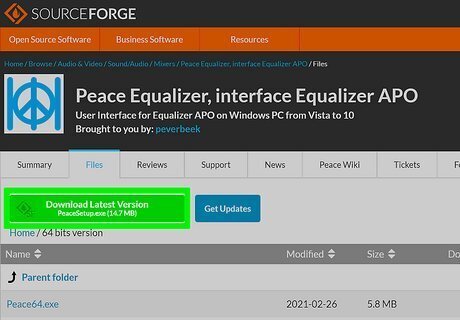
Download and install the PEACE extension. PEACE is an extension for Equalizer APO that adds a more user-friendly interface. It also has additional features, such as preset equalizer settings and the ability to add gain to bass frequencies. Use the following steps to download and install PEACE: Go to https://sourceforge.net/projects/peace-equalizer-apo-extension/ in a web browser. Click the green button that says Download. Click PeaceSetup.exe in your Downloads folder or web browser. Click Yes to allow PEACE to make changes to your system. Click Install. Click Yes to complete the installation.
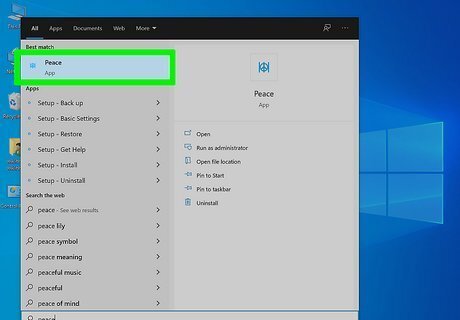
Open PEACE. PEACE has a blue icon that resembles a peace sign with two lines off to the side. Click the icon in your Windows Start menu to open PEACE.
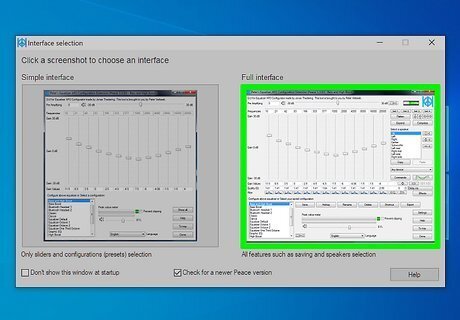
Click the image below "Full Interface." It's the image on the right. This opens the full interface with all features.
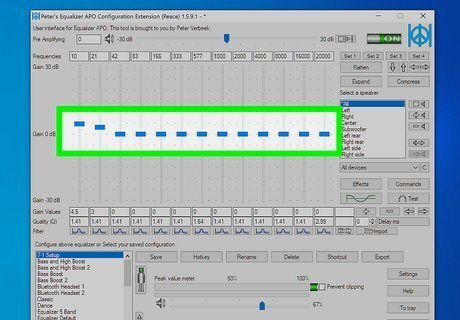
Adjust the equalizer. Move the slider bars on the left up to adjust the bass frequencies. The slider bars below "10" and "21" control the sub-bass frequencies on your computer. The slider bars below "42" and "83" control the bass range frequencies. The slider bars below "83" and "166" control the low-mid range frequencies. And the slider bars below "333" and "577" control the mid-range frequencies. Alternatively, you can click one of the pre-saved settings in the box in the lower-left corner to load it. Try Bass Boost or Bass Boost 2 for example. Equalizer APO and PEACE may not work on all audio output devices (laptop speakers for example). If you don't hear any changes when adjusting the equalizer settings, try connecting a headset or pair of speakers.
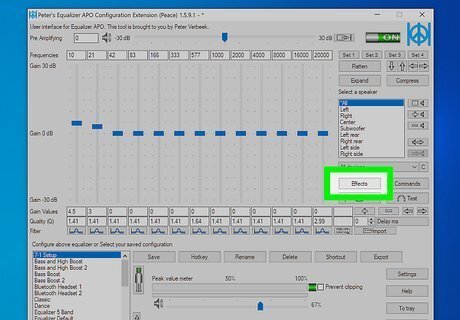
Click Effects (optional). If you want to enhance the bass further, you can add some more gain to the bass under Effects.
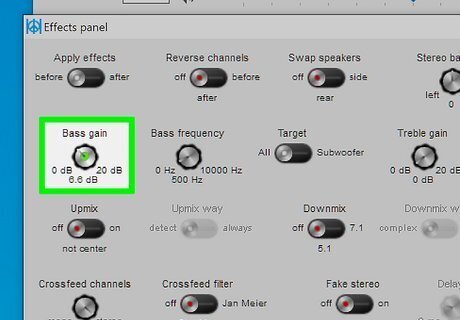
Turn the Bass gain knob up. Click and drag the Bass gain up to turn it up. this adds more gain to the bass frequencies.
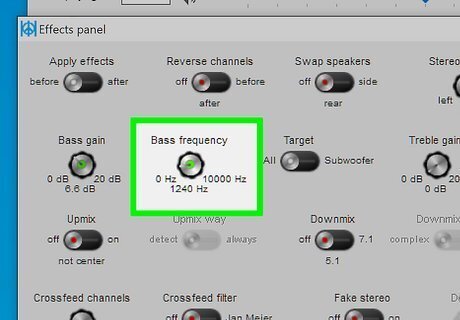
Adjust the bass frequency knobs. The adjust which frequencies the bass gain is applied to. Between 0 - 75Hz controls the sub-bass frequencies. 75Hz - 250Hz controls the bass frequencies. 250-500Hz controls the low-mid range frequencies. 500-600Hz controls the mid-range frequencies.
Using eqMac for Mac
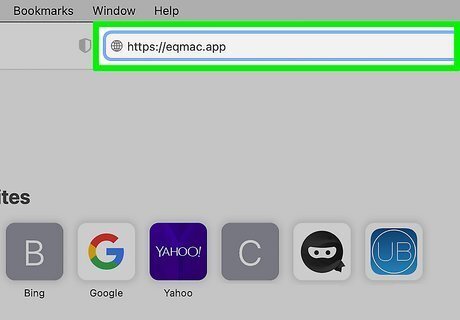
Go to https://eqmac.app in your computer's web browser. This is the website that allows you to download eqMac. It is an equalizer you can download for your Mac audio system.
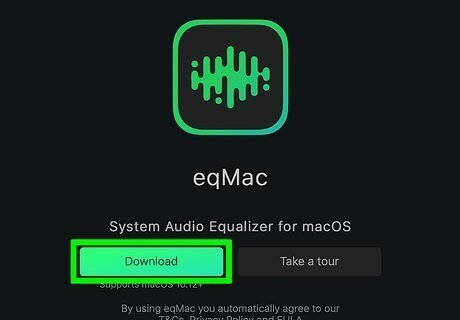
Click Download. It's the green button at the top of the page.
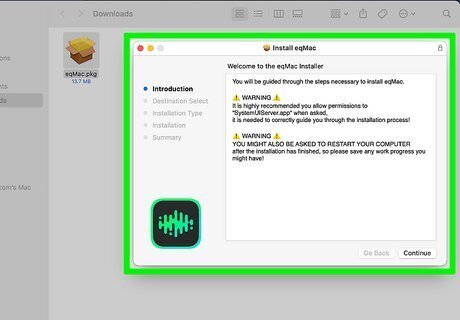
Install eqMac. You will need to restart your Mac to finish the installation. Once eqMac finishes downloading, do the following to install it: Double-click the eqMac.pkg file in your Downloads folder or web browser. Verify the installation if prompted. Click Continue. Click Continue to install on the Mac hard drive. Click Install. Click Close applications if asked to close any applications before continuing. Enter your password and click Continue. Click Restart Mac to restart your Mac.
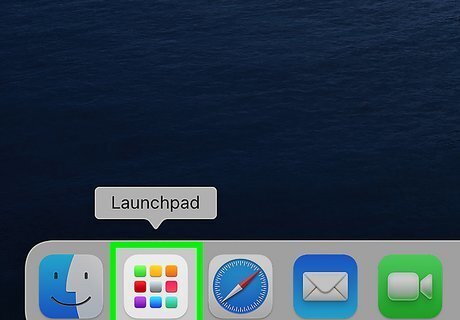
Open Launchpad. It's the rocket-shaped icon in your Mac's Dock.
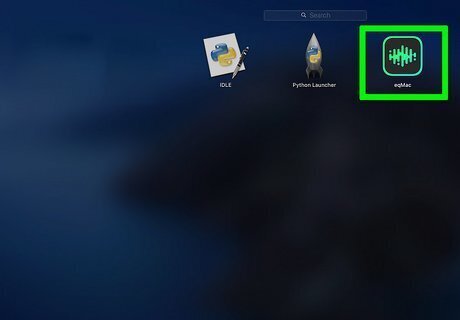
Click the eqMac icon. It has a green icon that resembles a sound wave. Click the icon to open eqMac. You might have to scroll left or right to find the eqMac icon. You may also have to click Open after clicking the icon. If you are asked if you want to send crash reports and analytic data, click Accept All to agree to everything.
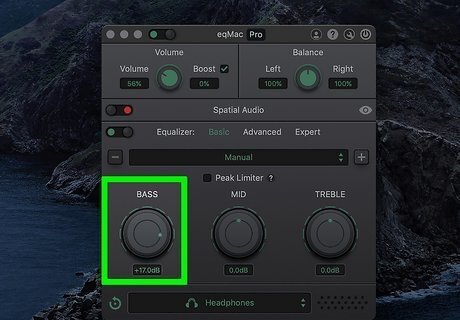
Turn the Bass knob to the left. To turn up the bass knob, click it and drag it in a clockwise circular direction. This boosts the bass for your Mac system. Alternatively, you can click Advanced above the knobs and use the slider bars on the equalizer to adjust the frequencies. The slider bars on the left are used to control the bass frequencies. The ones furthest to the left adjust the lowest frequencies. The slider bars above 32 and 64 control the sub-bass frequencies. The slider bars above 125 and 250 control the bass frequencies. The slider bars above 500 control the mid-range frequencies. If you want to save your settings, click the plus (+) sign above the knobs or equalizer and enter a name for your settings. Then click Save.

















Comments
0 comment