
views
Using the Mobile App
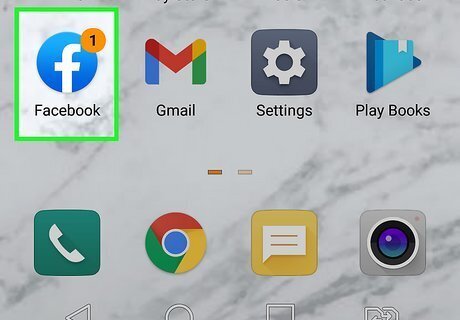
Open Facebook. This app looks like a lowercase "f" on a light blue or white background.
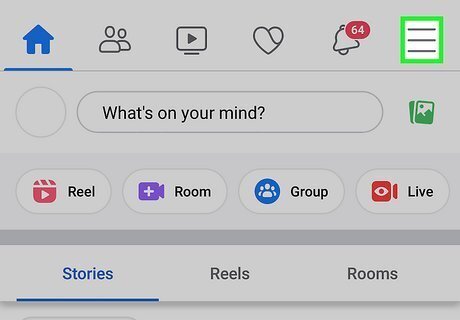
Tap ☰. You'll see this three-line menu icon in the top right corner if you're using an Android. If you're on an iPhone or iPad, this is in the lower right corner.
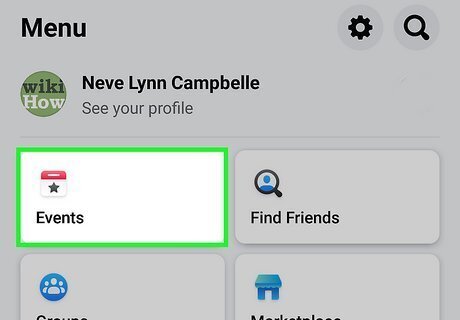
Tap Events. It's next to an icon of a calendar with a star on it. You might need to scroll down to find it.

Tap the event you want to add to your calendar. You can browse through the Top category or tap one from the top of the screen (like This week or Classes).
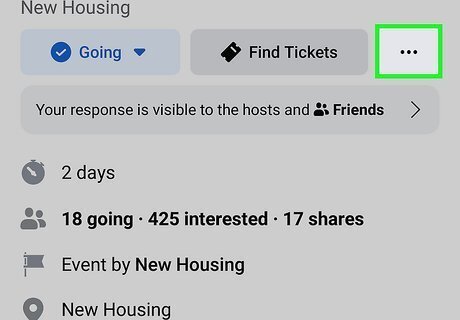
Tap ••• . You'll see this three-dot menu on the right side of your screen under the events' cover photo.
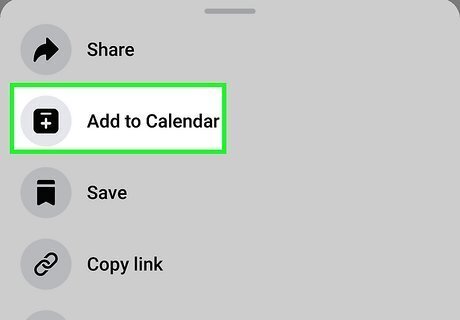
Tap Add to Calendar. If you have multiple calendars on your phone, you'll need to tap one to add the event to.
Using a Computer
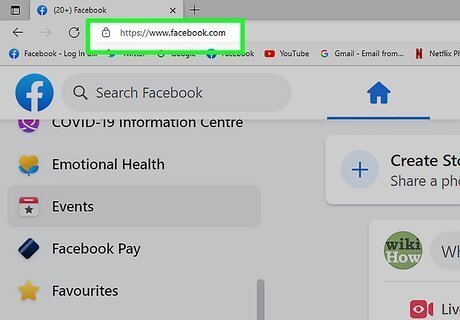
Navigate to https://www.facebook.com in a web browser. You can use any desktop web browser to do this, including Firefox, Chrome, and Safari. Log in if prompted.
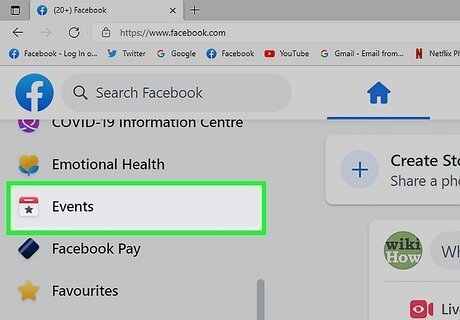
Click Events. This is in the menu to the left under the header Explore. A list of events you marked as Going or Interested will appear here as well as some suggested events. You may need to click See More if you don't see the "Events" button.
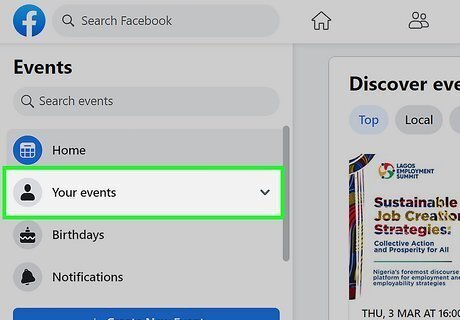
Click Your Events. It's in the panel on the left side of the page and will expand to display events by your RSVP selection. You can only add events to your Google Calendar that you have RSVP'd as "Going" or "Interested."
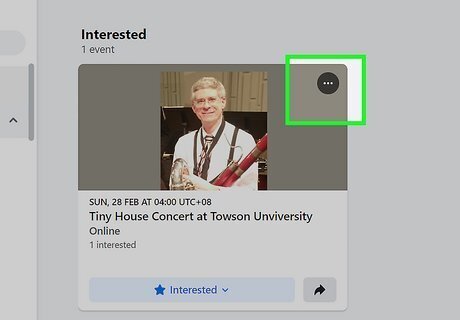
Click ••• . This three-dot menu icon will display in the top right corner of the event thumbnail as you hover the mouse over it. If you don't see this three-dot menu icon, you can click a thumbnail to open the event's details page and click the three-dot menu that appears under the cover picture.
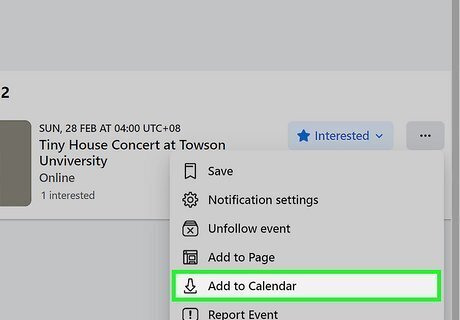
Click Add to Calendar. It's next to a download icon near the bottom of the menu.
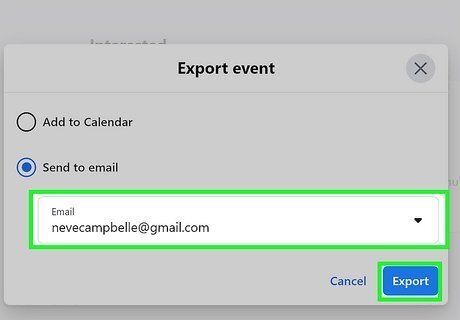
Click Send to email and click Export. You should see the email address that's associated with your Facebook displayed in a drop-down. Change it by clicking that drop-down and clicking to change your email. If you don't have access to your email, you can select Add to Calendar again to download an .ICS file that you can import with your Google Calendar.
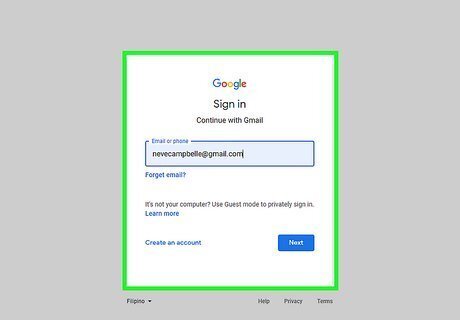
Go to your email. This includes services like Gmail, Yahoo, and Outlook.
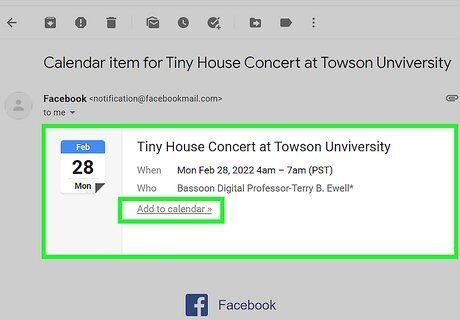
Open the message with your event information and click Add to calendar. You'll find an email from "[email protected]" that will contain your event, including the date, time, and other information.




















Comments
0 comment