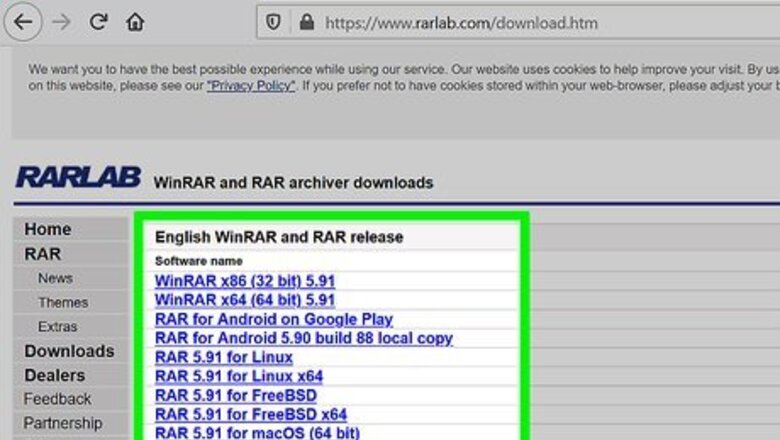
views
Windows
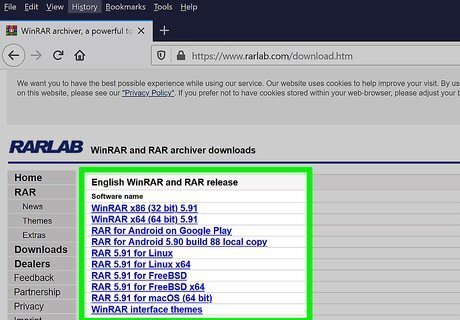
Download and install WinRAR. This program allows you to create RAR archives that you can protect with a password. WinRAR isn't free, but you can use the trial version for forty days before you have to pay to keep using it. You can download WinRAR from rarlab.com/download.htm. Click here for detailed instructions on installing WinRAR. Avoid using the "Get WinRAR FREE with TrialPay" option. This will attempt to install adware on your computer.

Add your files to a new RAR archive. There are a couple of different ways that you can do this: Open the WinRAR window and then browse for the files you want to add. Select all the files and then click the "Add" button. Select all of the files you want to archive in Windows. Right-click on your selection and choose "Add to archive...".
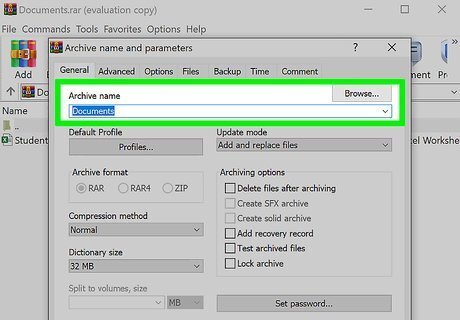
Give your archive a name. By default, it will be named after the folder the files were originally in.
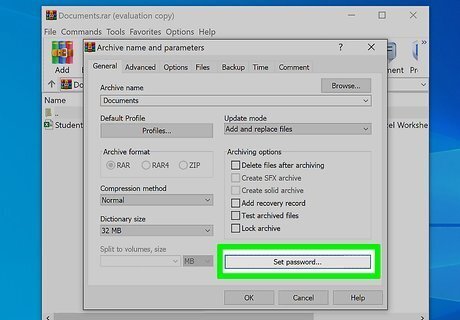
Click the .Set password... button. This is located in the General tab of the "Archive name and parameters" window that appears when creating a new archive.
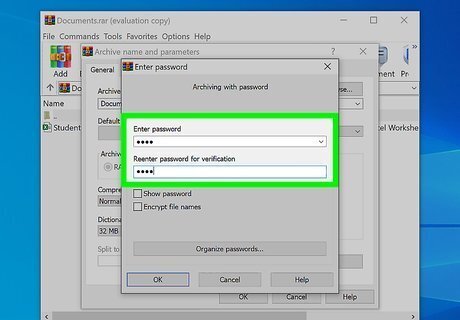
Enter in your password. Enter it a second time to confirm it. You can check the "Show password" box to see the characters as you type them. Click here for detailed instructions on creating strong passwords.
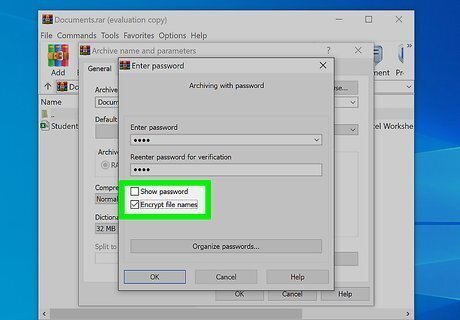
Check the "Encrypt file names" box. This will ensure that no one can see the names of the files contained in the RAR file until after they have successfully entered the password.
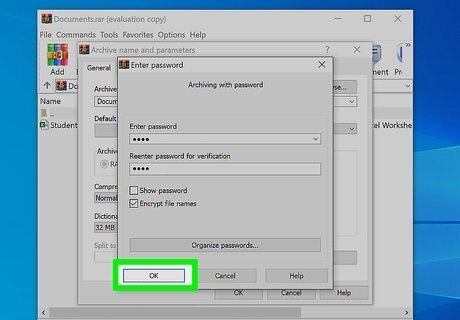
Click .OK to save your password. Click OK in the "Archive name and parameters" window to create your new RAR file.
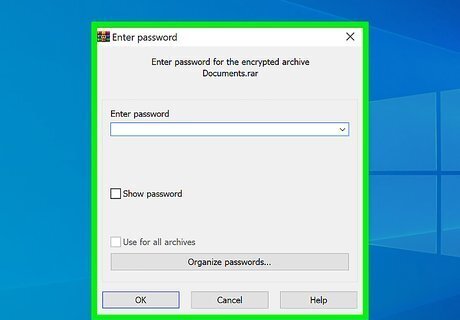
Test it out. After the RAR file is created, you can double-click it to test it out. When you try to extract it, you will be prompted for the password you created.
Mac

Download and install Simply RAR. This is a lightweight archive program that can create simple RAR files. It is not as powerful as WinRAR on Windows, as the RAR format was developed by RARLAB, the creator of WinRAR. WinRAR has a Mac version available as well, but it is in beta and only supports the Terminal. You can download it from rarlab.com/download.htm. Avoid using the "Get WinRAR FREE with TrialPay" option. This will attempt to install adware on your computer.
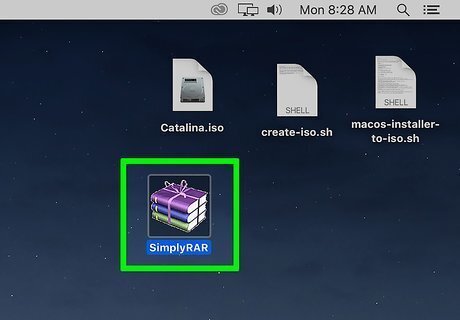
Start the SimplyRAR program. A window will appear allowing you to add files to the new RAR file.

Add files to your RAR file. You can drag and drop any files you'd like into the SimplyRAR window to add them to the list of files to be compressed and archived.
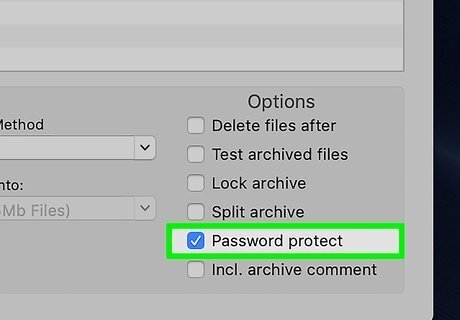
Check the "Password protect" box. This will tell SimplyRAR that you want to add a password when the RAR file is created.
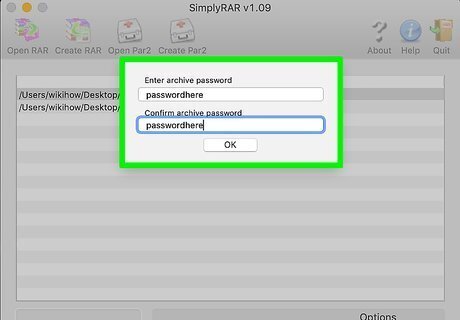
Enter a password. After checking the box, you will be prompted to create a password. You will need to enter it twice in order to use it. Click here for detailed instructions on creating strong passwords.
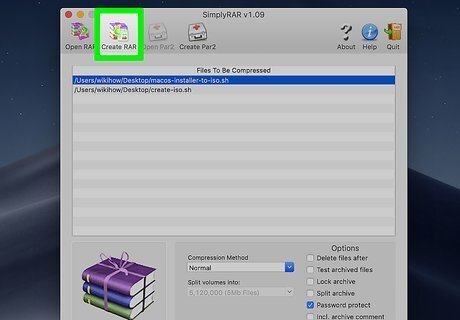
Click "Create RAR". You will be asked to name the file and choose where you want to save it. Note: Unlike WinRAR, you are not given the option to encrypt file names when password-protecting a RAR file.
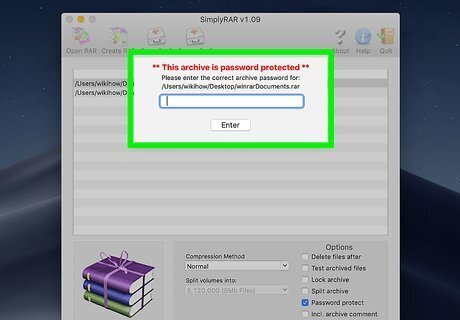
Test it out. After the RAR file is created, you can double-click it to test it out. When you try to extract it, you will be prompted for the password you created.












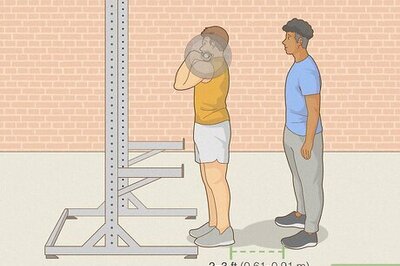

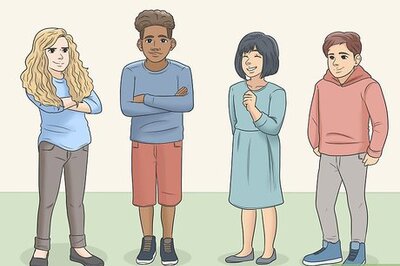


Comments
0 comment