
views
Using Kindle Cloud Reader
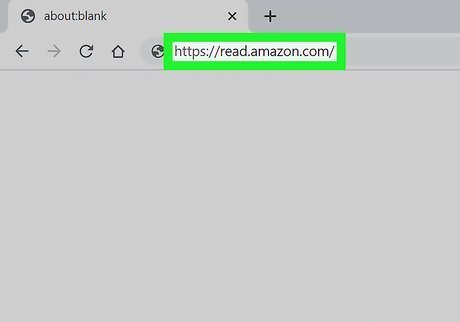
Go to https://read.amazon.com in a web browser. This Kindle Cloud Reader is a web-based version of the Kindle desktop app. You can use the app in any mainstream web browser to read Kindle books on your computer.
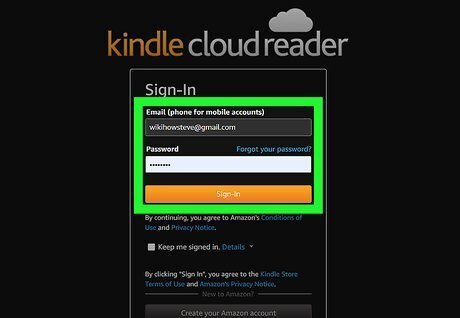
Sign in to your Amazon account. As soon as you get to the main page, you will be asked to sign in to your Amazon.com account using your e-mail address and password. Once your password is accepted, you'll be taken to your Kindle library. If it's your first time signing in, you'll be prompted to set up Kindle Cloud Reader for offline reading. If you want to be able to read books without internet access, click Get Started Now to set this up.
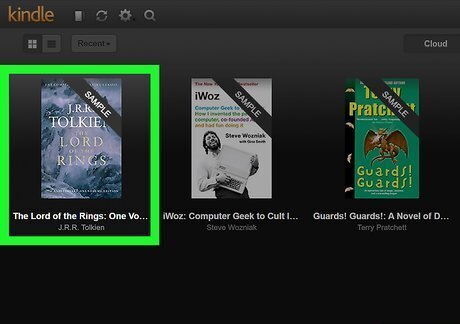
Click a book in your library. If you've never opened the book before, it should open to the first page. If you have read the book on another device that is synced to your Amazon account, you'll be taken to the most recent page. If you want to be able to download books to your computer and were not prompted to set up offline reading, click the Downloaded tab at the top-center part of the screen, and then follow the on-screen instructions. To download a book to your computer, right-click its title and select Download & Pin Book. Downloaded books are saved to the Downloaded section.
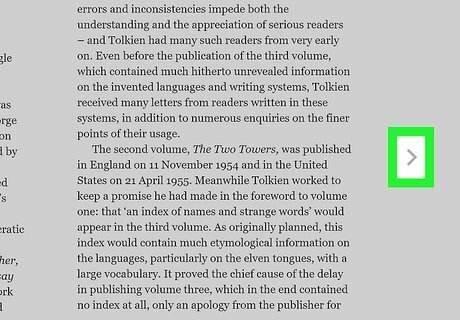
Use the arrows to page through the book. To advance forward one page, press the right-arrow key on your keyboard or click the > on the right page. To go back a page, press the left-arrow key or click the < on the left page. If you want to move to rapidly move to a different location in the book, move the mouse cursor up to the top of the page to bring up the progress bar at the bottom, and then drag the slider to the desired page. You can also browse the book's contents and sections by hovering the mouse cursor over the top of the page and clicking the open book button. To search for something in the book, type your term(s) into the "Search" bar at the top-right corner of the page—if you don't see it, move the mouse cursor to the top of the page to make it appear.
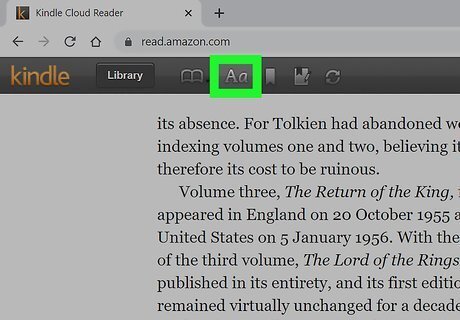
Click the Aa button to change the book's appearance. You'll have to hover the mouse cursor over the top of the page to bring up the toolbar if you don't see it first. You can now adjust the font size, position, colors, margins, and other details.
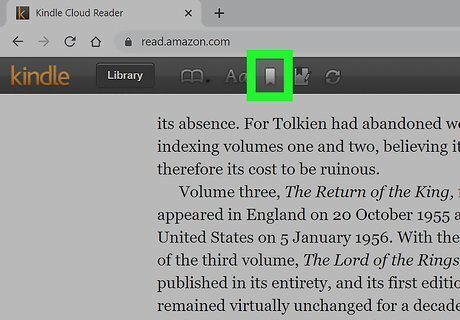
Add notations and bookmarks. The Kindle Cloud Reader does allow you to leave bookmarks, make notations, and add highlights. Click the bookmark icon on the toolbar to bookmark the current page. To highlight or word or set of words, select the words with the mouse, and then click the Highlight option that appears. To add a notation, highlight the appropriate words and click the Note option that appears. Type the text of your note and select Save.
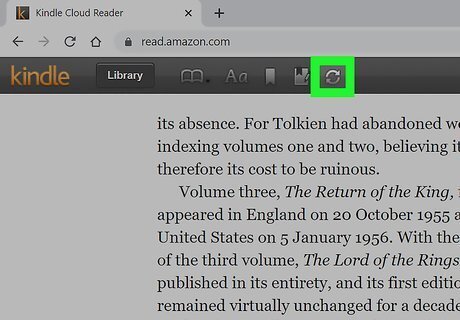
Click the synchronize button when you're finished reading. It's the icon of two curved arrows in the toolbar. This synchronizes the last page you read, as well as your notes and bookmarks, with your other Kindle apps and devices.
Using the Kindle Desktop App
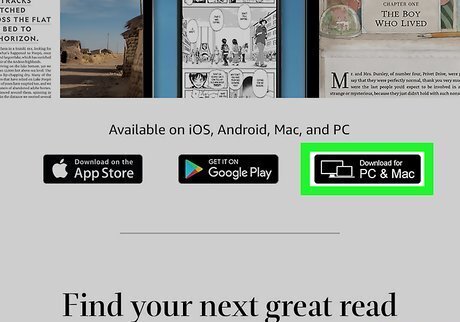
Download the desktop app from https://www.amazon.com/kindle-dbs/fd/kcp. If you'd like to read your Kindle books on one specific computer even when you don't have an active internet connection, you can download the Kindle desktop app. Click the Download for PC & Mac button below the cover image to download the installer, double-click the downloaded file, and then follow the on-screen instructions to install.
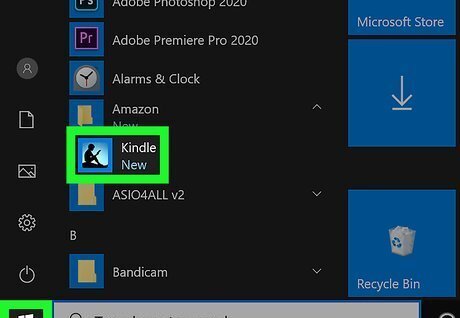
Open the Kindle app. After installing the app, you'll find it in the Start menu (Windows) or in the Applications folder (macOS).

Sign in to your Amazon account. Before you can access your library, you'll need to sign in to your Amazon account by typing in your e-mail address and password. Once you're signed in, you'll see your library. If you aren't prompted to sign in, click the two curved arrows at the top of the left column to sync—this brings up a sign-in screen.
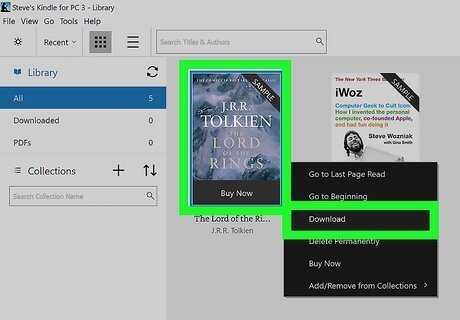
Right-click a book and select Download. This downloads the book to your computer so you can read it when you're offline. Look at the "Library" panel on the left of your screen. Any books you download to the computer will be accessible in the Downloaded section of this panel.
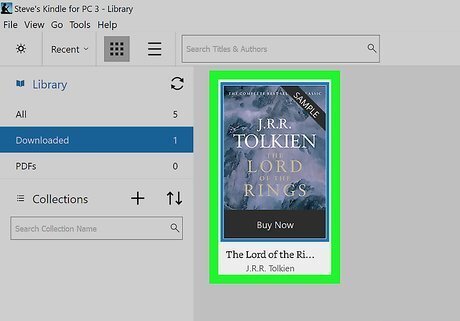
Double-click a downloaded book to open it. If you've never opened the book before, it should open to the first page. If you have read the book on another device that is synced to your Amazon account, you'll be taken to the most recent page. The first time you open the book, you'll be prompted to do a quick tutorial. Click Show Me to check it out.
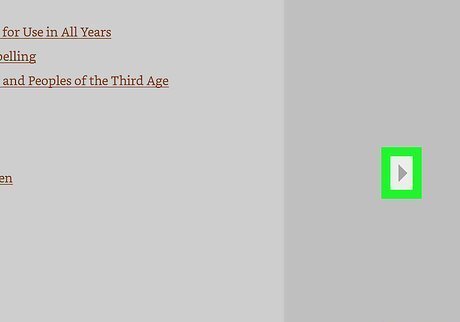
Use the arrows to page through the book. To advance forward one page, press the right-arrow key on your keyboard or click the > on the right page. To go back a page, press the left-arrow key, or click the < on the left page. To page quickly through the book, drag the slider at the bottom of the screen forward or backward. To go to a specific page or section, click the Go to menu in the toolbar, and then make your selection.
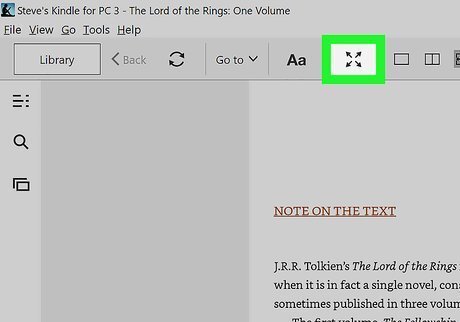
Click the expand button to toggle-on full-screen mode. It's the icon of four arrows near the top-center part of the application. To exit full screen, press the F11 key, the Esc key, or click the X at the bottom-center part of the page.
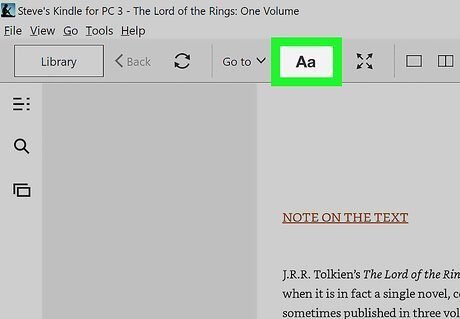
Click the Aa icon to change the appearance of the book. It's at the top of the app in regular mode, and at the bottom in full-screen mode. This lets you adjust the font size, brightness, position, colors, margins, and other details.
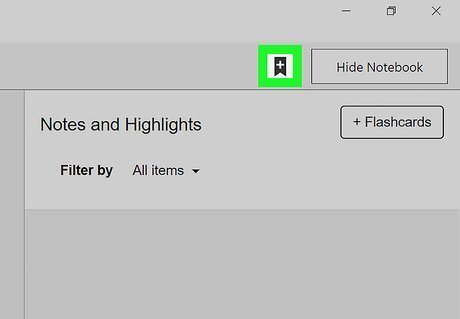
Mark up the book. You can add notes, highlights, and bookmarks as desired while reading the e-book. To highlight a word or set of words, select the words, and then click one of the colored circles at the top of the context menu that appears. To add a notation, select a word or words, and then click Add note. To add a bookmark, exit full-screen mode, and then click the bookmark icon with a plus (+) inside at the top-right corner. To look up a word, select the word, and then click Dictionary to define it. If you prefer, you could select Search the Web or Search Wikipedia instead for alternatives.

Click the synchronize button when you're finished reading. It's the icon of two curved arrows in the toolbar. This synchronizes the last page you read, as well as your notes and bookmarks, with your other Kindle apps and devices.














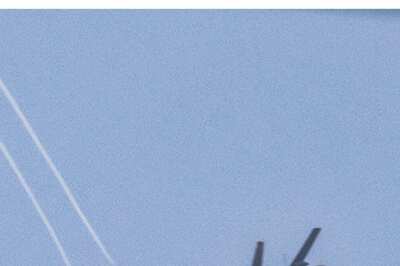

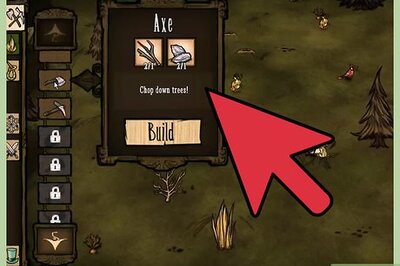

Comments
0 comment