
views
- Pair both Bluetooth speakers to your Mac or Windows computer.
- On Mac, open Finder and go to Go > Utilities > Audio MIDI Setup to create a Multi-Output Device.
- On Windows, pair the speakers together using an app or button pairing procedure.
Connecting on Mac

Pair your Bluetooth speakers with your Mac. If you haven’t already done so, follow the instructions that came with your speakers to connect them to your computer.
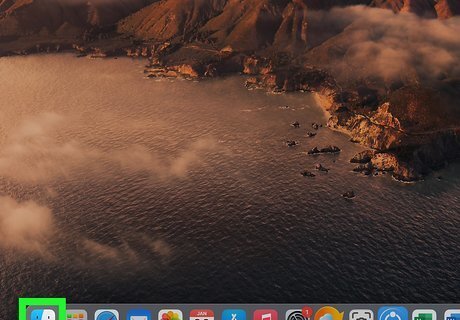
Open Finder Mac Finder. It’s the first icon on the Dock. It’s a blue and gray icon of a smiling face.
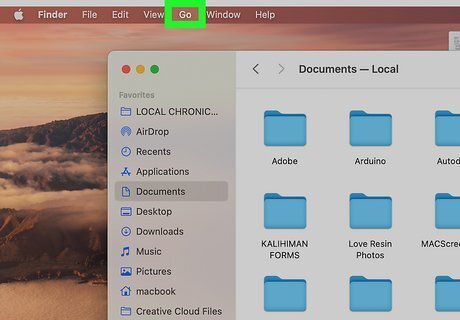
Click the Go menu. It’s at the top of the screen.
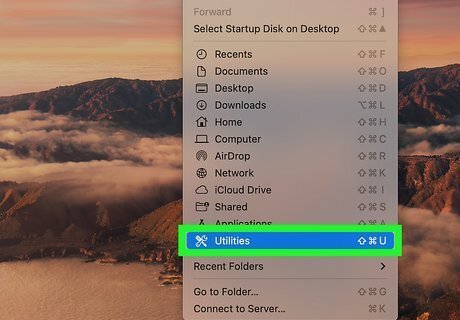
Click Utilities.
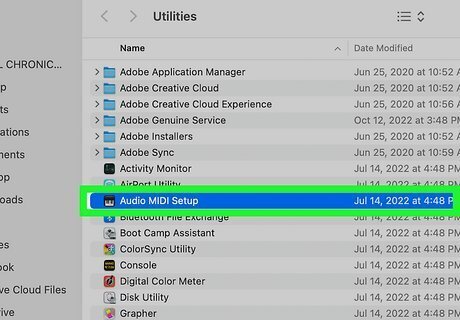
Double-click Audio MIDI Setup. This opens a window called ″Audio Devices.″
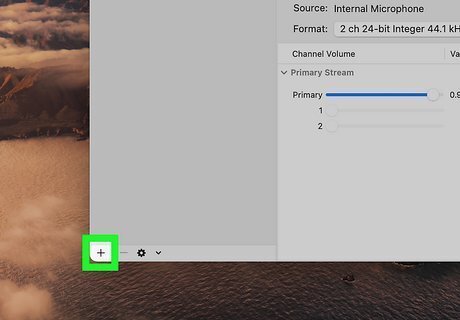
Click +. It’s below the left panel. A short menu will appear.

Click Create Multi-Output Device. A list of connected speakers will appear in the right panel.
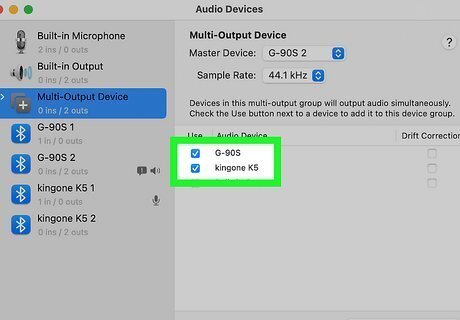
Select both Bluetooth speakers. To do so, check the box to the left of each speaker’s name. Any speakers you select will play audio from your Mac at the same time.
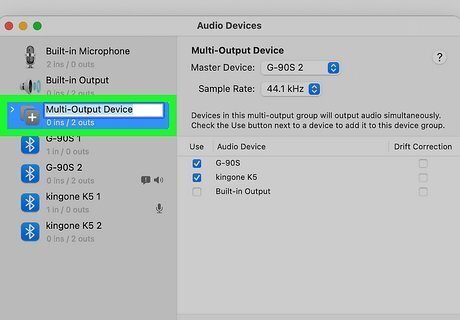
Rename the new multi-output device. It’s helpful to give the pair of speakers a name so you can easily find them in your sound settings. To do so, double-click Multi-Output Device in the left column (likely near the bottom), then type ″All Bluetooth Speakers″ (or something similar).
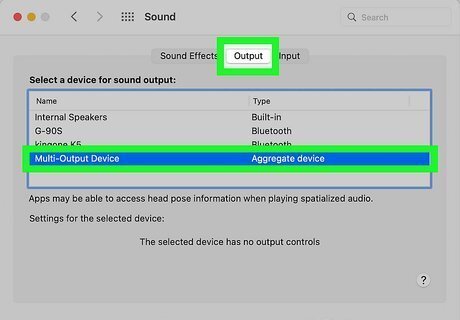
Set the speakers as your Mac’s audio output. The final step is to tell your Mac to route audio through the speaker pair. Here’s how: Click the Apple menu and select System Preferences (macOS Monterey and earlier) or System Settings (macOS Ventura and later). Click Sound. Click the Output tab (the second tab near the top of the window). Click the name you gave your pair of speakers (e.g. ″All Bluetooth Speakers″).
Connecting in Windows 10 or 11
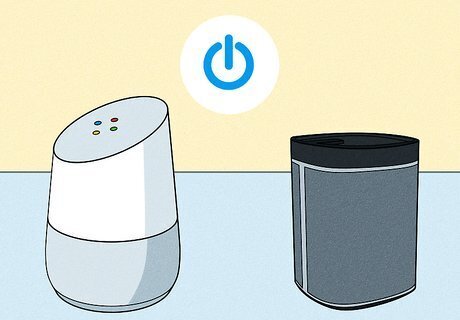
Turn on both Bluetooth speakers. To use two Bluetooth speakers at once with Windows, you’ll need speakers that can pair with one another. This usually means two of the same model speakers, but you may be able to pair different models of the same brand.
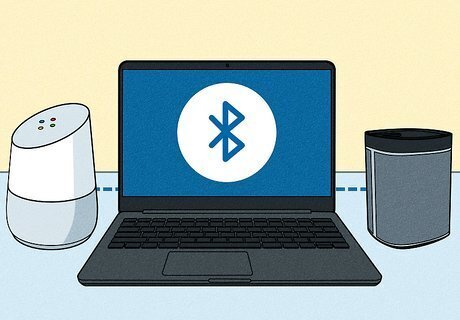
Pair both speakers with your Windows computer. If you haven’t yet paired both speakers, enable Bluetooth on your computer and pair them now. Here’s how: Click the Windows search icon (a circle or magnifying glass next to the Start button) or the Windows Start button. Type bluetooth into the search bar. Click Bluetooth and other devices. Slide the ″Bluetooth″ switch to On Windows Switch On if it’s off. Press the pairing button on the first speaker and wait a few moments for it to enter pairing mode. Click + Add Bluetooth or other device (Windows 10) or Add device (Windows 11). Click Bluetooth. Click the speaker. Follow the on-screen instructions to complete the pairing. Once the first speaker is paired, pair the second speaker the same way.
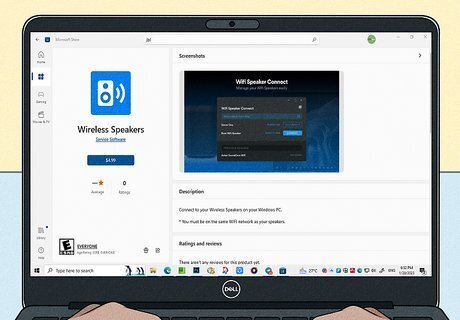
Use the speaker manufacturer’s app (if applicable) to pair the speakers together. Some speaker manufacturers provide a Windows app you can use to connect the speakers to one another. If your speaker(s) came with an app, open it up and see if you can find an option for multiple speakers (sometimes called ″multiple outlets″). Some Bluetooth speaker models pair speakers together using only buttons instead of an app. Check your manual for the specific pairing process. Follow the app’s instructions to pair the speakers together. If the app doesn’t have an option to use the speakers as stereo audio, or the speakers aren’t both playing audio, try adjusting the audio settings using the following steps.
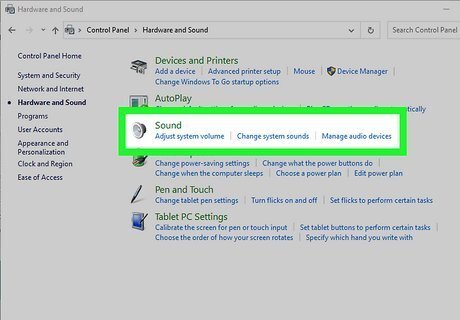
Open your Windows audio settings. If your speakers aren’t playing in stereo audio, or only one speaker is playing audio, use this method to enable stereo mix. Here’s how to open the audio settings: Click the Windows search icon (a circle or magnifying glass next to the Start button) or the Windows Start button. Type control panel into the search bar. Click Control Panel to open it. Click Hardware and Sound, then Sounds (Windows 10) or Sound (Windows 11).
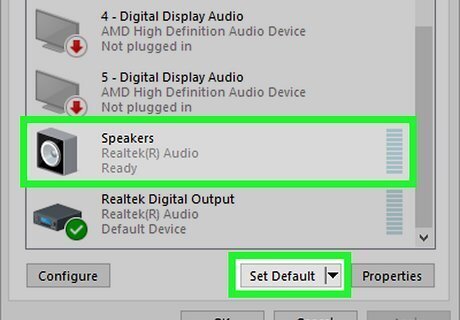
Select Speakers and click Set Default. It’s near the bottom of the Window. If you aren’t able to click the ″Set Default″ button, the speakers are already set as your default audio output. Just skip to the next step.
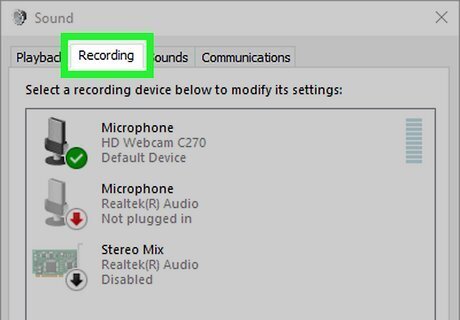
Click the Recording tab. It’s the second tab at the top of the window.
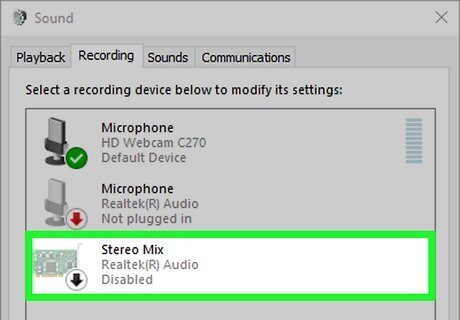
Right-click Stereo Mix. If you don’t see this option, right-click a blank area of the window, then select Show Disabled Devices. You should see it now.
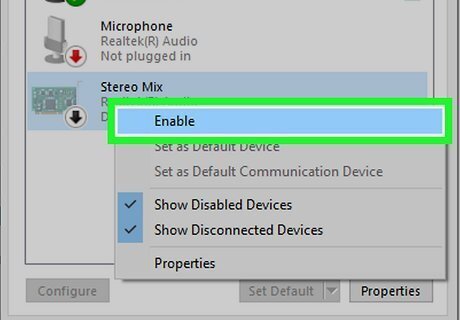
Click Enable. This tells your computer to use stereo sound instead of mono.
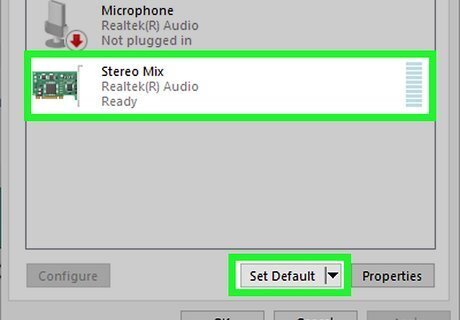
Select Stereo Mix and click Set Default. A green and white check mark will now appear over ″Stereo Mix.″
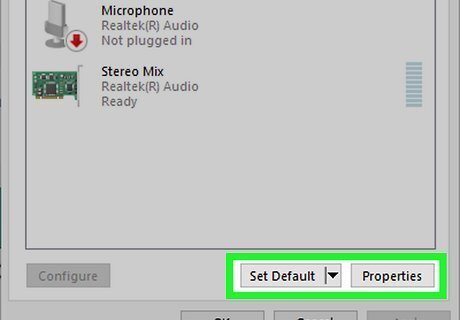
Select Stereo Mix again and click Properties. It’s to the right of the ″Set Default″ button you clicked a moment ago.
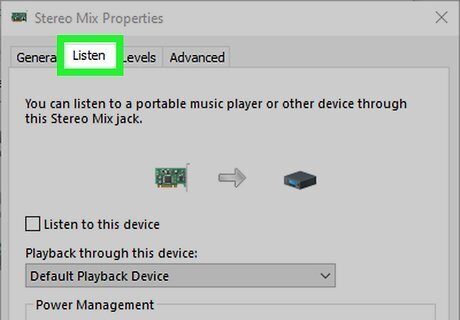
Click the Listen tab. It’s the second tab.
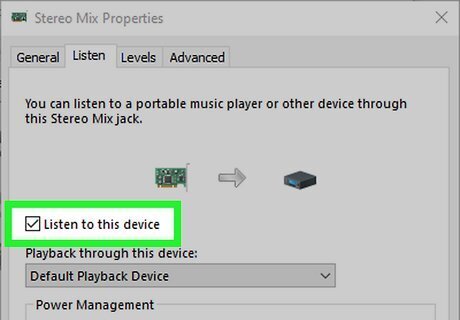
Check the ″Listen to this device″ box.
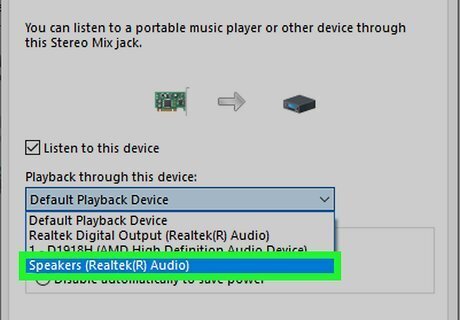
Select your second speaker from the ″Playback through this device″ menu. This is the speaker that is not currently your default.
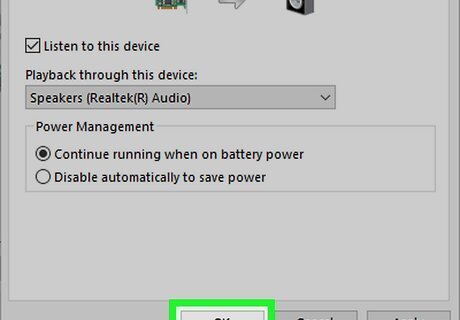
Click OK.
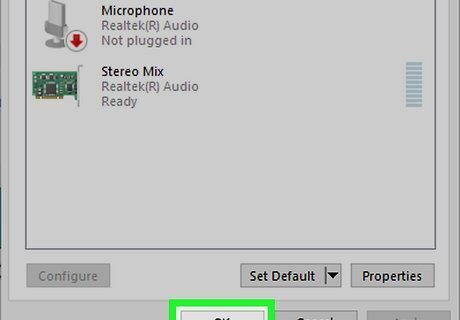
Click OK again. The audio settings are now closed.
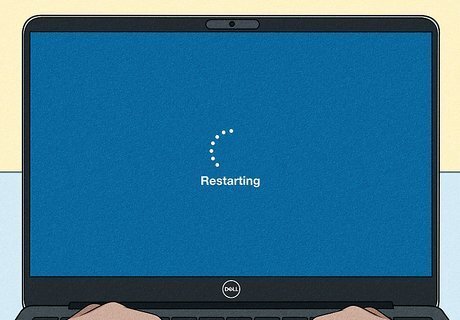
Restart your computer. Once your computer comes back up, you should be able to listen to audio in stereo through both paired Bluetooth speakers simultaneously.


















Comments
0 comment