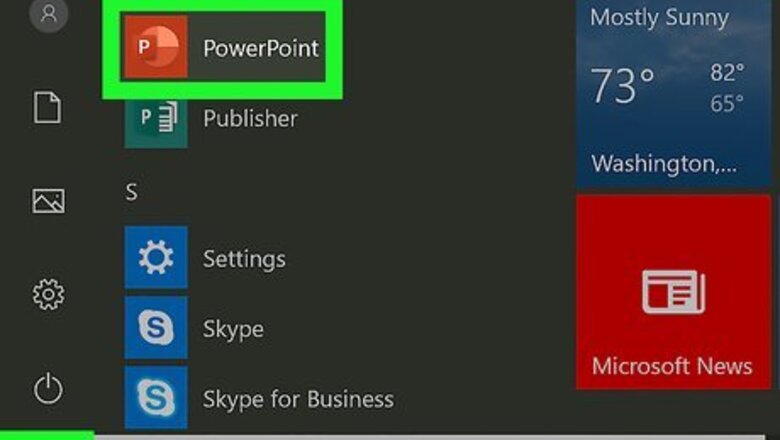
views
- Go to "Insert > Pictures/Online Pictures" and choose your GIF.
- The inserted image will look like one frame, or a static image, but it will be animated when the PowerPoint is presented.
- You can't use the mobile app to both add and play back GIFs, but you can do both of those with PowerPoint on your computer.
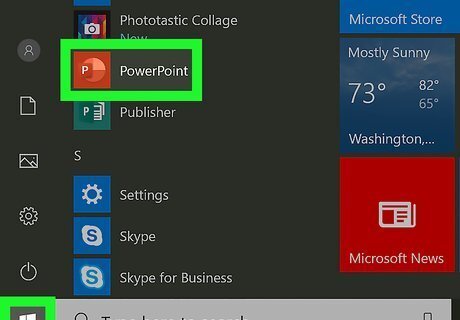
Open PowerPoint. You’ll find this in either your Start Menu or Applications folder. The GIF you insert into your PowerPoint cannot be played on the mobile app or mobile web browser on Android or iOS. You'll only see the animation when viewing the presentation on a computer.
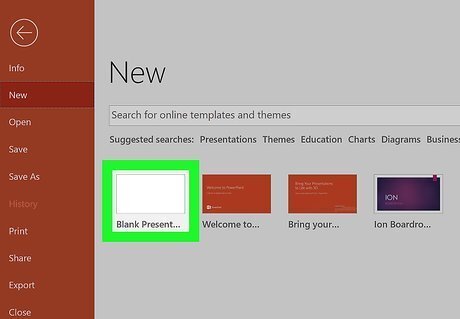
Create a blank project or open a saved one. You can open a previously saved project by going to File > Open or create a blank project by going to File > New.
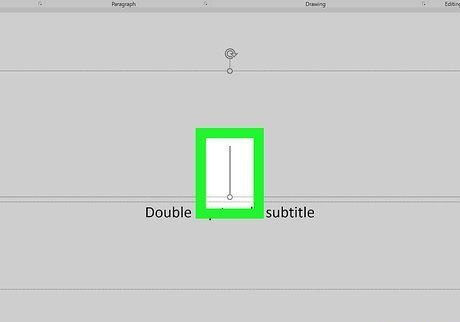
Move your cursor to the location you want to add the GIF. You can select the slide you want to insert the GIF to from the slide panel on the left side of your screen.
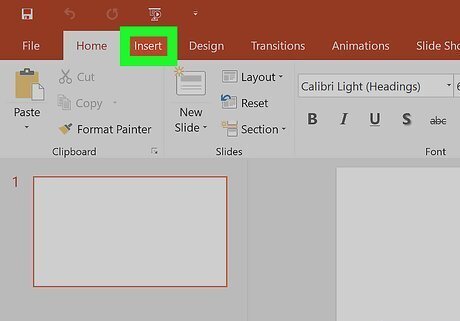
Click the Insert tab. You’ll find this in the ribbon above your slide or in the ribbon along the top of your screen.
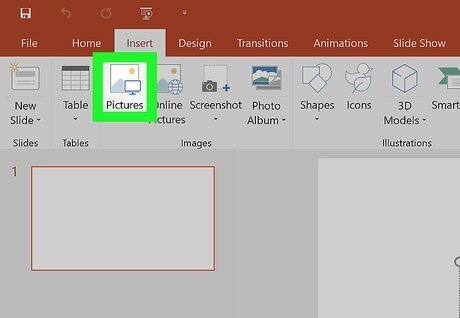
Click Pictures or Online Pictures. You have the option to include a GIF from your computer’s local storage or using a picture online. If you chose to upload pictures from your computer’s local storage, your file browser will pop up and you’ll need to navigate to and double-click on your GIF to select it. You can filter the file formats that display by clicking File Type (or something similar) and GIF instead of "All File Formats." That way, only file formats ending in GIF will appear. Although your GIF displays static on your slide as you edit, the GIF will display properly when you view the slideshow.
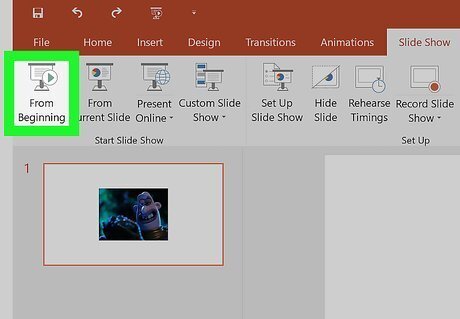
Play your slideshow to see your GIF in action. You’ll find the option to view your slideshow from the View tab.














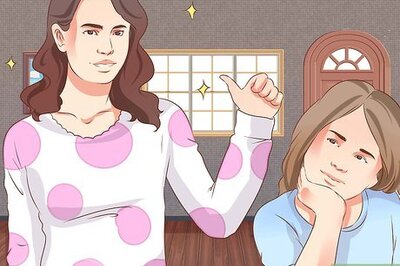





Comments
0 comment