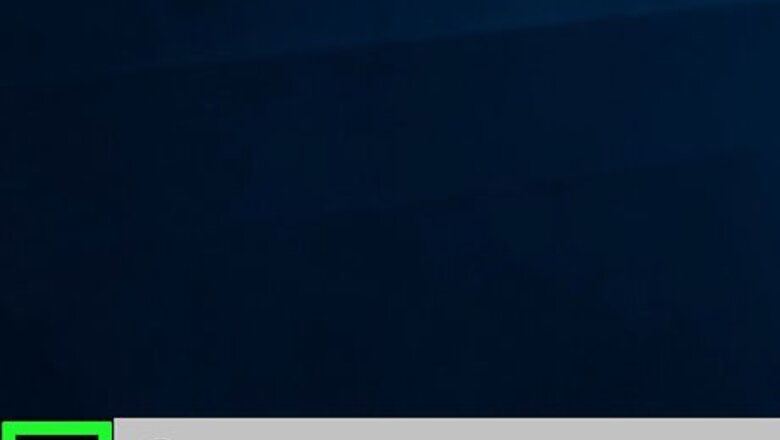
views
Resetting a Windows 10 Drive to Factory Settings
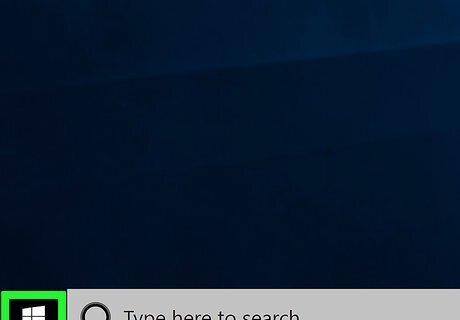
Click the Windows Start menu. It’s usually at the bottom-left corner of the screen. This method will delete all of the data on your hard drive and replace it with its original factory settings. Make sure to back up your data before you begin.
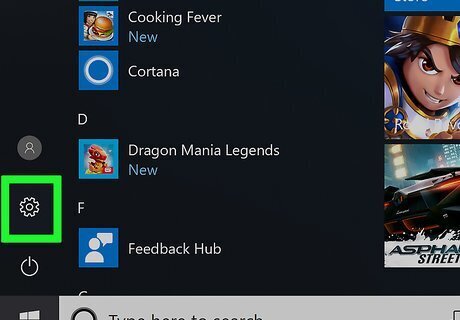
Click Windows Settings Settings. It’s near the bottom of the menu.

Click Update & security.

Click Recovery. It’s in the left column.
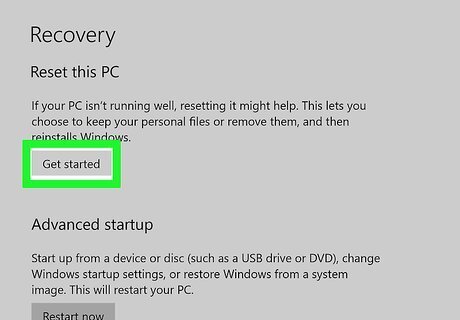
Click Get started under “Reset this PC.”
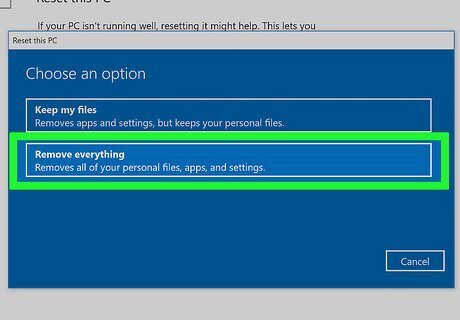
Select Remove everything. This ensures that all of your apps and personal data will be deleted from the hard drive.
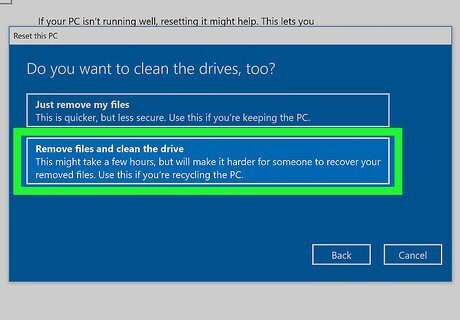
Select a drive-cleaning option. If you’re resetting the PC because someone else will be using it, click Remove files and clean the drive to ensure that they won’t be able to access your data. If you plan to keep the PC, click Just remove my files.
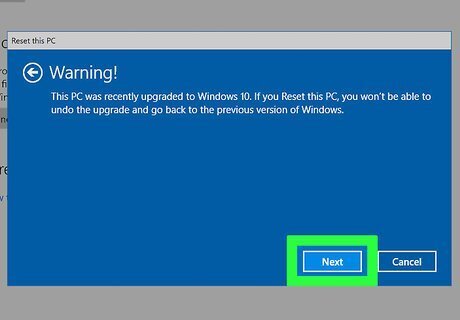
Click Next. Another confirmation will appear.
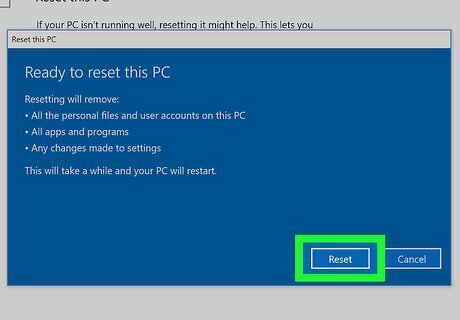
Click Reset. Windows will now begin the reset process. Once the process is complete, follow the prompts to set up Windows as new.
Formatting a Second Hard Drive in Windows
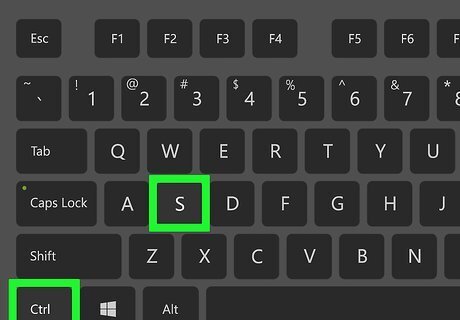
Press ⊞ Win+S. This opens the Windows search bar. This method will help you delete the data from a hard drive on your computer that isn’t your primary drive.
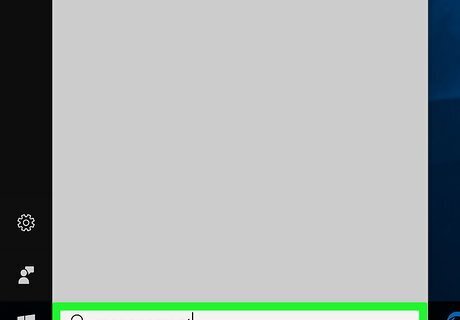
Type management.
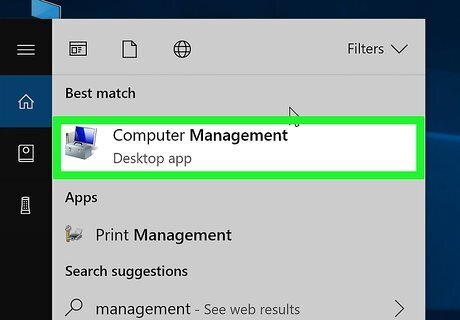
Click Computer Management.
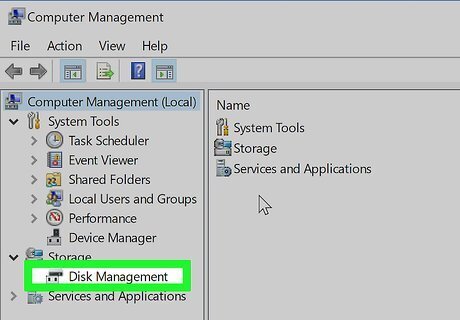
Select Disk Management under “Storage.” It’s in the left column. You may have to click the arrow next to “Storage” to see Disk Management. A list of hard drives connected to your PC will appear.
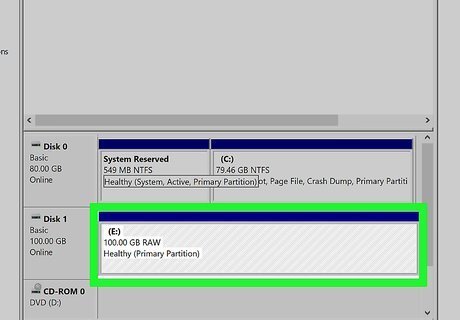
Right-click the disk you want to reset. You can select any drive other than the one on which Windows is installed.
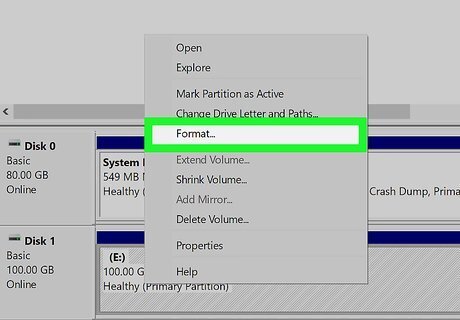
Click Format.
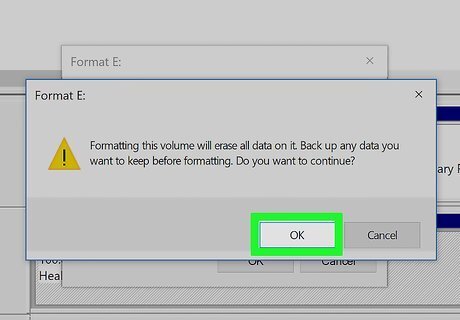
Click Yes. The data on the hard drive will be deleted.
Resetting a macOS Drive to Factory Settings
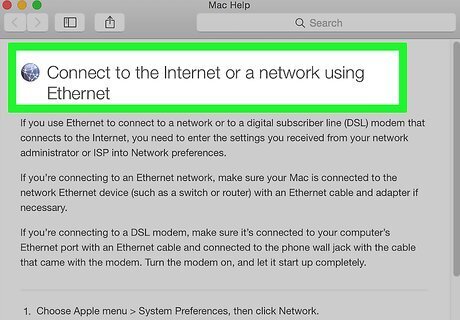
Make sure your Mac is connected to the internet. You’ll need a way to access your Mac’s factory settings once your hard drive is erased, so your computer must be online. This method will delete all of the data on your hard drive and replace it with its original factory settings. Make sure to back up your data before you begin.
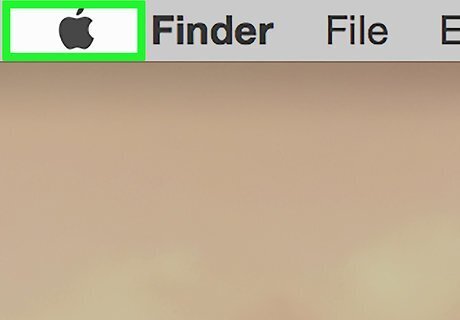
Click the Mac Apple menu. It’s at the top-left corner of the screen.
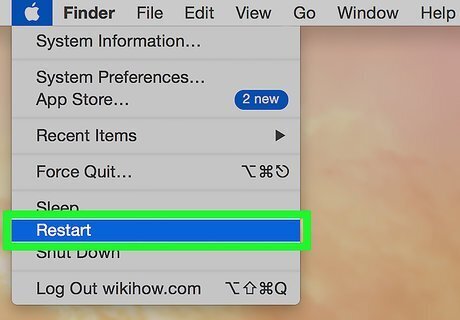
Click Restart…. Your Mac will now shut down and restart. You’ll have to perform the next step before the login screen appears so act quickly.
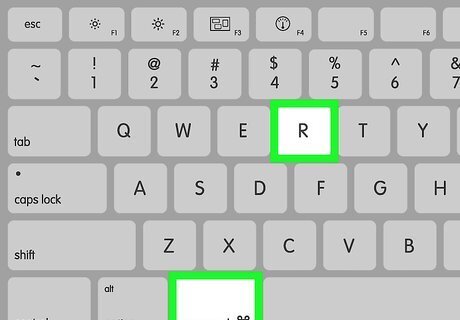
Press ⌘ Command+R on the slate gray screen. This screen appears after the computer shuts down and begins to restart. The Utilities panel will appear.
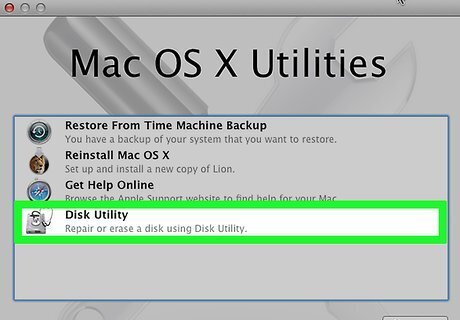
Click Disk Utility.
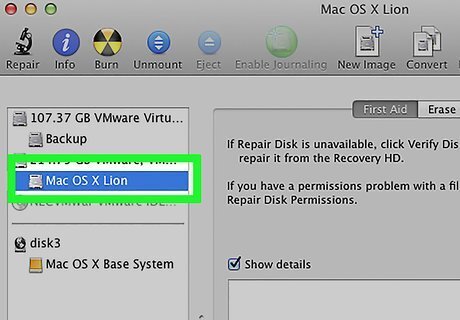
Select your hard drive. The name varies by Mac but it will appear in the left panel. Look for a drive with a name like “startup disk.”
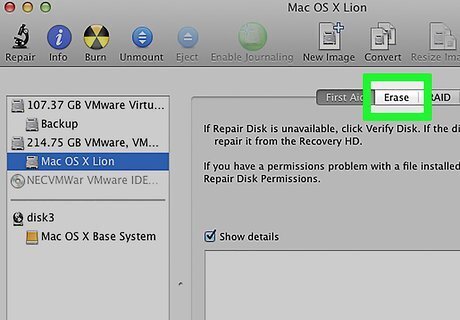
Click the Erase tab. It’s in the main panel.
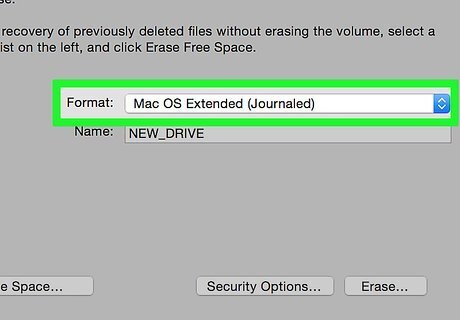
Click Format.
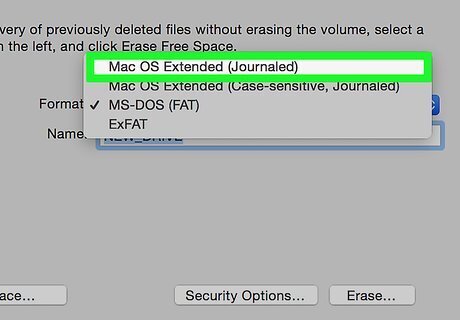
Select Mac OS Extended (Journaled).
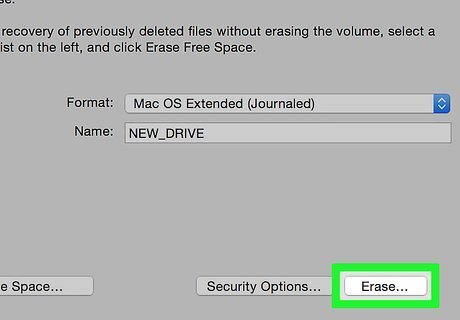
Click Erase. The data on your hard drive will now be erased and re-formatted. This may take several minutes to several hours. Once the process is complete, follow the on-screen instructions to complete the process and set up your Mac as new.
Formatting a Second Drive in macOS
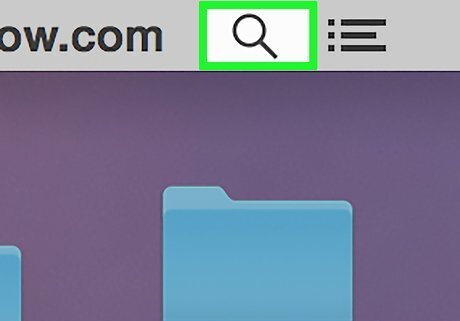
Click the magnifying glass icon. It’s at the top-right corner of the screen.

Type disk utility. A list of results will appear.
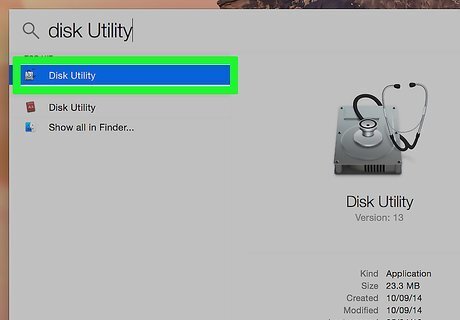
Click Disk Utility – Utilities.
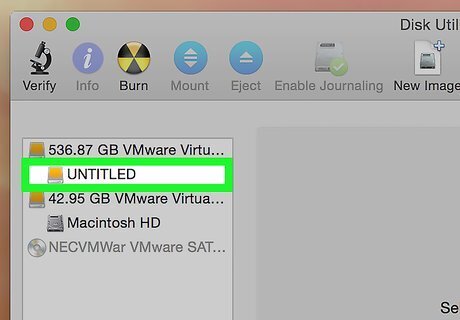
Click the drive you want to format. This cannot be the drive on which macOS is installed.
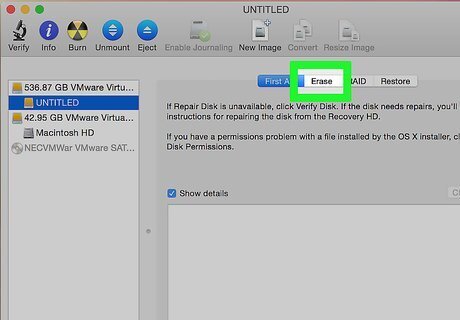
Click Erase. It’s at the top of the window.
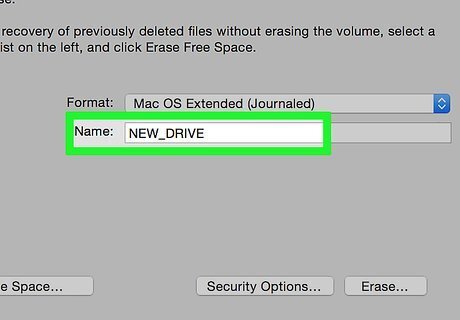
Type a new name for the hard drive.

Select the format and scheme. The options you select will vary depending on your needs.

Click Erase. The selected hard drive will now be erased and reformatted.














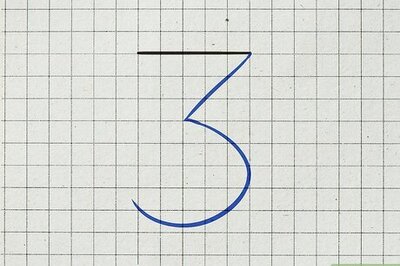
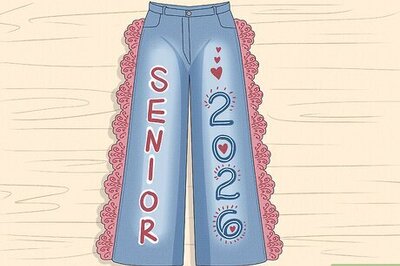


Comments
0 comment