
views
- To post a GIF on Threads, create a new post, tap the GIF icon, then select the GIF you want to share.
- If you have a GIF saved to your phone, you can add it to a post as an attachment and post it.
- If you have the GIPHY app, tap a GIF to copy it, then paste it into a post on Threads.
Using the Threads App
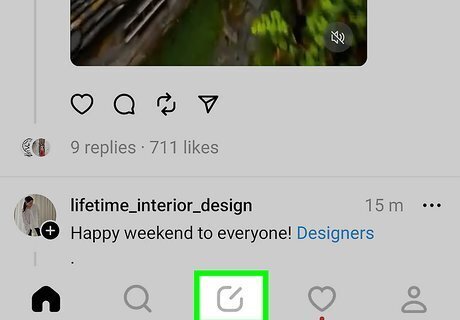
Create a new post in Threads. Open the Threads app on your phone and tap the icon that resembles a sheet of paper with a pencil over it.
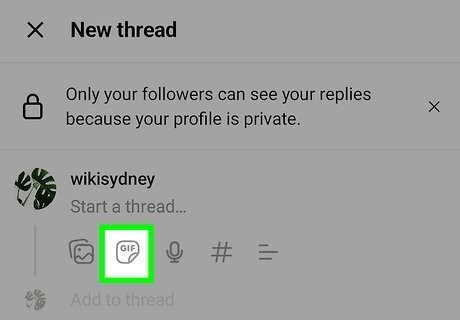
Tap the GIF icon. It's the sheet of paper that says "GIF" below the "Start a thread" text field. If you don't see this option, update Threads to the latest version. You can do so in the Google Play Store on Android or the App Store on iPhone and iPad.
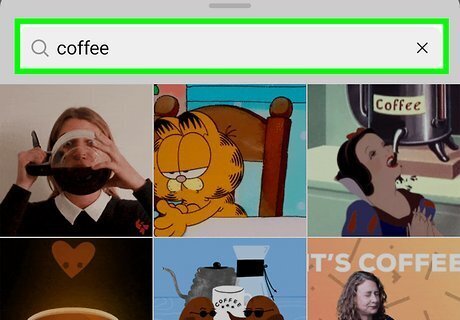
Use the search bar to search for GIFs. You can enter an emotion, reaction, response, phrase, scene, movie, etc.
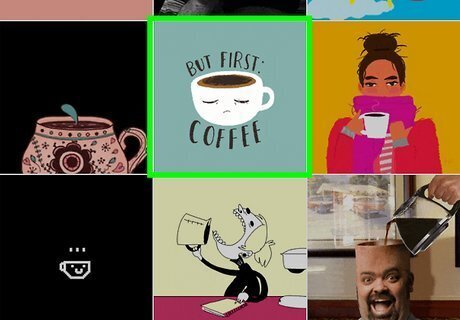
Tap a GIF to add it to your post. Once you see a GIF you want to post, tap it to add it.
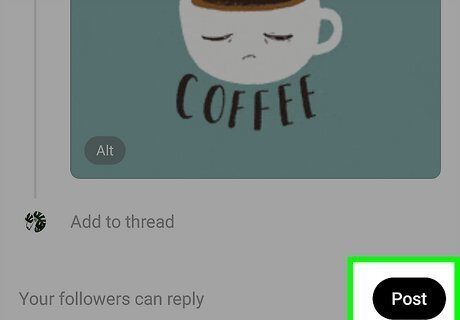
Add a caption (optional) and tap Post. If you want to add your own caption to the GIF, enter it in the text field above the GIF. Tapping Post shares your GIF on Threads.
Using the GIPHY App
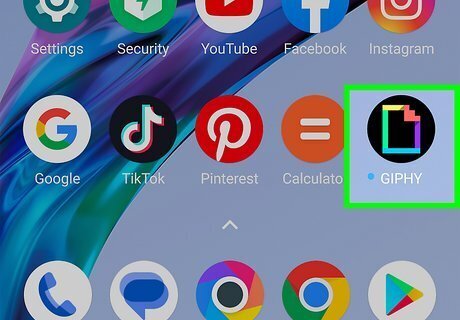
Open the GIPHY app. It has an icon that resembles a page with yellow, green, blue, purple, and red edges. If you have GIPHY on your Android, iPhone, or iPad, you can copy and paste a GIF from the app into a new Threads post. You can download the GIPHY app for free from the Google Play Store on Android devices or the App Store on iPhone and iPad.
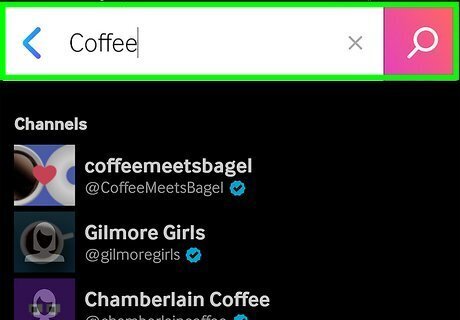
Use the search bar to search for GIFs. The search bar is at the top of the page. You can enter an emotion, reaction, response, phrase, scene, movie, etc.
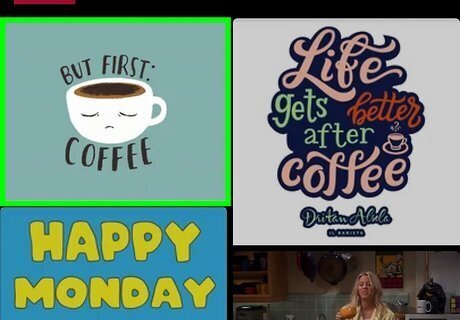
Tap a GIF you want to share. This opens a larger version of the GIF.
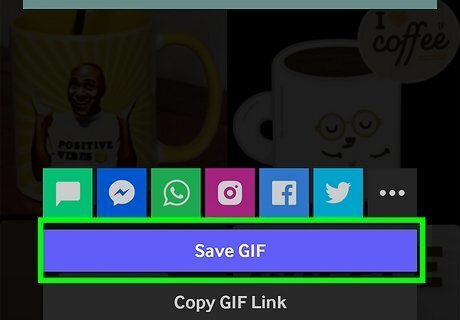
Copy the GIF. On an iPhone or iPad, tap the GIF once to copy it. On an Android, tap the Share icon (the paper airplane), then tap Copy GIF Link. On some Androids, you can tap the Threads app icon after tapping the Share icon. If you see this option, tap it to instantly create a new post on Threads containing your GIF. Alternatively, you can tap Save GIF to download it to your device and upload it to Threads manually.

Create a new post in Threads. Open the Threads app on your phone and tap the icon that resembles a sheet of paper with a pencil over it.
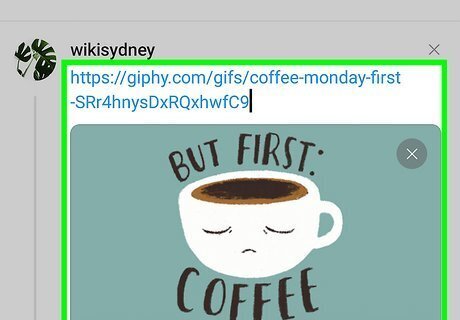
Paste the GIF and tap Post. To do so, tap and hold the text box that says "Start a Thread," and tap Paste. This will paste the GIF (iPhone/iPad) or a link to the GIF (Android) into your Thread.
Uploading a GIF Manually

Download or create a GIF. You can find GIFs on the internet and save them to your phone. Alternatively, you can make your own GIFs. Some apps let you create a GIF from a video. To save a GIF, tap and hold it. Then tap Save or Download.
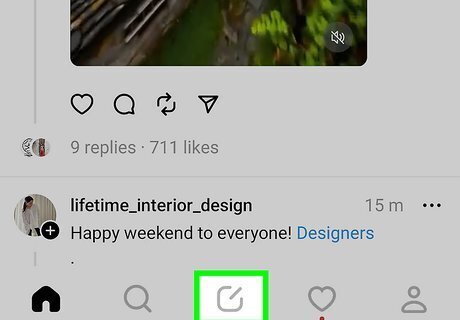
Create a new post in Threads. Open the Threads app on your phone and tap the icon that resembles a sheet of paper with a pencil over it.
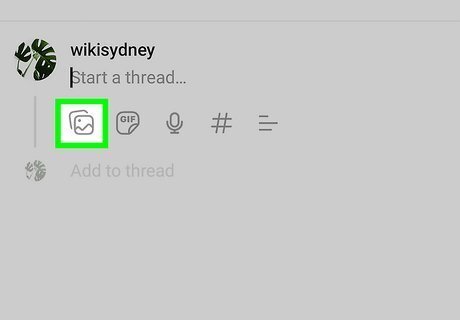
Tap the image icon. It's the icon that resembles a stack of photographs. It's the first icon below the "Start a thread" text field.
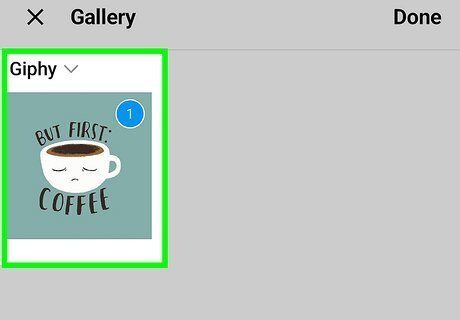
Select a GIF on your phone. It'll be in your Gallery or Photos. Tap the GIF and then tap Done to add it to your post.
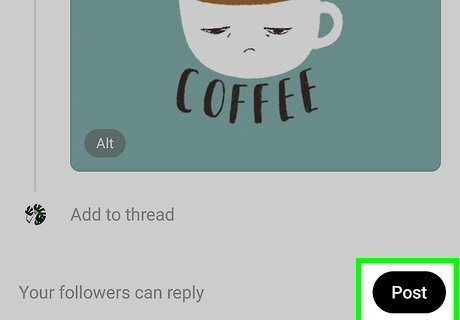
Add a caption (optional) and tap Posts. This creates a new Thread with your GIF attached.
Using the Samsung Galaxy Keyboard
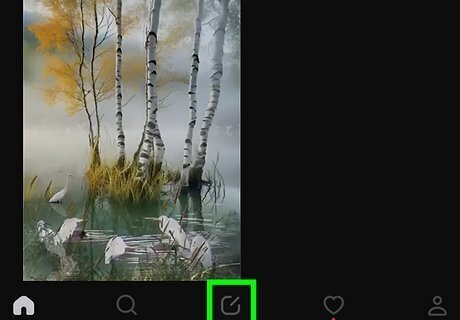
Create a new post in Threads. If you have a Samsung Galaxy phone or tablet, you can use the default Samsung keyboard to post GIFs on Threads.
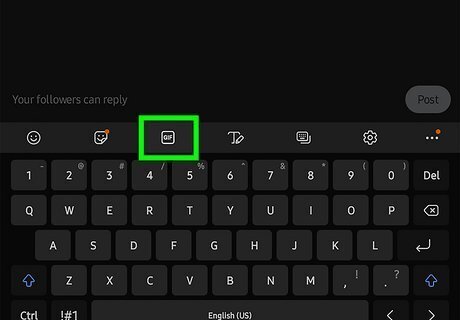
Tap the GIF icon. It's the icon that resembles a square that says "GIF" in the middle. It's at the top of the Samsung Galaxy keyboard.
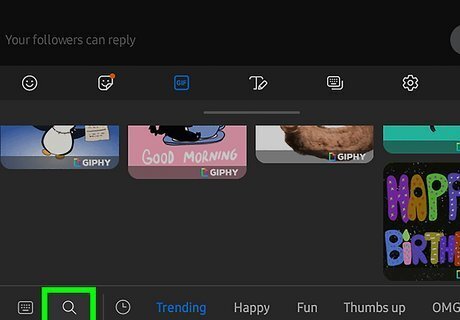
Tap the magnifying glass icon Mac Spotlight to search for a GIF. It's in the upper-left corner of the Samsung keyboard. The search bar is above the keyboard. You can enter an emotion, reaction, response, phrase, scene, movie, etc.

Tap a GIF. When you see a GIF you want to post, tap it to add it to your post.
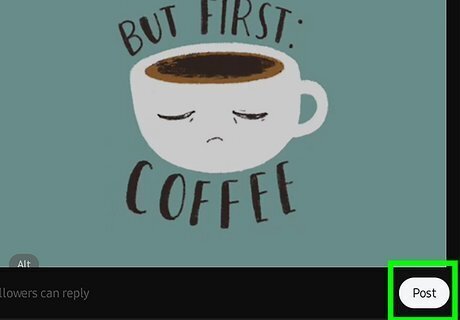
Tap Post. This posts a new thread with your GIF.














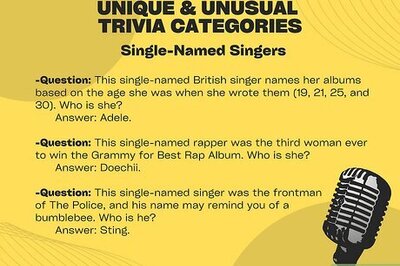
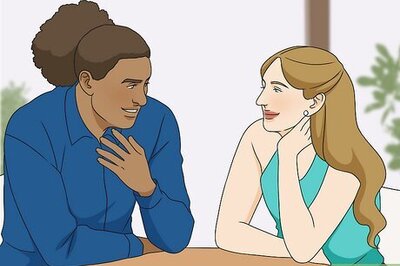



Comments
0 comment