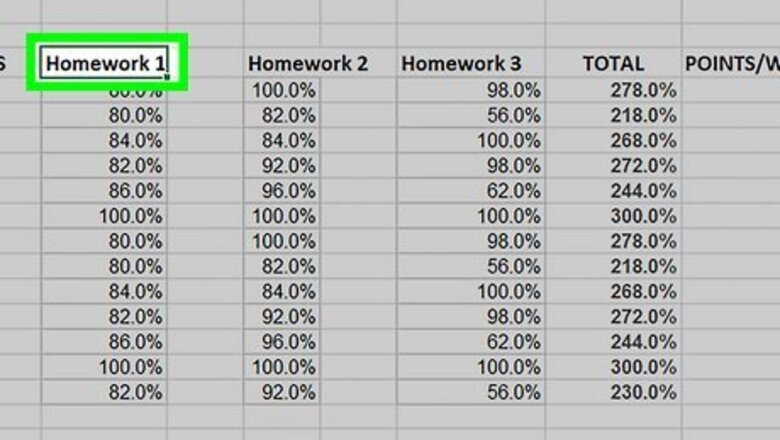
views
- The easiest way to select nonadjacent cells is to press and hold Ctrl or Cmd while clicking each cell.
- You can also select nonadjacent cells by pressing F8 to select cells and Shift + F8 to move around the spreadsheet.
- If you have a big worksheet, you can use the Name Box or Find and Replace tool to select cells that match certain criteria.
Holding Ctrl or Cmd
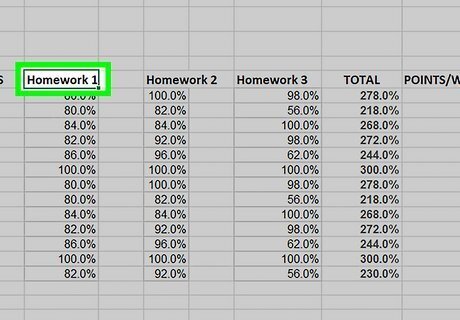
Click the first cell you want to select. The easiest and most efficient way to select non-adjacent cells or cell ranges in Excel is to use your mouse and keyboard.

Hold down the Ctrl (PC) or ⌘ Cmd (Mac) key. If you hold the Ctrl key (on Windows) or the Cmd key (on Mac), you can select non-adjacent cells. In contrast, holding down Shift only lets you select a range.
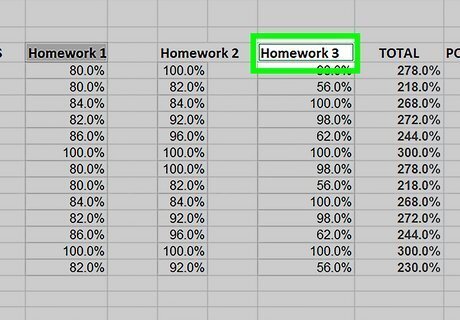
Click the other cells you want to select. To select additional cells, click each cell while holding down Ctrl or Cmd. To select a range of cells that are not adjacent to the original cell, click and hold on the first cell in the range, then drag to select the rest of the cells. Release the mouse button when you have finished selecting your range. Remember to continue holding down the Ctrl or Cmd key while you click on cells to select them.
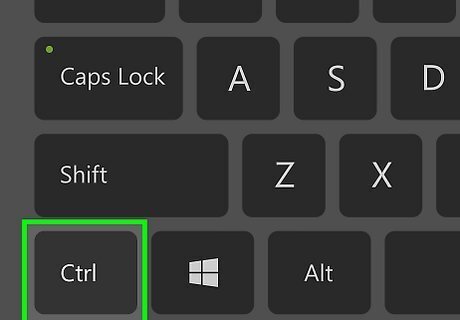
Release the Ctrl/⌘ Cmd key once you're done. Note that the selection will disappear if you click any other cells while you've got your selection active.
Using F8
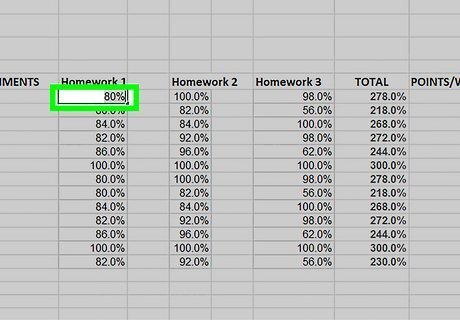
Highlight the first cell you want to select with the arrow keys. If you want, you can use solely the keyboard to select non-adjacent cells in Excel.
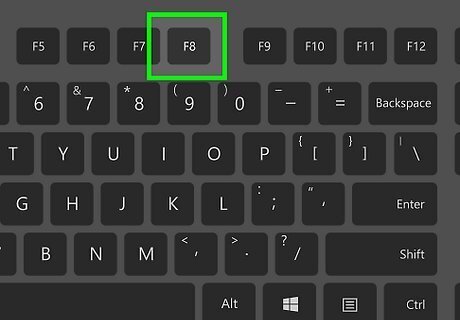
Press the F8 key. This will enable "Extend Selection" mode, and you will see it denoted in the status bar at the bottom of the window.
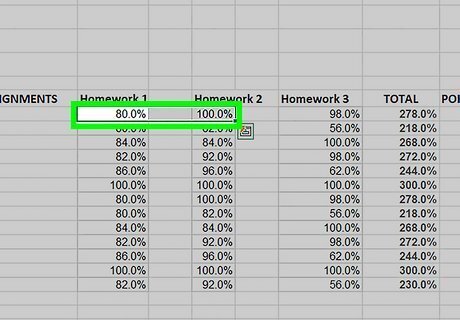
Use the arrow keys to select the cells you want selected. If you only want one cell selected, move on to the next step. Otherwise, use the up, down, left, and right arrows to make your selection.
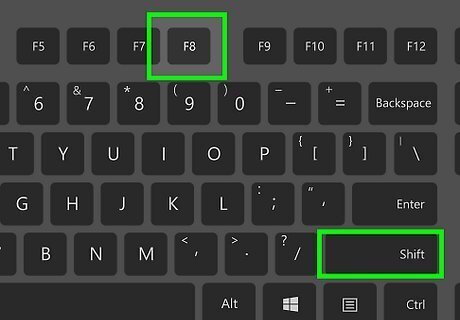
Press ⇧ Shift+F8 to stop selecting. The cells you selected will remain selected, and you will notice that you're in "Add or Remove Selection" mode.
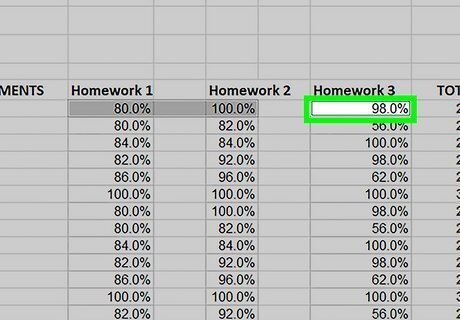
Use the arrow keys to highlight the next cell you want to select. You can also use the mouse to click the next cell if you prefer, though you can use the arrow keys if you're trying to only use the keyboard.
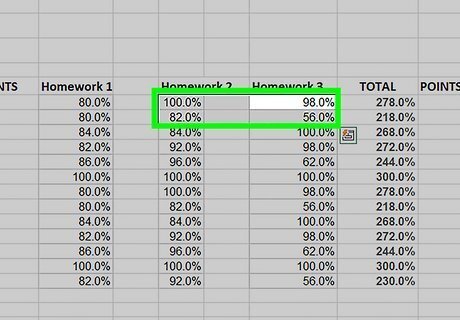
Repeat steps 2 through 4 until you've selected the needed cells. Continue alternating between "Extend Selection" mode and "Add or Remove Selection" mode until you're done.
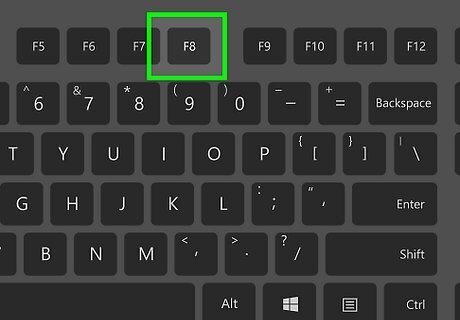
Press F8 again. This will disable "Extend Selection" mode. Note that the selection will disappear if you click any other cells while you've got your selection active.
Name Box

Click on the blank white box directly to the left of the formula bar. This is the Name Box, and typing the name of a cell in this box will highlight it. This method works well if you've got a large sheet with a lot of cells filled in.
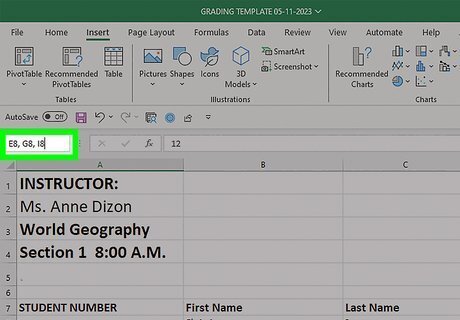
Type the cell names or ranges separated by commas. You could write, for example, A1, C1, E1 to select single cells, or A1:A10, C1:C10, E1:E10 to select a range of cells.
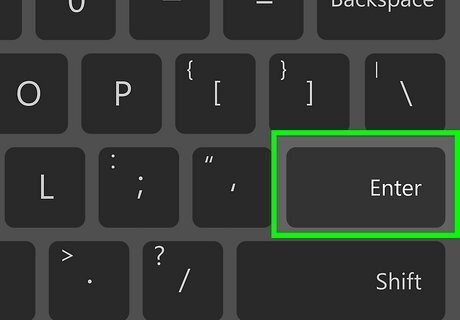
Press ↵ Enter. All of the cells you entered in the Name Box will be selected, with the last specified cell being the active cell. Note that if you click any other cells while you've got your selection active, the selection will disappear.
Find and Replace
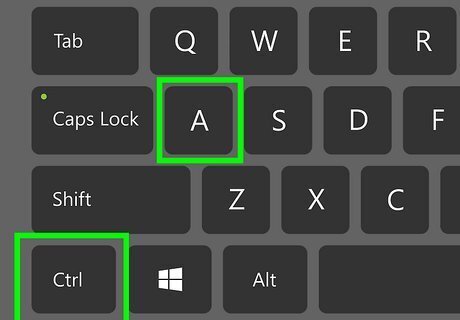
Press Ctrl+A (PC) or ⌘ Cmd+A (Mac). To select the worksheet, you can press Ctrl + A on Windows or Cmd + A on Mac. Another way of selecting non-adjacent tiles, especially those that hold specific data, is to use the Find and Replace tool.
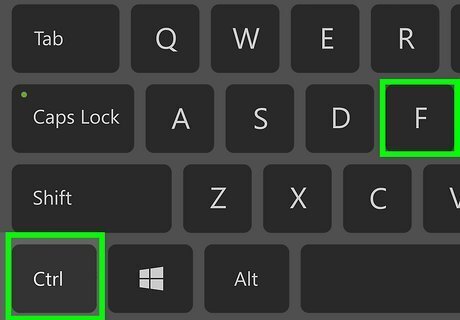
Press Ctrl+F/⌘ Cmd+F. On Windows, press Ctrl + F and on Mac, press Cmd + F. This will open the Find and Replace tool.

Enter some data in the "Find what:" field. For example, if your spreadsheet has a list of names in it and you want to select all the cells with the last name "Johnson" in them, you would enter "Johnson" in the "Find what:" field.

Click Find All. All cells containing what you searched for will show up in the Find and Replace window.
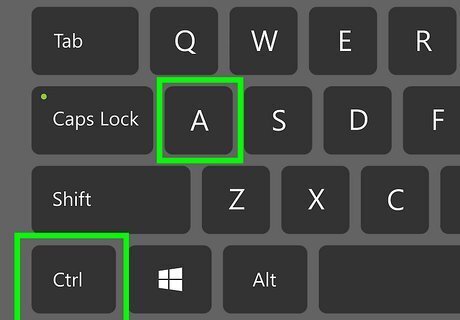
Press Ctrl+A/⌘ Cmd+A. To select all of the found cells, you can press Ctrl + A on Windows or Cmd + A on Mac.
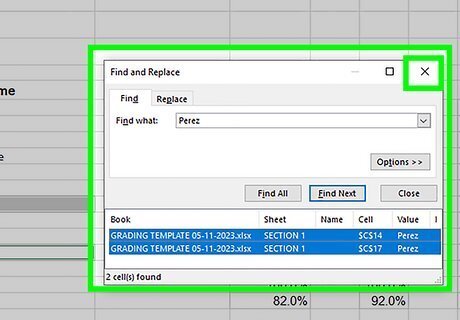
Close the Find and Replace window. All cells containing the info you searched for will be selected. Note that if you click any other cells while you've got your selection active, the selection will disappear.















Comments
0 comment