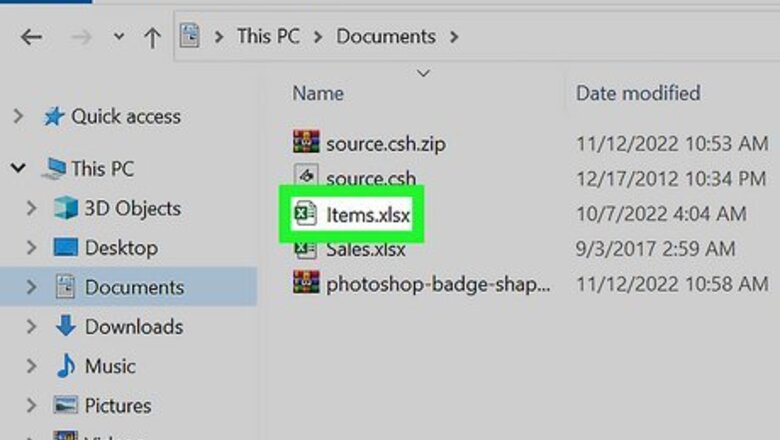
views
Inserting an Excel Chart into Word
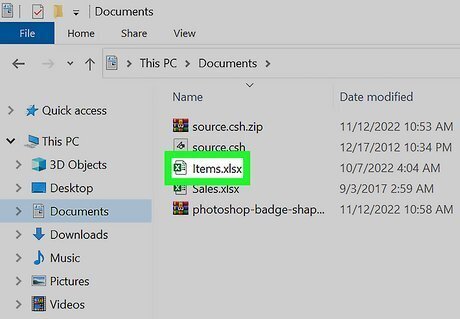
Open a project in Microsoft Excel. You can use an existing project or create a new one. Microsoft Excel is available on Windows and Mac. You can also use the online web version at the Microsoft 365 website.
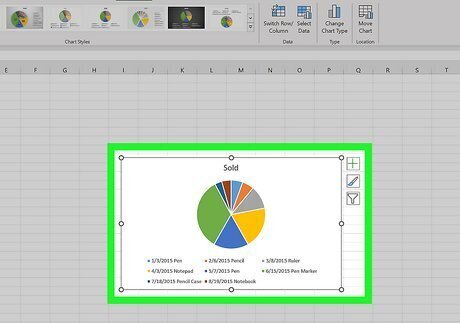
Copy the Excel chart. Click the chart you want to copy, then press CTRL + C (Windows) or Command + C. You can also right-click the chart and click Copy.

Open Microsoft Word. You can use the web version of Word or the desktop application. You'll need to open a new or existing project.
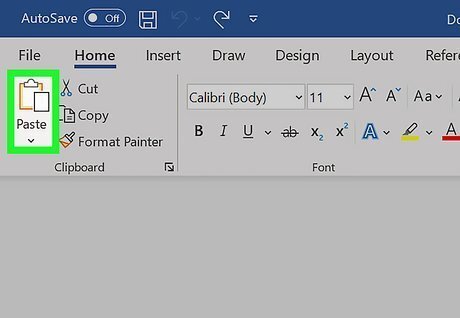
Click Paste. This is the clipboard icon in the Home tab. This will paste the Excel chart into Word. You can also move the cursor to the location you'd like your data, and then press CTRL + V (Windows) or Command + V (Mac). The chart will be pasted into Word. To select different paste options, click the arrow underneath Paste. If you want to link to the original Excel chart so updates are reflected in the destination file, select Use Destination Theme & Link Data. If you want to embed the original chart to edit it in Word, select Use Designation Theme & Embed Workbook. If you want the chart to act as a picture element, select Picture.
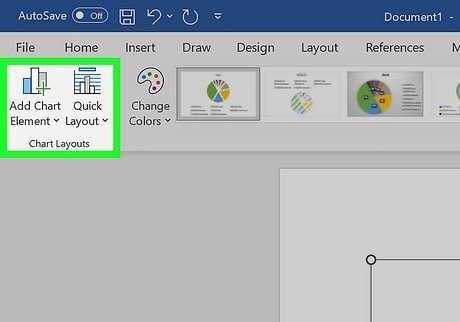
Edit your chart. Click your chart to open the Format Chart Area window on the right panel. You can adjust the Fill and Border. You can also click the chart to adjust the Layout Options, Chart Elements, Style, and Values.
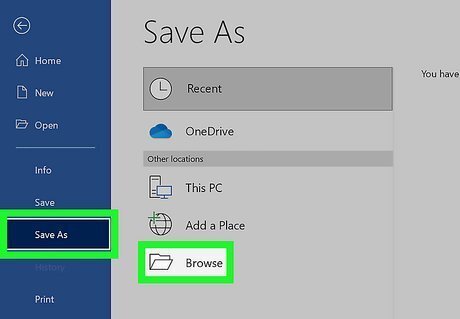
Save your Word document. Click File in the top right corner, then Save As. Choose a name and save location for your document.
Embedding an Excel Worksheet
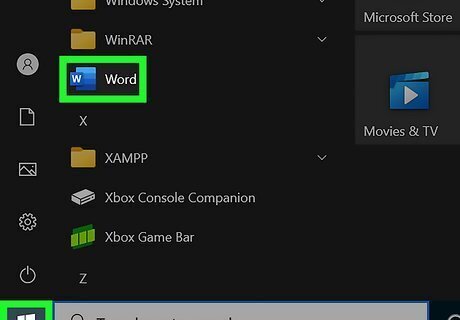
Open Microsoft Word. You can use the web version of Word or download the desktop application. You'll need to open a new or existing project. This method will insert and link your Excel data to your Word document.
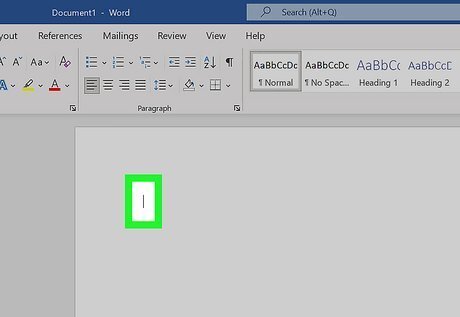
Place your cursor where you want the Excel data. You can move this around later, but be sure to enter your data in an empty space for easy editing.
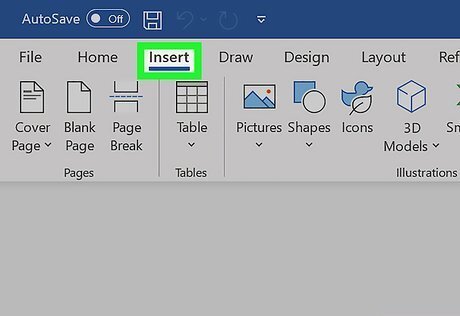
Click Insert tab in the top toolbar. This is located between the Home and Draw tab.
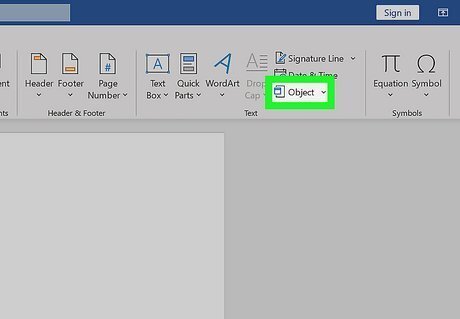
Click Object. This will be in the Text section of the Insert tab. You can find this next to the Symbols section. The Object window will open.
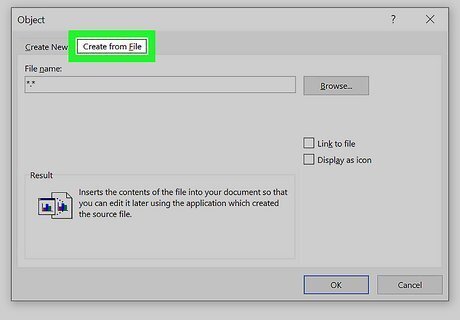
Click Create from File. This allows you to embed an existing Excel file into your Word document. You can also choose Create New then select your Object type. This allows you to embed a new object where you can input data.
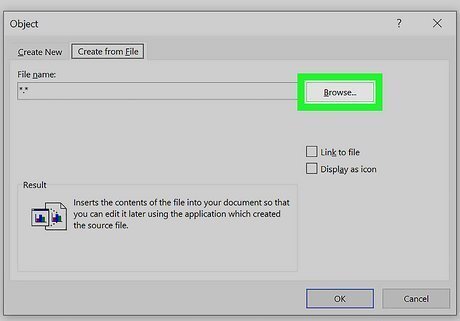
Click Browse. This will open the File Explorer (Windows) or the Finder (Mac). You'll be able to browse your computer for your file.
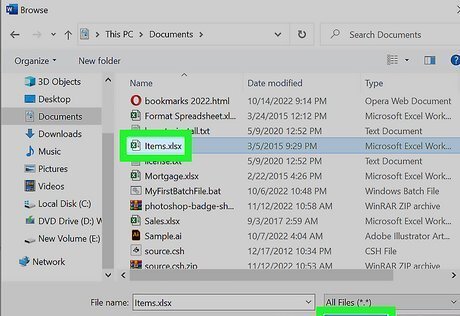
Click your file and click Insert. You may have to search for your file depending on its location. The file name and path will be displayed in the File name field.
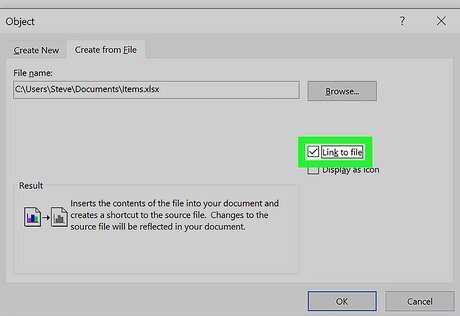
Click the box next to Link to file. This will embed the content of the file into your Word document and create a link to the original file. If the original Excel document is updated, the changes will transfer over to the data in your Word document. You can check the box next to Display as icon if you only want a quick link to your Excel document from Word. This will override Link to file.
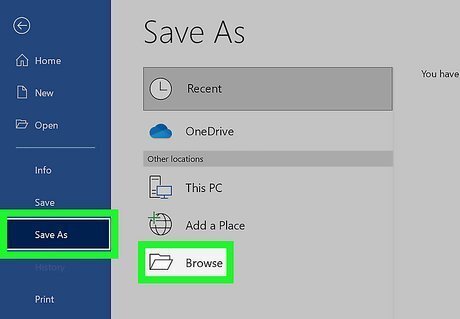
Save your Word document. Click File in the top right corner, then Save As. Choose a name and save location for your document. Your Excel data will be embedded in your Word document. Since the data is linked, you can double-click the Excel chart to open the project in Excel or edit directly in Word.
Copying and Pasting Excel Data into Word
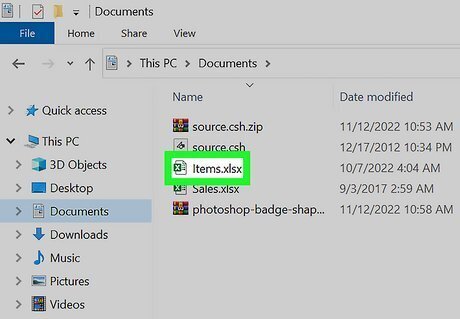
Open a project in Microsoft Excel. You can use an existing project or create a new spreadsheet. Microsoft Excel is available on Windows and Mac. You can also use the online web version at the Microsoft 365 website. You can use Excel to make tables, type formulas, make graphs, and more. Use this method if you want to create a Word table without Excel functions.
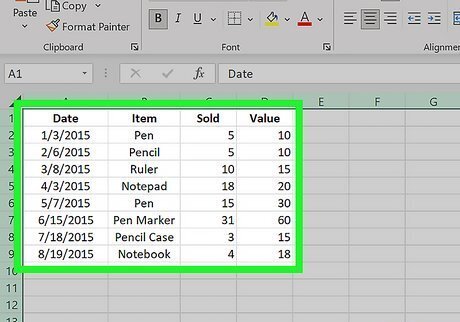
Copy the Excel data. In Excel, click and drag to select the content you'd like to put in the Word document, and then press CTRL + C (Windows) or Command + C. On Windows, press CTRL + A to select all the data in a chart, and then press CTRL + C to copy. On Mac, press CMD + A to select all the data in a chart, and then press Command +C to copy.

Open Microsoft Word. You can use the web version of Word or the desktop application. You'll need to open a new or existing project.
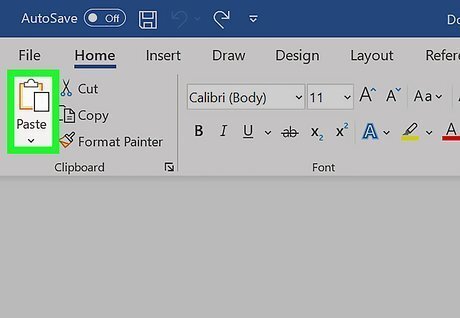
Click Paste. This is the clipboard icon in the Home tab. This will paste the Excel data into Word. You can also move the cursor to the location you'd like your data, and then press CTRL + V (Windows) or Command + V (Mac). The table will be pasted into Word. To select different paste options, click the arrow underneath Paste. You can choose Keep Original Table Formatting, Merge Table, or Keep Text Only. If you don't see the Paste Options button, you don't have it enabled. To enable it, go to Word Options and click Advanced. Under Cut, Copy, and Paste, check the Show Paste Options buttons box.
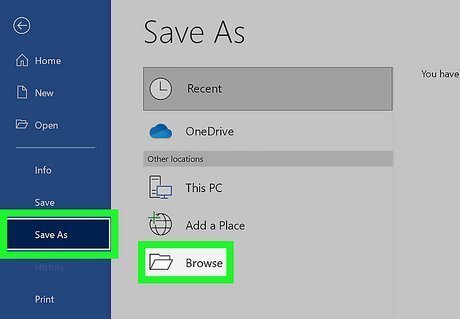
Save your Word document. Click File in the top right corner, then Save As. Choose a name and save location for your document. You can format your Word document or print it. You can also manually create a simple table.










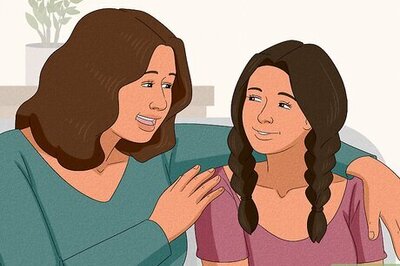




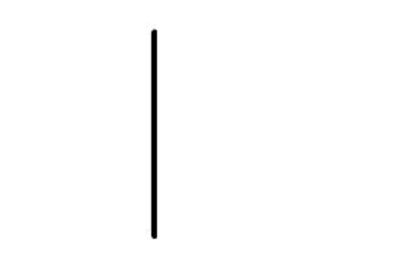



Comments
0 comment