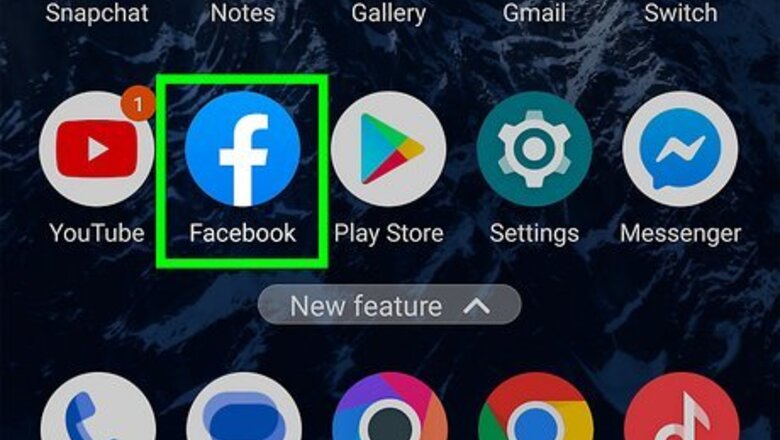
views
- Using the mobile app on Android or iOS, tap the "Image" icon in your news feed, then select "Done/Next" and post the photo.
- Using the website on your Windows or Mac computer has similar steps: click the "Image" icon, then use the file manager to upload your pictures.
- For either method, select your privacy using "Friends," "Friends of Friends," or "Public" then click or tap "Post."
Using the Mobile App
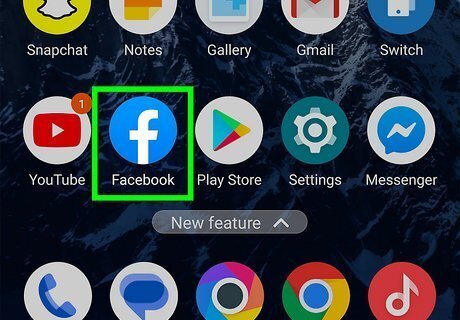
Open Facebook. It's a dark blue app with a white "f." This will open your Facebook News Feed if you're logged into Facebook on your phone or tablet. If you aren't logged into Facebook, enter your email address (or phone number) and password to continue.
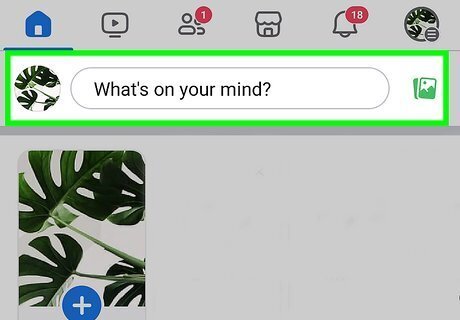
Navigate to the page where you want to post the picture(s). If you just want to post pictures on your own page, you can stay on the News Feed page. To visit a friend's page, either enter their name into the search bar and then tap their name, or find their name in the News Feed and tap it.
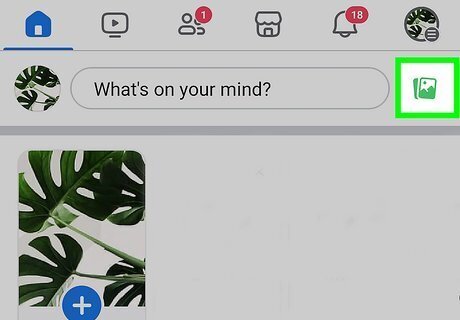
Tap Android 7 Image. You'll see this "Image" icon to the right of the "What's on your mind?" box. If you don't see the icon, tap inside the "What's on your mind?" field and tap Photo/Video.
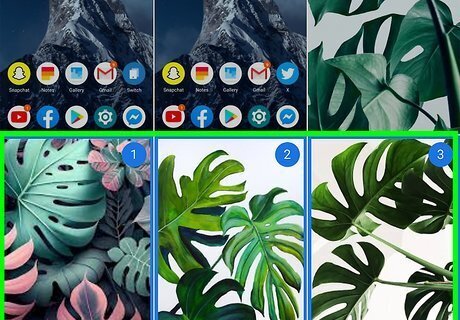
Select photos to upload. Tap each photo you'd like to upload to select multiple photos at once.
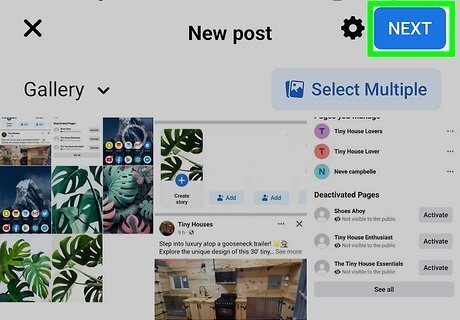
Tap Done (iPhone/iPad) or Next (Android). It's in the upper-right corner of the screen. This will create a post draft with your photos attached.

Edit your post. You can add text to the post by typing in the "Say something about this…" (or "these photos") box, or you can add more photos by either tapping Add more at the bottom or by tapping the green landscape icon at the bottom of the screen and then tapping Photo/Video. Since you're posting on a friend's wall, all their friends will also be able to see it. Your friend can edit the post to change who can see it.
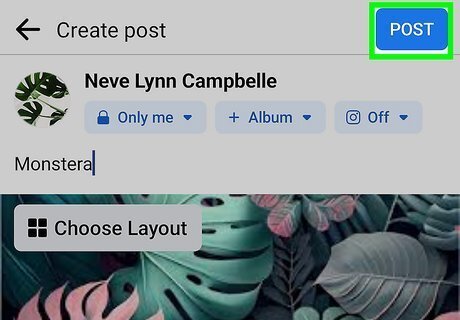
Tap Post. It's in the top-right corner of the screen. This will create your post and upload the attached photos to Facebook.
Using a Computer

Go https://www.facebook.com. If logged in, this will take you to your Facebook News Feed. If you aren't logged into Facebook, enter your email address and password to continue.
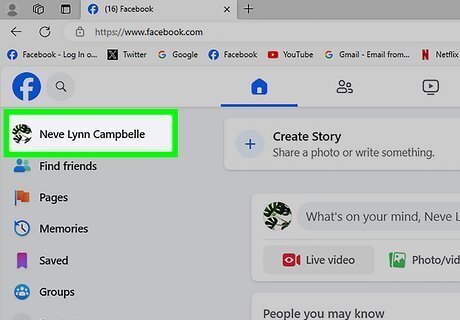
Navigate to the page where you want to post the picture(s). If you just want to post pictures on your own page, you can stay on the News Feed page. To visit a friend's page, either enter their name into the search bar and then click their name, or find their name in the News Feed and click it.
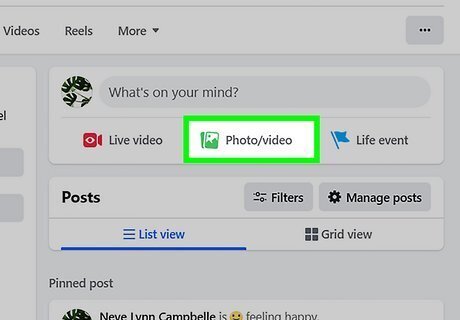
Click Photo/Video. This option is just below the "What's on your mind?" text box near the top of the page. Clicking it invokes a pop-up window.
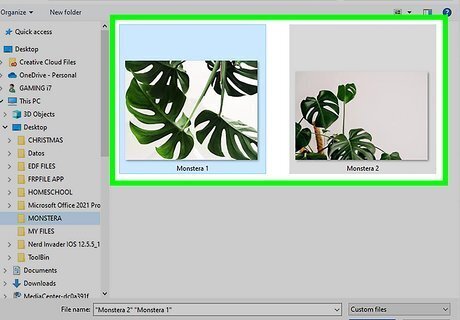
Select pictures to upload. You can drag and drop pictures from your file manager or desktop or click the Add Photos/Videos text to open your file manager (Finder for Mac or File Explorer for Windows). If you're uploading multiple pictures, hold Ctrl (or ⌘ Command on a Mac) while clicking to select each one you click. If your computer doesn't open your default Pictures folder, you'll first need to select it from the left-hand pane. Click Open to add your photos to the post's draft.
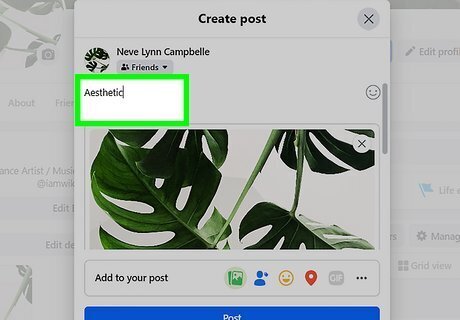
Edit your post. You can add more photos by clicking Add Photos/Videos near the top of the post window, or you can add text to the post by typing in the "Say something about this photo" (or "these photos") box. Since you're posting on a friend's wall, all their friends will be able to see it as well. Your friend can edit the post to change who can see it. If you are uploading a picture on your own profile and want to make it public, click the audience button at the top of the post.
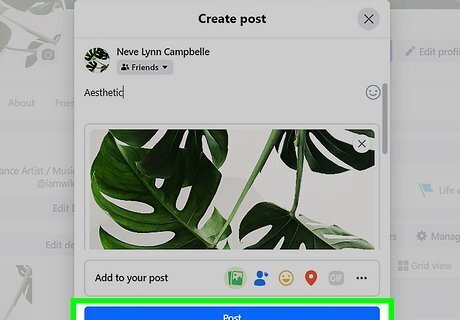
Click Post. It's at the bottom of the post window. Doing so will upload your picture(s) to your selected Facebook page.

















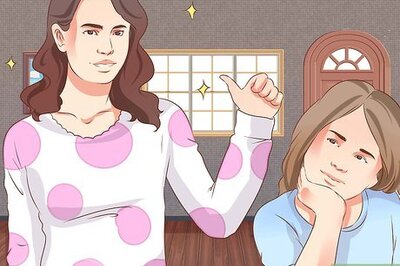

Comments
0 comment