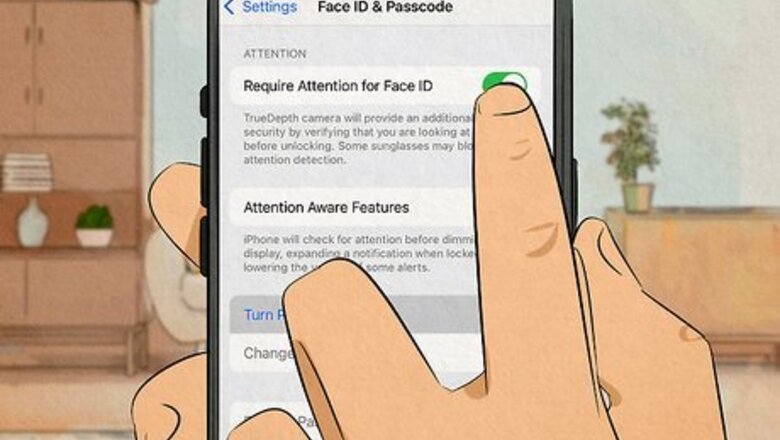
views
- Protect your iPhone with a long alphanumeric passcode.
- Turn on Find My iPhone to locate or wipe your lost or missing phone remotely.
- Keep your Apple ID secure and never share it with others.
Keep your iPhone secure with access protection.
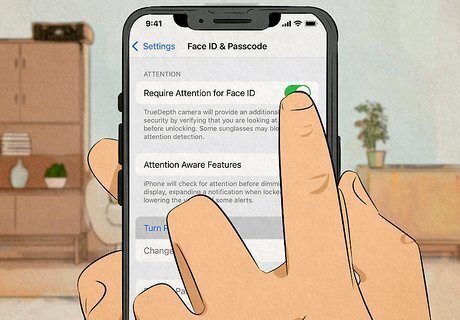
Set a strong security code or use biometric security. A 4-digit passcode is easy to guess or remember, so use a mix of numbers and letters instead. To change your passcode, go to Settings > Face ID & Passcode/Touch ID & Passcode or Settings > Passcode. Tap Change Passcode, enter your current code, then tap Passcode Options to see more options. Finally, select the option for a Custom Alphanumeric Passcode. Here are tips to help you create a secure password. If you suspect that someone has seen your code, change it immediately. Face ID and Touch ID are robust alternatives. However, when you restart your phone, a passcode is required. If you have a simple passcode, someone can easily reset your iPhone to get around the Face ID/Touch ID and still access your iCloud Keychain (for other passwords on your device) or your Apple Pay. If you're particularly worried about your data, don't type your password in public. Thieves can easily remember shorter passcodes, so typing in a 4-digit passcode publicly makes your data more vulnerable to hacking.
Turn on Find My iPhone.
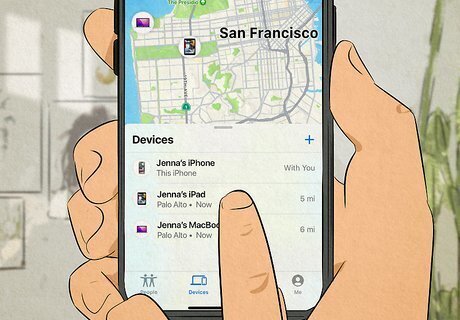
With Find My iPhone, you can remotely erase your iPhone if you ever lose it. This feature keeps your data safe from thieves by allowing you to erase and disable it should it ever go missing. To turn on Find My iPhone, go to Settings and tap your name (Apple ID), then go to Find My. If you lose your iPhone, you can locate it using the Find My app on somebody else's iPhone or iPad. Alternatively, you can use any device to log in to iCloud and locate your phone. If your iPhone is somewhere you don't recognize, it might have been stolen. Protect your data by erasing the phone and rest assured that only your Apple ID and password can ever unlock the phone with Activation Lock.
Keep your Apple ID secure.
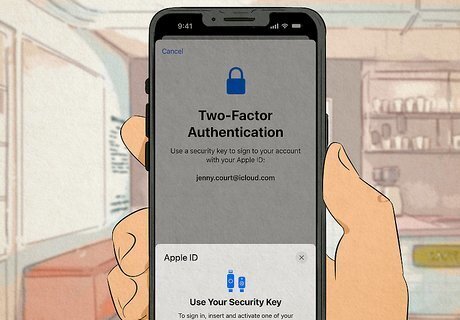
Don't let others sign in with your Apple ID and password. Never allow others, including family members, to use your Apple ID on their own devices. Creating an Apple ID is free and easy to do, and each Apple device user should have their own account. To get alerts if an unrecognized device logs into your Apple ID, turn on two-factor authentication. Avoid scam emails, texts, or phone calls that ask for your Apple ID, password, or other personal information.
Don't store sensitive information as photos.
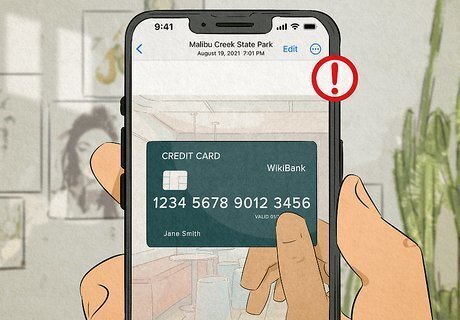
Anyone who can access your phone can launch Photos and look at your pictures. Refrain from taking pictures of your social security card or capturing screenshots of sensitive information and storing them in Photos. Thieves may also find your sensitive photos if you post them (online, send them via email, or store them in shared albums. It's best to immediately delete photos you wouldn't want others to see. EXPERT TIP Brandon Phipps Brandon Phipps Technology Specialist Brandon Phipps is a Technology Specialist based in Bakersfield, CA. He is the owner of Second Star Technologies and specializes in Managed IT Services for small and mid-sized businesses in Bakersfield, CA. With over 23 years of experience, he offers expert cloud computing, cybersecurity, and network management solutions. Brandon is a committed community member and coach who leads and innovates in tech and sports coaching. His dedication to local businesses and communities is evident in his hands-on, tailored approach to IT solutions. Brandon Phipps Brandon Phipps Technology Specialist Protect your personal information online. Use two-factor authentication, complex passphrases, and password managers. Encrypt sensitive data. Install and update antivirus software. Be cautious with emails and avoid sharing personal or financial information.
Don't solely use iCloud Keychain.
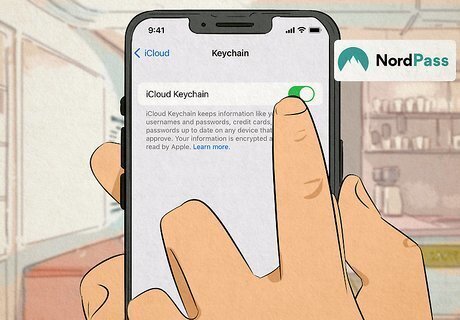
Keychain makes it so you don't have to remember all of your passwords, but it's more valuable to thieves. If a thief gets into your iPhone and you've saved all of your passwords in Keychain, the thief can access everything on your iPhone and every other website and app with a password you've stored in Keychain. If you have Touch ID or Face ID, iCloud Keychain is safer, but not the safest password manager. Protect your data from thieves by using a secondary password manager. A simple search on Google shows you all the different password managers out there, like NordPass. iPhones with Face ID and Touch ID offer Passkeys, which will ask for two-factor authentication the first time it's used.
Control what shows up on the locked screen.
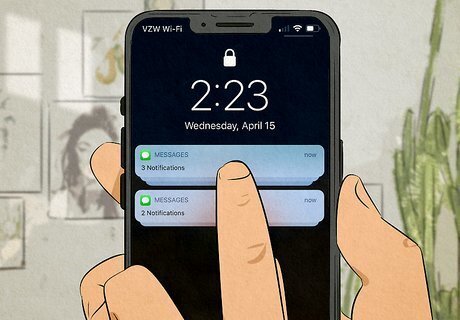
Hide features that make your iPhone vulnerable without entering a code. If, for example, you have Control Center enabled on your locked screen, someone can easily connect via Bluetooth to an unreliable connection without knowing your passcode. Make sure you don't leave openings for other people to take advantage of, including calendar dates and appointments. You can disable and enable what appears on your locked screen by going to Settings > Face ID/Touch ID & Passcode
Use Safety Check.
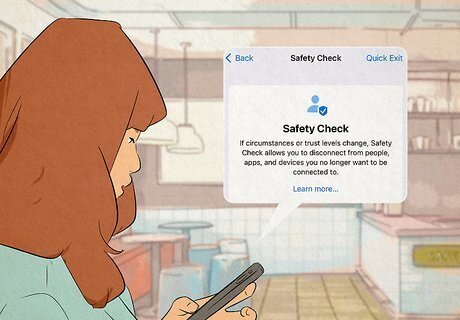
A Safety Check will quickly identify what data you share with others. If any holes are found in your security, Safety Check makes it easy to protect your data from thieves instantly. To do a safety check, go to Settings > Privacy & Security > Safety Check and follow the on-screen instructions. Protect your data from thieves by using Safety Check whenever you download a new app or notice suspicious activity on your phone.
Check your App Privacy Reports.
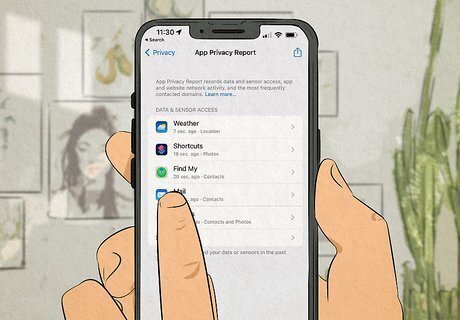
See how apps on your iPhone use the permissions you granted them. You can also see how they use your internet connection. If an app is shady, uninstall it to protect your iPhone data. To see this information, go to Settings > Privacy & Security > App Privacy Report. If you do not see the data that you expected, open the App Store and search for the app's name. Then, you can look on the app's product page for information about the developer and a submitted summary of the app's privacy practices, including the collected data.
Enable Mail Privacy Protection.
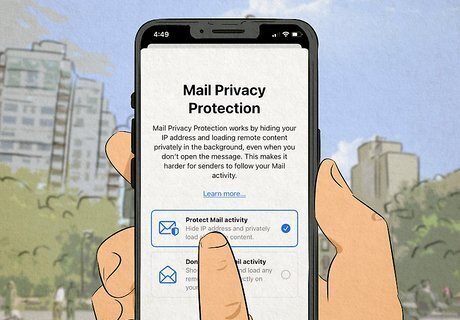
This makes it harder for others to discover your activities in the Mail app. Mail Privacy Protection hides your IP address so others can't determine your iPhone's location. To turn this on, go to Settings > Mail > Privacy Protection and toggle it on. If you subscribe to iCloud+, you can enhance this privacy protection more by hiding your email address and instead using unique addresses that forward emails to your personal account.
Browse privately with Safari.
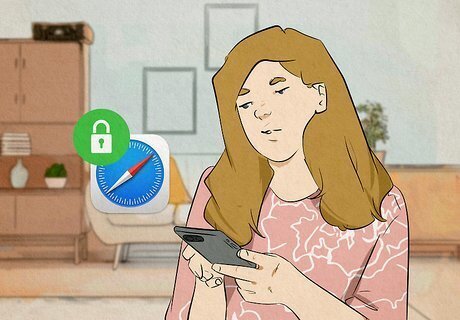
Hide your activity and personal information using privacy settings in Safari. There are a few different tools that you can use to keep yourself safer when you're browsing the internet. Go to Settings > Safari to turn these options on: Prevent Cross-Site Tracking – This is on by default and prevents sites from knowing which sites you've visited consecutively. Hide IP address – This is on by default and hides your IP address from known trackers. If you have iCloud+, this feature is enhanced, and you can be assured that your IP address is always hidden. Block All Cookies – Turn this feature on if you don't want your iPhone to keep a cache of cookies for every site. Turning this off means that websites won't store your login information. Fraudulent Website Warning – Safari displays a warning if you visit a known and suspicious website. This is enabled by default and is good to keep on if you want to get alerted that sites you visit are suspicious. Privacy Preserving Ad Measurement – Turn this setting off if you want sites to be able to see your personal information and give you more personalized ads. Check for Apple Pay – With this on, the website will check with your iPhone to see if Apple Pay is enabled. Turn this off if you don't want websites to do this.
Back up your iPhone regularly.
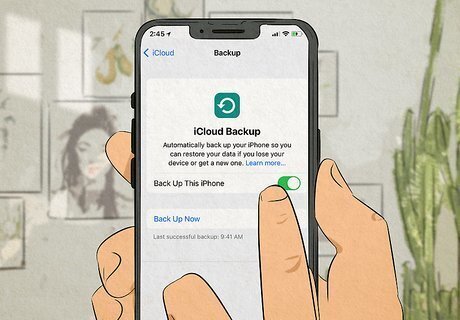
If your phone ever resets, you can restore a previous version. Use iCloud to backup your phone easily and keep it synced with your other Apple devices.
Use Lockdown Mode .
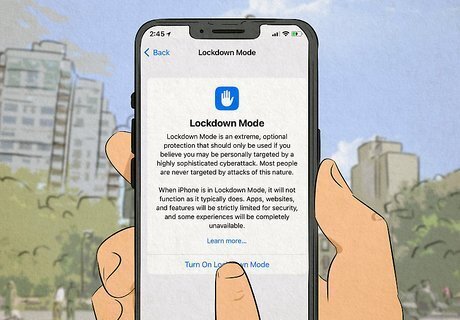
If you find yourself in the middle of a sophisticated cyberattack, you can activate Lockdown Mode. Many people will not need such drastic measures, but it's nice to know the feature is available. People who may actually need to use Lockdown Mode include people in positions that keep private info, like government officials or company owners. To turn the feature on, go to Settings > Privacy & Security > Lockdown Mode Note that many apps that transfer data from your phone over the internet will not work when Lockdown Mode is enabled.




















Comments
0 comment