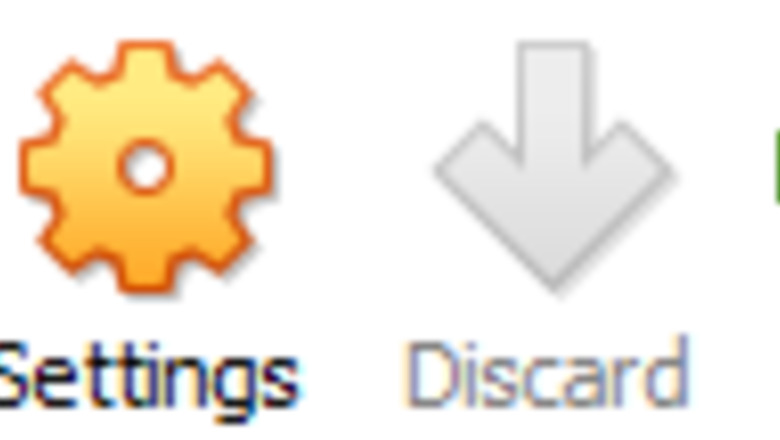
views
- First download VirtualBox and Debian.
- Open VirtualBox and select "New" and choose a memory size.
- Start the process by clicking "Create."
Download and install VirtualBox, if you have not done so already.
Download either the 32-bit (i386) or 64-bit (AMD64) ISO image from Debian's website. Generally speaking, either one will work, but if you are running a 32-bit operating system, you will probably need to use the 32-bit one.

Start VirtualBox, and press the "New" icon.VirtualBox New version 2.png

Enter a name for the virtual machine. "Debian" will work fine, and VirtualBox will auto-select the correct icon for it. Click "Next."
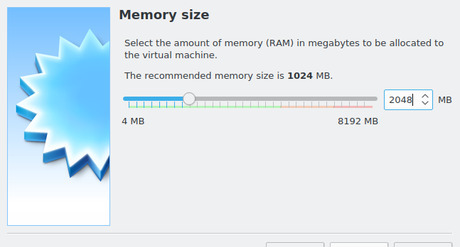
Set the memory size for virtual machine. The default in VirtualBox for 64-bit Debian is currently 1024 MB, but the installer for newer versions will complain about low memory if it's set below 2048 MB. Click Next.
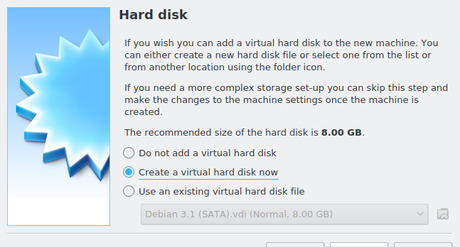
Begin the process of creating a hard disk image for the virtual machine by clicking the "Create" button.
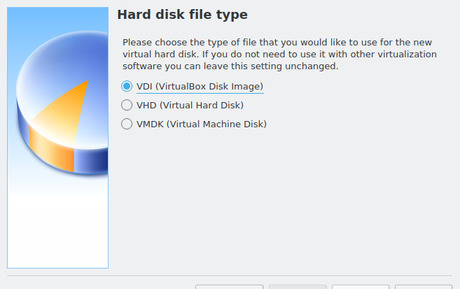
Click "Next" on the "Hard disk file type" screen. There's no need to change this setting.
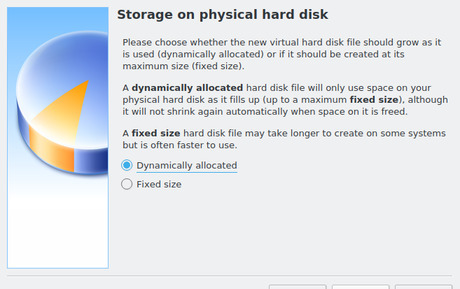
Select whether or not you want the disk size to be fixed or dynamic. Dynamic will allow you to set it to a very large size, and move it later on if it gets too big. Fixed will perform better, but will use up space on your hard drive even if it doesn't need it. Click "Next."
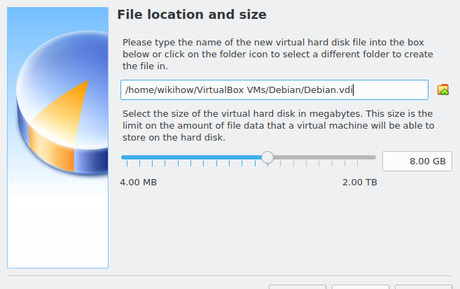
Set the file location and size for the hard disk image. The default size is probably good enough, unless you plan on installing a lot of software. Click "Create." The wizard will close, and you will be back at the main VirtualBox window.

Double-click on the virtual machine, or press the Start Button. You will be prompted to select a startup disk. Click the folder icon next to the drop-down box. In the Optical Disk Selector window, click Add, and choose the ISO image you downloaded. Press the Choose button, and then Start.
Proceed with the Debian installation as normal. Refer to How to Install Debian for detailed steps.


















Comments
0 comment