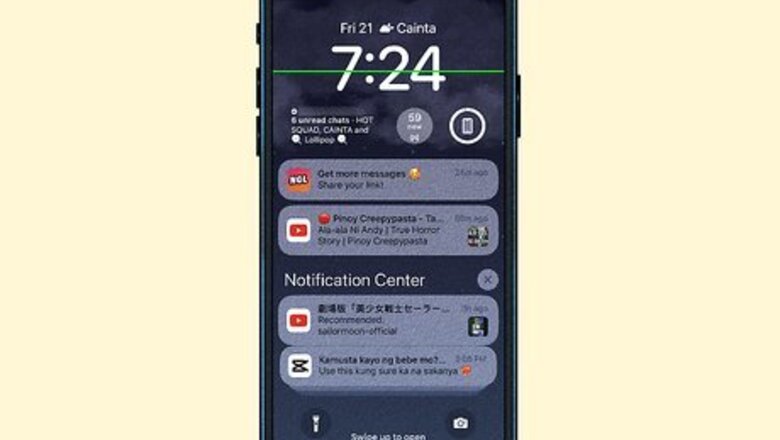
views
- Green lines on an iPhone may be caused by a software glitch or a physical problem with your phone’s hardware.
- If it’s a software problem, you may be able to fix it by updating, restarting, or resetting your iPhone.
- If your phone has been physically damaged, you’ll probably need to get it repaired by an Apple technician.
What Causes Green Lines on an iPhone Screen?
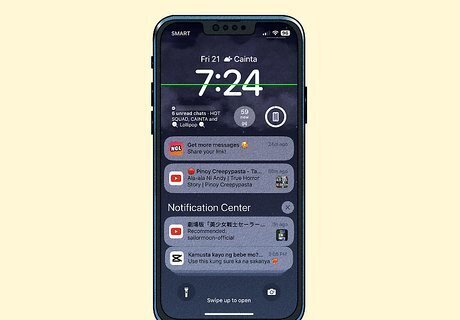
Horizontal green lines on an iPhone 14 are a software glitch. Some iPhone 14 users have reported issues with flashing, horizontal green lines appearing on the screen at startup or whenever the screen is locked. Fortunately, this is a simple software issue that should go away if you update to the most recent iOS.
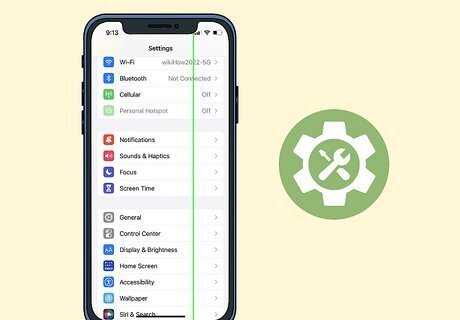
Software and firmware problems can cause vertical lines. This issue is especially common in iPhone 6, 7, and X models running iOS 10 and later. Some possible causes include: Corrupted or incomplete software updates Conflicts between apps and system software Malware infections Firmware glitches
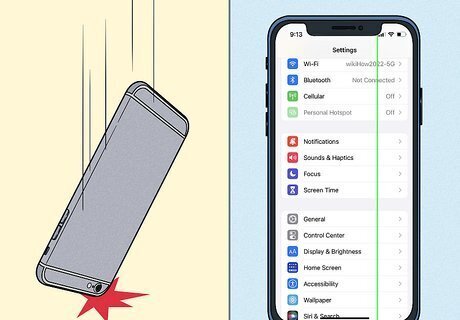
Sometimes the green lines indicate a physical issue. Unfortunately, the green lines can sometimes mean that your phone’s hardware is damaged in some way. For example, the lines might appear after you drop your phone or get it wet. Some iPhone X models have a manufacturing error where the digitizer does not connect properly to the LCD, causing green lines and touch sensitivity issues.
Fixes to Try
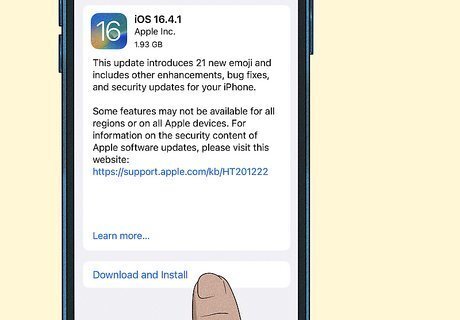
Update your iOS to the latest version. In some cases, an iOS update may be enough to fix the problem. If your phone isn’t set to update automatically, you can easily update it from the iPhone Settings App Icon Settings app: Back up your iPhone just in case something goes wrong during the update. Connect your phone to a charger and make sure it’s connected to Wi-Fi. Open Settings, tap General, and select Software Update. Select the update or upgrade you want to install (if you see more than one option), then tap Install Now or Download and Install. You may be prompted to enter your passcode before the installation can begin. If you’re unable to update wirelessly, you can do so by connecting your phone to a computer and updating it with iTunes.
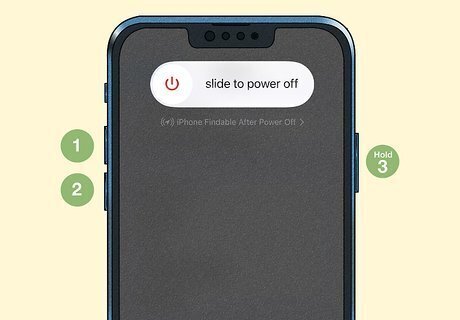
Try force restarting your phone. Some users report that a force restart can be enough to get rid of the green lines when the problem is caused by a software glitch. The right way to force restart an iPhone depends on your phone model. iPhone 8, iPhone SE (2nd generation), and all more recent models: Quickly press and release the volume up button, then quickly press and release the volume down button. Press the side button and hold it down until the Mac Apple Apple logo appears. Release the side button as soon as you see the logo. iPhone 7: Press and hold the volume down button and the sleep/wake button at the same time. Release both buttons after the Mac Apple Apple logo appears. iPhone 6, iPhone SE (1st generation), and earlier: Press and hold the sleep/wake and home buttons at the same time, then release them after the Mac Apple Apple logo appears.

Adjust the display settings. Some iPhone users have found that fiddling with the screen brightness can help with the green line issue, especially if you have an iPhone X. To adjust your screen’s brightness, open the Control Center and slide the brightness slider up or down. Depending on your iPhone model, you can access the Control Center by swiping up from the bottom of the screen or down from the top right. You can also try turning on True Tone, which allows your phone to automatically adjust to the current lighting conditions. To do this, open Settings > Display & Brightness and toggle True Tone on under the Brightness header.

Remove any accessories and see if the lines go away. Sometimes an accessory can interfere with the phone’s sensors and cause screen malfunctions. Try unplugging the power cord or any other cables that are plugged into your iPhone’s Lightning or USB-C slot, and remove any cases or screen protectors. If the green lines go away after that, then one of your accessories may have been the problem. If the problem was associated with a charger or other Lightning or USB accessory, try using a different cable or plugging the phone into a different outlet. You might also need to try a different case or screen protector. Clean your screen and the rest of your phone carefully and make sure it’s free of dust and debris before putting on any new cases or screen covers.
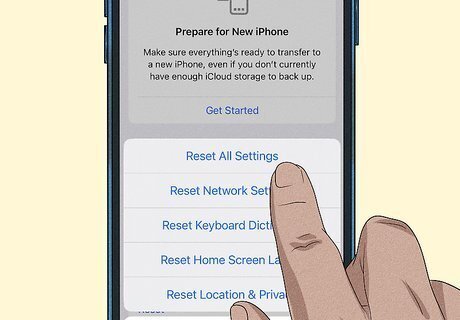
Restore your phone to its default settings. If something’s gotten messed up in your phone’s settings, that could be causing the green lines or other display glitches. Luckily, it’s easy to reset your phone’s settings to their default state without deleting your data. To do so: Open the iPhone Settings App Icon Settings app and select General. Tap Transfer or Reset iPhone, then tap Reset at the bottom of the screen. In iOS 14 and earlier, go to General and then select Reset. Select Reset All Settings from the list of options. You’ll be prompted to enter your passcode to confirm your selection.
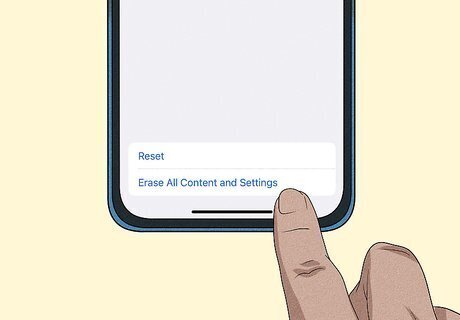
Do a factory reset. If resetting your settings to default isn’t enough, a hard factory reset may do the trick. Just make sure to back up your phone first so that you don’t lose all your data! To restore your iPhone to factory settings: Open Settings, then tap General. Select Transfer or Reset iPhone (iOS 15 and later) or Reset (iOS 14 and earlier). Tap Erase All Content and Settings. Enter your passcode or Apple ID password when prompted. It may take a few minutes for your phone to erase all your data and finish resetting. Follow the prompts to set your phone up again after it restarts.

See if a recovery mode restore helps. This is a more intensive method of restoring your phone that may help fix deep-seated problems with the phone’s software. To do a recovery mode restore, connect your phone to a Mac that’s running the most up-to-date version of MacOS or any computer with the latest version of iTunes. Next: Put your iPhone in recovery mode. If you have an iPhone 8 or later, quickly press and release the volume up button, then the volume down button. Then, press and hold the side button until you see the recovery mode screen. If you have an iPhone 7, hold the volume down and top or side button at the same time until the recovery mode screen appears. For iPhone 6s and earlier, hold down the top or side button and Home button at the same time until the recovery mode screen appears. Find your device in iTunes or the Finder and click on it. Click Update in the notification window that pops up, then wait for the computer to reinstall iOS on your phone. You can also try doing a DFU restore on your phone, which completely uninstalls and reinstalls the firmware. However, this is a more advanced technique that you might want to leave to a trained Apple technician.
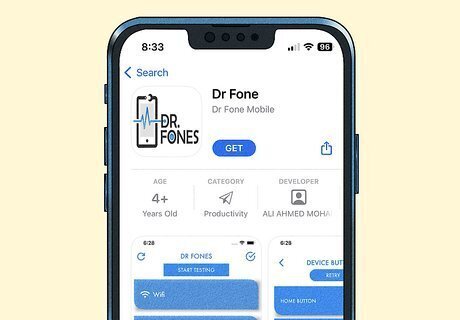
Look into third-party iOS repair apps. Some third-party apps claim to be able to fix software and firmware issues that could lead to display problems like the green lines on your iPhone’s screen. Before trying one of these apps, do some research and read the reviews carefully so you understand the possible benefits and risks. Some popular iPhone repair apps include AnyFix, Tenorshare ReiBoot, and Dr.Fone – System Repair.
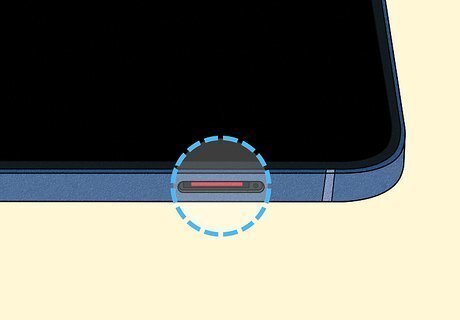
Check for liquid damage to your iPhone. In some cases, the green lines can be a result of water damage. Unfortunately, if this is the case, you’ll likely have to get your phone professionally repaired or replaced. If you’re not sure whether your phone might have gotten wet, check for a red LCI (Liquid Contact Indicator). For most models of iPhone, this indicator is located in the sim card tray. To open your sim card tray, power off the phone and insert a sim extraction tool or some other narrow object (like an unbent paper clip) into the hole on the sim tray cover. Push the tool in to make the tray pop out. You may need to shine a light into the tray to help you see the LCI. If it’s white or silver, the phone hasn’t detected any water damage. If it’s red, liquid may have gotten into your phone’s internal components.
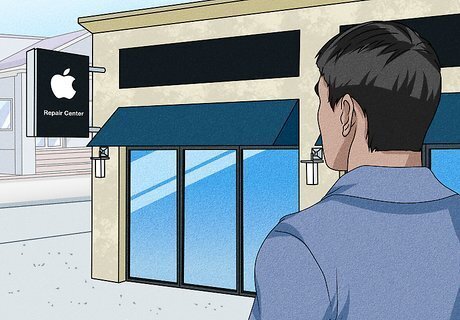
Get the display fixed professionally if all else fails. If none of these fixes work, it’s possible that the green lines are being caused by physical damage to your phone or a hardware issue. In this case, you’ll likely need to get your phone repaired by a professional. Depending on whether your phone is still under warranty or whether you have AppleCare+, you may be able to get the problem fixed for free or at a discount. Check out your options at Apple’s iPhone Repair & Service page: https://support.apple.com/iphone/repair.











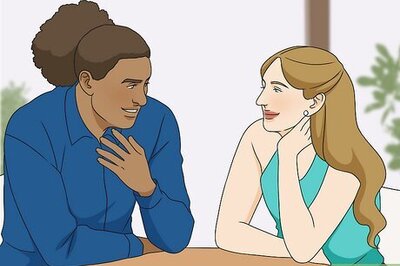

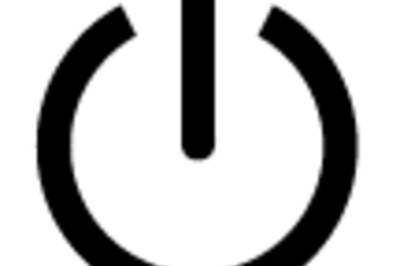


Comments
0 comment