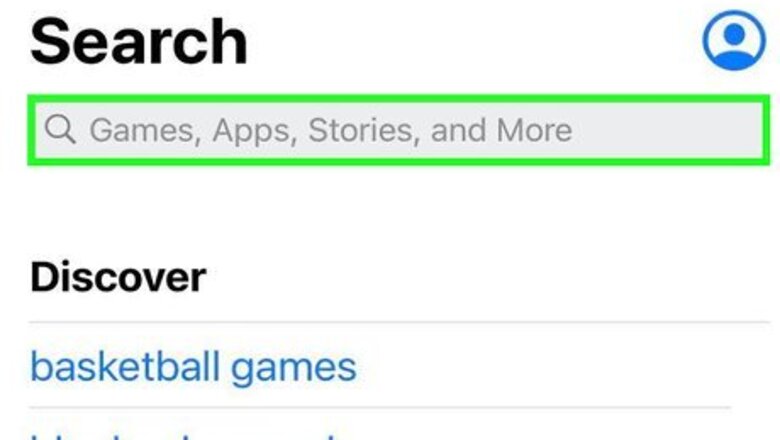
views
- There is no way within the default app to change the colors of your text bubbles. You will instead need a 3rd party app.
- With your 3rd party app, you'll be sending colored images with text that resemble iMessage bubbles instead of actually changing your text color.
- You can find plenty of apps in the App Store that will change the color of your text bubbles in iMessage.
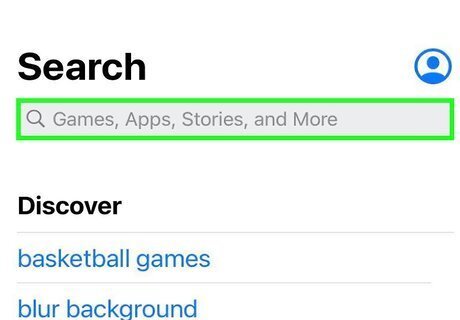
Search for an app in the App Store for a "color iMessage" app. Just keep in mind that none of the apps available for customizing the colors of text bubbles in the App Store will actually change your bubble colors—they'll just create images of the words you would like to send (with whatever font, style, or color you choose) and allow you to paste that image into a message box. There are a number of such app options, including Color Text Bubbles on iMessage, Color Texting, and Color Your Messages. All function almost identically, and so the primary difference is the number and types of fonts, backgrounds, and colors you can use. If you would like to see a full list of options, type “color iMessage” in the search query bar and then click "Search." A number of applications should appear that are specifically designed to create iMessage text bubbles in your chosen style. Scroll through the apps in the search results, such as Color Text Bubbles on iMessage, Color Text Messages, Color Messaging Pro, and Color Texting for iMessage. Some of the apps on the list will be free and others will cost a fee.Change iMessage Color Step 4 Version 6.jpg Read the reviews for the apps. There are some apps that contain glitches or no longer function with current versions of iMessage. Look for the features that you desire. Most of the applications will include sample images of the modifications that they can provide. Look for the one that best fits the style that you are looking for.
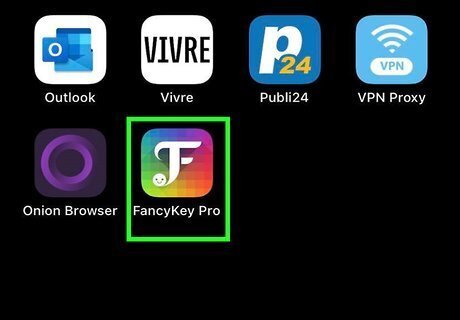
Tap Open once you've installed the app. You can select “Open” once the app is installed or find the icon on the main screen.

Make a customized text message. Use the various menu options to create an image file that suits you. In "Color Your Messages," you will see three options in the middle of the screen: the first is a preset text style with background, and the second allows you to change the color of the text or the background (or both), and the third allows you to change the font. Tapping any of these options will make a list of pattern, color, or font options appear on the lower half of your screen. After selecting the options, you want, then type the text of the message you would like to send. If using "Color Texting," six icons with the following titles will appear on the screen after you open the app: Colored Bubbles, Textured Bubbles, Colored Text, Glow Text, Cursive Text, Ghost Text. Tap on the option of your choice and then scroll through the variations that appear in the row that appears along the middle of your screen. Tap the style or color of your choice and then enter your text.

Copy, paste and send the image you have created. For all of the available apps, you will have to manually move the image file to the iMessage app. If you are using "Color Your Messages," finish writing your message and then hit the Send button. Instructions will appear informing you that the app has copied the image to the clipboard and telling you how to send it. Tap Continue. The program will move to the background and you can open iMessage. Find a contact, tap and hold the message box, then tap Paste to send the image. In "Color Texting," after creating the image tap the button with the words Click here to send the text message. A window will appear informing you that the file has been copied to the clipboard. Tap OK and open the Messages app. Tap and hold the message box and select Paste to send the image.

















Comments
0 comment