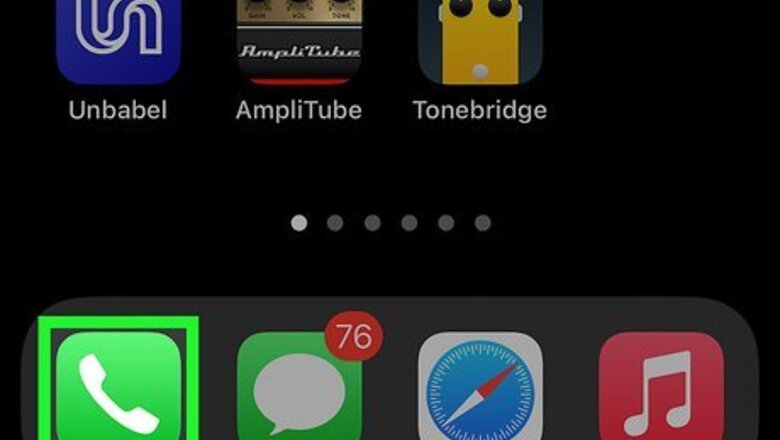
views
Making a Call on Speakerphone
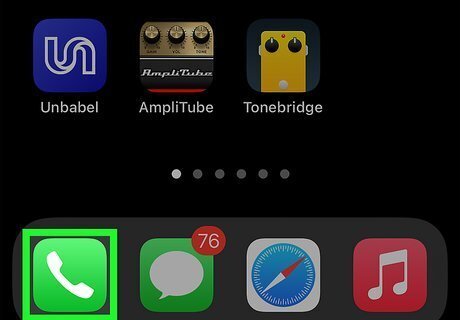
Open your iPhone's iPhone Phone Phone app. Tap the Phone app icon, which is a white phone receiver on a green background. You can also use this method during an active call. Just skip down to step 4 if you're already on a call.

Dial a number or select a contact. Tap the Contacts tab to select a contact from your contact list, or use the Keypad tab to dial a phone number.
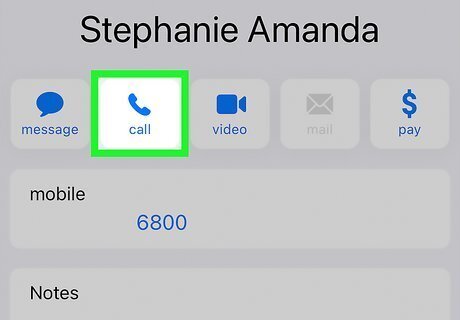
Start a phone call. Tap your contact's phone number to place the call or tap the green call button to call the number you've dialed. If you dialed a number, just tap the green call button at the bottom of the screen.
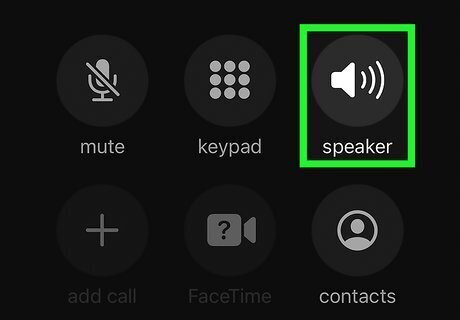
Tap Speaker. It's in the upper-right corner of the grid of call buttons. Doing so will turn on your iPhone's speaker, allowing you to hold the phone away from your face while still being able to talk and listen. The speaker icon will turn white and remain that way while you're in speaker mode. If you don't see any options on the screen, move your phone a few feet away from your face. Holding the iPhone close to your face will prompt the screen to turn off. If your iPhone's dial pad is still on-screen, tap Hide in the bottom-right corner of the dial pad to hide it and show the call buttons. If you're connected to a Bluetooth speaker (e.g., the speaker in your car), tapping the speaker icon will prompt a pop-up menu at the bottom of the screen, at which point you'll have to tap Speaker to switch to your iPhone's speaker. If you want to switch back to handset mode, just tap Speaker again. The icon will turn gray.
Answering a Call on Speakerphone
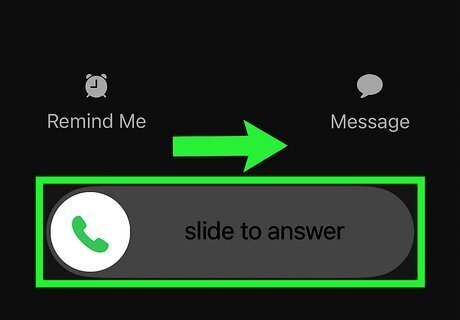
Swipe right or tap Accept. When you receive a call, you'll either see the option to tap Accept or swipe right on the phone slider to answer. As soon as you answer the call, you'll see a menu with several options on the screen. Don't hold the phone up to your face just yet, as the options screen will disappear. If you don't see options like Mute, Keypad, and Speaker, move the phone a few feet from your face until the options appear.
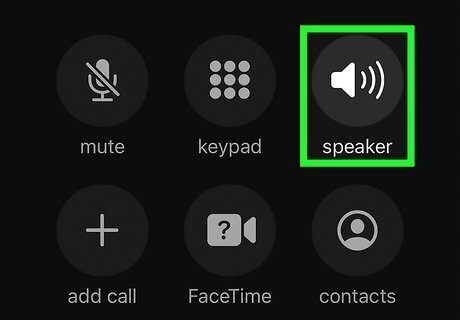
Tap Speaker. It's the option with a small speaker icon at the top-right corner of the option grid. The icon will turn white to indicate that you're now on speakerphone. If you're connected to a Bluetooth speaker (e.g., the speaker in your car), tapping the speaker icon will prompt a pop-up menu at the bottom of the screen, at which point you'll have to tap Speaker to switch to your iPhone's speaker. If you want to switch back to handset mode, just tap Speaker again. The icon will turn gray.
Switching to Speakerphone During a Call
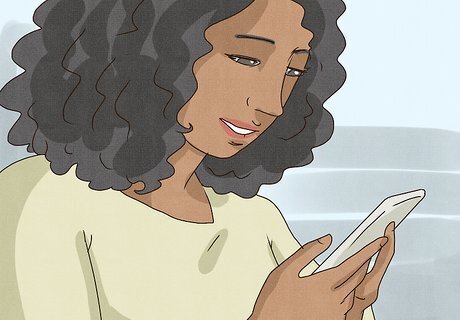
Move your iPhone away from your face. If you're already on a call and have your iPhone near your face, the screen will go dark. You can reactivate the screen just by moving it at least a foot or two away.
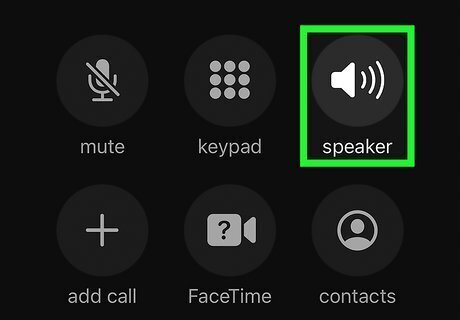
Tap Speaker. You'll see this option at the top-right corner of the option grid. This instantly puts your call on speakerphone. The speaker icon will turn white to indicate that you're using speakerphone. If you want to switch back to handset mode, just tap Speaker again. The icon will turn gray.
Turning on the Speaker for All Calls
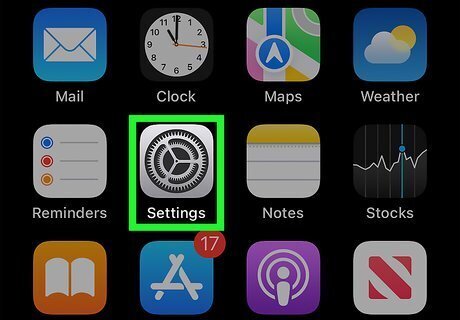
Open your iPhone's iPhone Settings App Icon Settings. Tap the Settings app icon, which resembles a set of gears on a grey box.
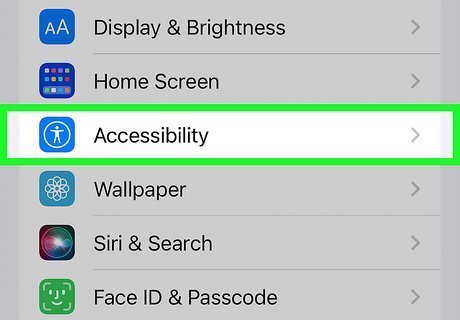
Tap Accessibility. This section is in the middle of the third grouping of options and is represented by a small stick figure inside a circle, set against a blue background.
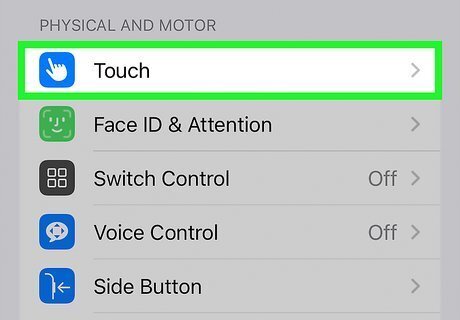
Tap Touch. It's the first option listed beneath the section labeled "Physical and Motor."
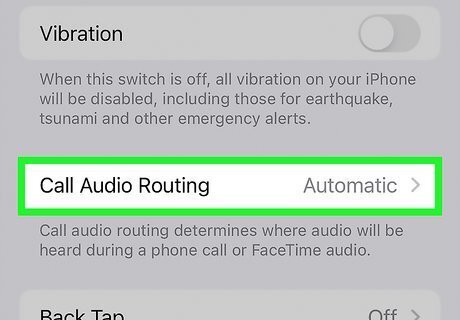
Tap Call Audio Routing. It is listed towards the bottom of the "Touch" page. This section determines where audio will be heard while on a call or FaceTime audio.
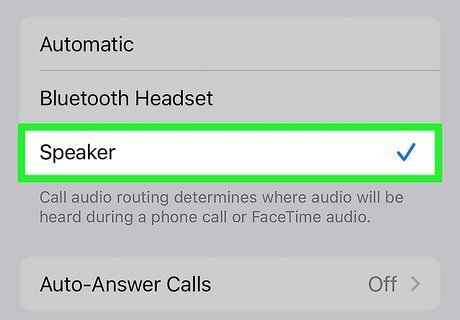
Tap Speaker. This option is at the bottom of the "Call Audio Routing" menu. You should see a checkmark appear to the left of Speaker, signifying that it is the default call audio option now. With this option enabled, all incoming or outgoing calls will automatically use the speaker. You'll still be able to turn off the speaker by tapping speaker during the call.














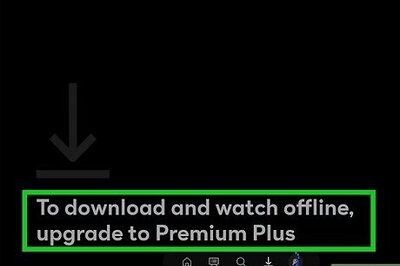


Comments
0 comment