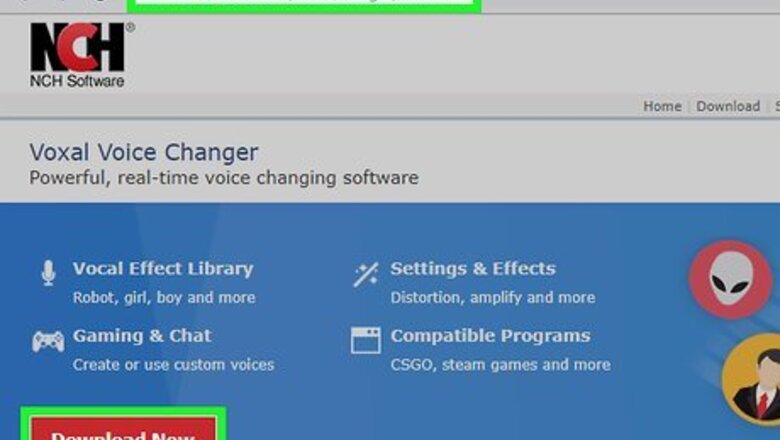
views
Altering Your Voice While Speaking

Download and run Voxal. Voxal is free, so beware of similar programs that cost money to download. Once you’re done downloading it, click on it to set it up and access the voice effect options. You also have the ability to edit effects or create your own if you want to change your voice in a different way. Voxal can be downloaded at https://www.nchsoftware.com/voicechanger/index.html. The program isn’t available for phones, although there are similar apps that work the same way.

Select a voice to use by clicking on it. Look through the voice list on the left panel. Once you find the one you want, press it once. It will be highlighted when it is active. Don’t open any other applications until you’re done selecting your voice effect. Check the bottom of the screen for a status update. You may see something like “Voxal is waiting for application to use the microphone” if you set it up correctly.

Press the options button if you want to apply the effect right away. The options button is at the end of the toolbar near the top of the screen. Voxal’s default setting lets you speak normally and then add the voice effect afterward. You can change this so the program applies the effect while you’re speaking. It’s worth switching if you want to hear the effect right away. For example, you could use the second option when you’re talking to someone or playing games. It causes the program to actively change your voice instead of forcing you to save and replay a clip.
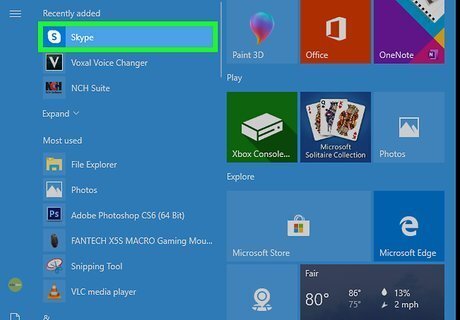
Open the other program you plan on using. Voxal works for all sorts of different applications, including games, phone calls, voice chat, teamspeak, presentations, and more. The program you plan on using has to be closed until you have Voxal set up. When you’re ready, run the program and navigate to a point where you can use your microphone. For example, try using Voxal during a Skype call. Open Skype and call someone. Then, speak to hear the voice change in action. Note that Voxal always has to be opened first or else it won’t be able to detect the second program you opened.

Start speaking so Voxal changes your voice. Talk into your microphone. If everything works, you will hear the effect right away. Look for the microphone meter on the screen to move. Also, check the status bar for a message like, “Status: Successfully processing!” to confirm that everyone else can hear your new voice. If the microphone meter doesn’t activate, your microphone isn’t picking up audio. It is often because your microphone isn’t plugged in, active, or recognized by your computer. If you don’t see the status message, then Voxal may not have synced up to the second program you opened. Close the program and then reopen it after making sure you clicked on the voice in Voxal.
Creating and Editing Vocal Effects

Select a preset effect for a simple way to change your voice. Open up the Voxal program, then pick a voice you wish to use. The long panel on the left side will have a list of different voice effects, such as robot, chipmunk, and AM radio. Click on one of them to select it. The display will change to show you the effect you chose and the settings used to create it. When you’re first using Voxal, check the premade voice changes. Try editing them to get accustomed to using the program.
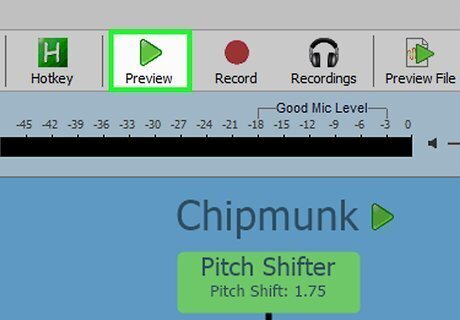
Test the voice by clicking the preview button. Press the button with the big, green play arrow on the toolbar at the top. This will open up a second window with options like listen and record. When you speak into your microphone, watch for the display in the middle of the window to turn green. Click the stop button when you’re done recording, then press the listen button to play back the sample. If you don’t see the display changing to green, your microphone likely isn’t picking up sound. Make sure it is plugged in and active first, then access your computer’s volume settings to see if it is muted.
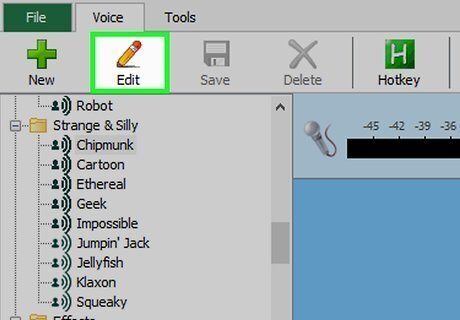
Choose the edit option to customize the voice effect. If you’re planning on using a premade voice, make use of the list of effects Voxal shows you. The effects will be listed as green boxes in the middle of the screen. Open them using the edit button, then make use of the available options to alter them. For instance, edit the voice’s pitch to make it lower or higher. Other options include things like echo and amplification. Leave the preview window open while adjusting the settings. It’s useful as a shortcut for testing any changes you make to the voice effect!

Press the “new” button if you wish to make a custom voice. If you’re not content with using the premade voices, get creative by making your own. The new button is in the green plus sign on the left part of the toolbar. Clicking it pops up a box asking you to type in a name for the new voice. Name it to begin adding effects to it. You can add as many effects as you want, but keep in mind that your computer has a limited amount of power available. If it slows down or Voxal isn’t working properly, you may need to use fewer effects. The new voice will be listed on the left panel underneath the premade ones. Click it to use it, or press the edit button to continue customizing it.
Making New Voice Clips
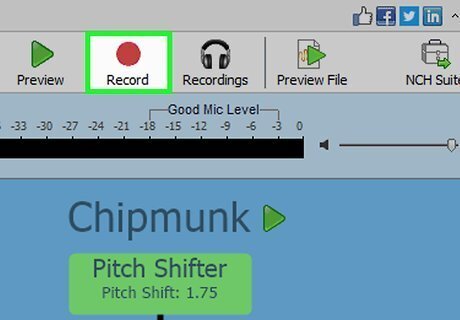
Record yourself with a voice effect by clicking the record button. Look for the red circle on the toolbar. When you press it, a recording window opens. Select the record button in the window to begin, then hit the stop button when you’re done. Click on different effects for each recording to change your voice. The recording window also includes a listen button for you to replay any recordings you make.
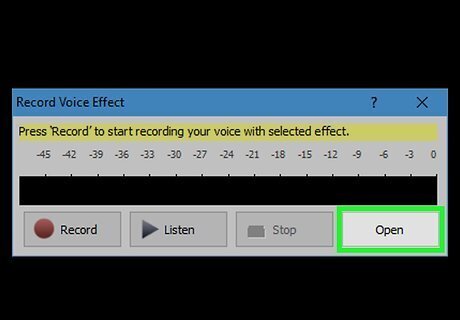
Use the open button to find the file on your computer. Voice recordings can be difficult to track down in your computer files. Fortunately, they are easy to find by using the open button in the window that pops up after you click the recording button. The open command opens the default folder the program uses to store files. The open button is most useful when you’re trying to track down a single recording you just made. The recordings are listed by recording date. Use it to listen to a recording. Keep in mind that you can also move the recordings out of the folder. If you do this, they won’t show up when you click the open button. You will have to navigate to them to listen to them.

Press the recordings button to list old recordings you have made. The recordings button is next to the record button on the toolbar. It opens a window displaying all of the recordings saved to your computer. All of the files are listed according to when they were recorded. It also gives you the option to play or edit any of the recordings, among other options. If you move the voice files from the original folder, they will be harder to find this way. To keep them organized, always leave a copy in the folder.
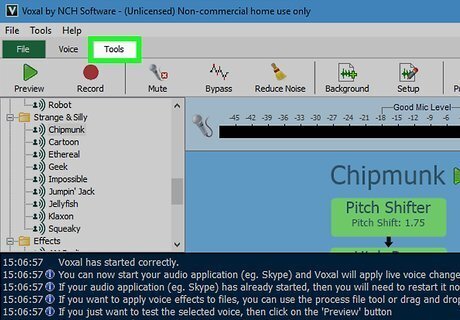
Add effects to existing voice files through the preview feature. On the top part of the toolbar, click on the word “Tools” to open the tools tab. The program will show you a few different buttons, including the preview file and process file options. Select the preview file, click on the voice clip you wish to edit, and then press the play button to record it with a vocal effect. If you like the way it sounds, hit the save as button. Voxal enables you to add voice effects to existing files by using the preview file option. It is most useful for changing your own pre-recorded clips, but it can also be used to change clips from other people. The process file option acts almost the same as the preview file one. Select it if you already know what effect you want to add to the file. You won’t get a chance to listen to the file, so you will have to save it and then open it with the preview file button.

Use the synthesize text button if you need to read text files. Voxal’s text to speech option gives you an opportunity to work with text files, such as an eBook or a post on your favorite website. Press the button, then navigate to the file on your computer. The program will use your computer’s text to speech function to read the text out loud. You can then edit it by applying voice effects. Text to speech is most useful if you don’t feel like reading or aren’t able to read something. For example, you could use it to listen to an eBook while you’re traveling or just relaxing. If you want to change your own voice, try recording yourself reading the text and then adding effects.










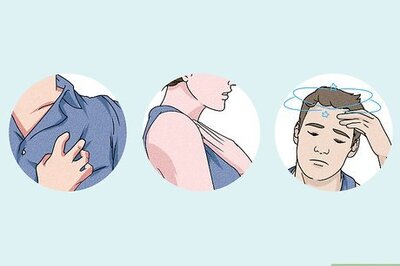







Comments
0 comment