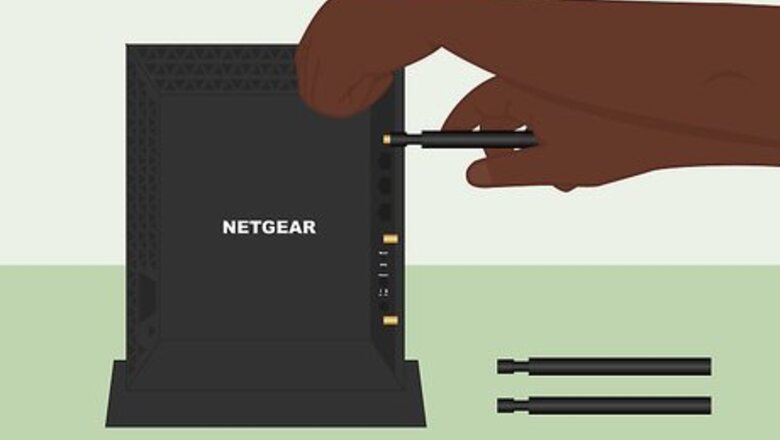
views
Using Wireless Protected Setup (WPS)

Attach the included antennas to the router. You'll usually have to do this if you're setting up a desktop extender. If you have a wall extender, the antennas are already connected—just point them upward. If possible, complete the initial setup of your extender in the same room as your wireless router. Once the setup is complete, you can move it to the desired location. Use this method if your existing wireless router supports WPS. If you're not sure, check the router for a WPS button. The button may say WPS, Push n' Connect, PBC, Wi-Fi Simple Config, Quick Secure Setup (QSS). It also may have a padlock icon.
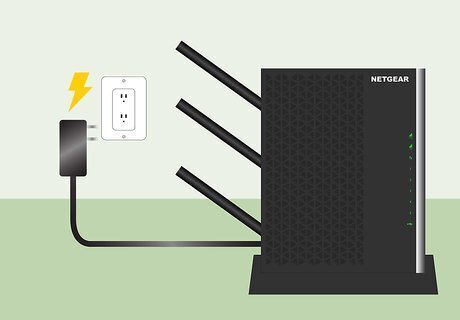
Plug the extender into a power source. If you're using a desktop extender, use the power cable that came in the box to plug the unit into an outlet. If you have a wall extender, plug it directly into the wall outlet. If the power LED does not turn on, press the Power On/Off button to turn the extender on.
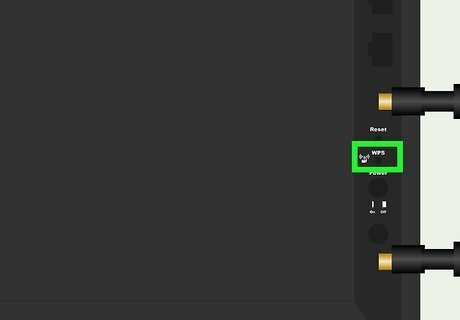
Press the WPS button on your Netgear extender. It should look like a small padlock with curved lines radiating from its center. This tells the extender to start checking for the router's WPS signal.
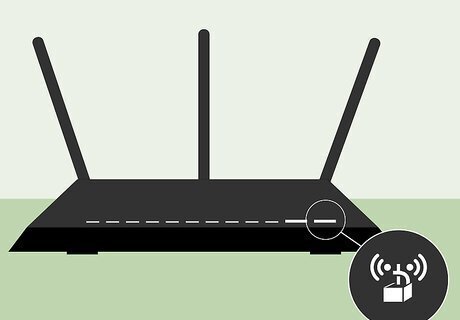
Press the WPS button on your wireless router. Once the extender and the router make the WPS connection, the extender's WPS LED light will turn solid green. If your router supports 5GHz and you want to extend that band as well, press the WPS button your extender again, and then also press the WPS button on your router.

Place the extender halfway between the router and the area with poor Wi-Fi. If you set up the extender in the same room as the router, unplug the extender and plug it back in at its new location. The permanent location of the extender still needs to be in the range of the router so it can receive a signal.
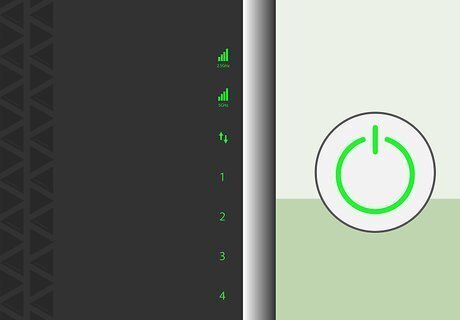
Turn on the extender and check the lights. Depending on your model, you'll see either a light that looks like a router or "2GHz" and/or "5GHz" lights. As long as the light(s) are green or amber, the extender has a good connection with the router. If the light is red, move the extender close to the router until the light isn't red anymore.
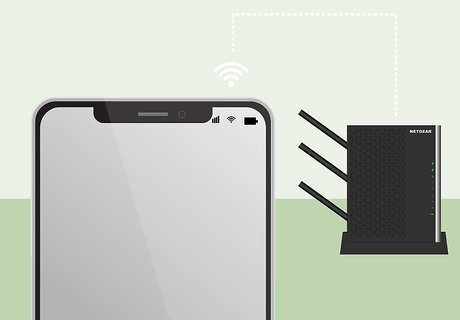
Connect your computer, phone, tablet, or accessory to the extender. You'll do this the same way you'd typically connect to your wireless router, except the name of the network will be YourNetworkName_2GEXT and/or YourNetworkName_5GEXT. When you connect to the network, use the same password you normally use to connect to your existing router. You can now use Wi-Fi while further away from your router.
Using Netgear Installation Assistant
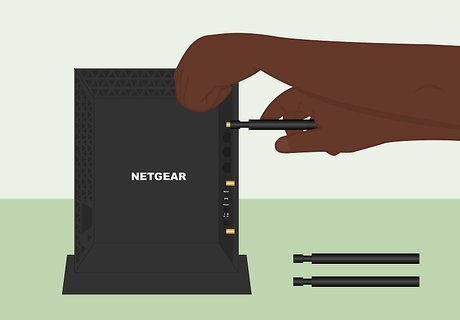
Attach the included antennas to the router. You'll usually have to do this if you're setting up a desktop extender. If you have a wall extender, the antennas are already connected—just point them upward. If possible, complete the initial setup of your extender in the same room as your wireless router. Once the setup is complete, you can move it to the desired location. Use this method only if your wireless router does NOT support WPS. You can find out if your router supports WPS by looking for a button that says WPS, Push n' Connect, PBC, Wi-Fi Simple Config, Quick Secure Setup (QSS). It also may have a padlock icon
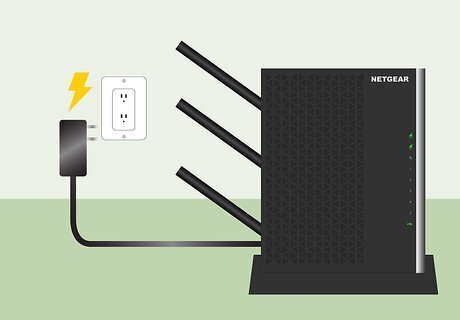
Plug the extender into a power source. If you're using a desktop extender, use the power cable that came in the box to plug the unit into an outlet. If you have a wall extender, plug it directly into the wall outlet. If the power LED does not turn on, press the Power On/Off button to turn the extender on.
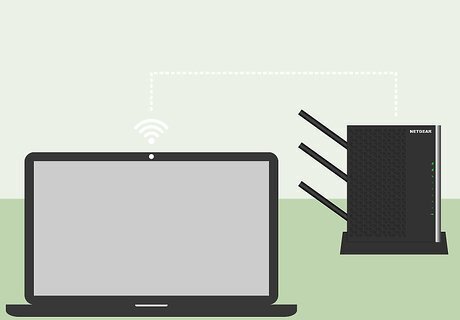
Connect your computer to the extender. To do this, you'll need to disconnect the computer from your existing Wi-Fi network and connect to the one called NETGEAR_EXT. No password is necessary.
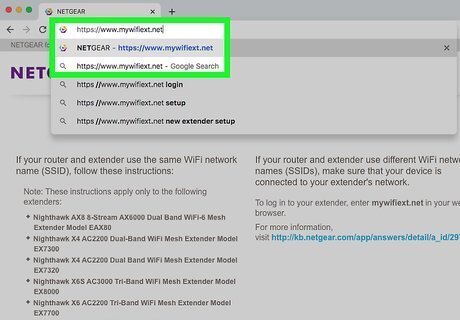
Navigate to https://www.mywifiext.net on your computer. This opens the Installation Assistant in your web browser. This step will only work properly if you're connected to the NETGEAR_EXT wireless network.

Select your wireless network(s) and click Next. If your router supports both 2GHz and 5GHz, you can select both bands (one in each column).
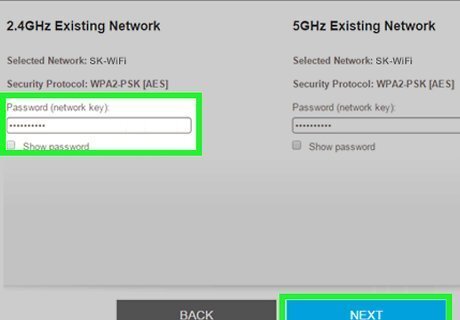
Enter your wireless network password and click Next. This is the password you use when connecting a computer, phone, tablet, or accessory to Wi-Fi. If you're using a dual-band setup, you'll have to enter the password into the blanks for both bands.

Click Next once the connection is made. It's at the bottom of the screen that displays your network name(s) and the phrase(s) "Same as existing network password." The extender will connect to the router.
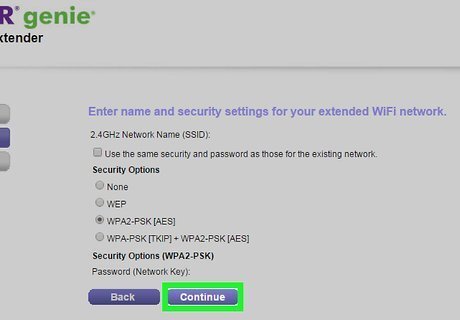
Click Continue to complete the setup. You can now close your browser window.
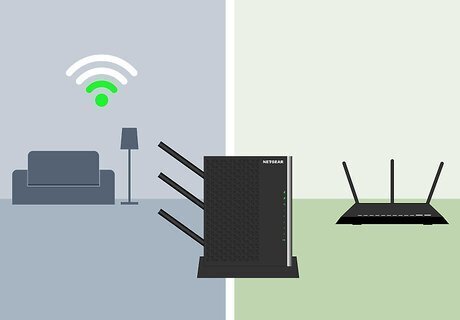
Place the extender halfway between the router and the area with poor Wi-Fi. If you set up the extender in the same room as the router, unplug it and plug it back in at its new location. The permanent location of the extender still needs to be in the range of the router so it can receive a signal.
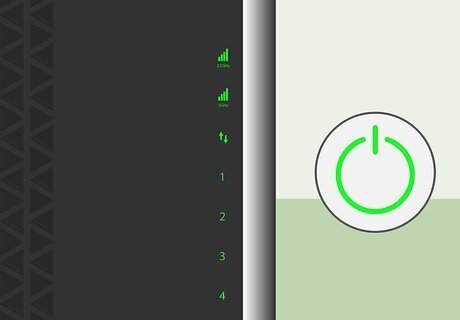
Turn on the extender and check the lights. Depending on the model, you'll see either a light that looks like a router or "2GHz" and/or "5GHz" lights. As long as the light(s) are green or amber, the extender has a good connection with the router. If the light is red, move the extender close to the router until the light isn't red anymore.
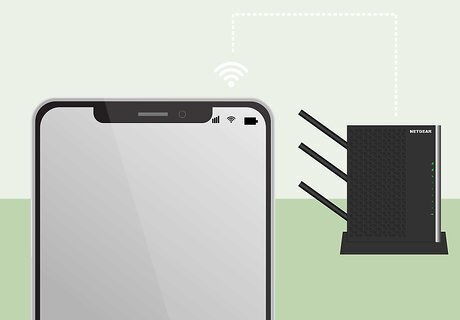
Connect your computer, phone, tablet, or accessory to the extender. You'll do this the same way you'd typically connect to your wireless router, except the name of the network will be YourNetworkName_2GEXT and/or YourNetworkName_5GEXT. When you connect to the network, use the same password you normally use to connect to your existing router. You can now use Wi-Fi while further away from your router.










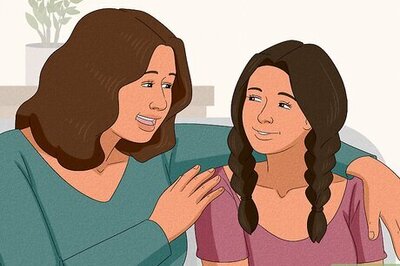





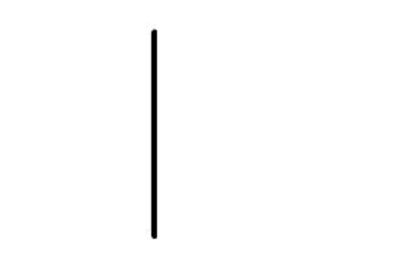


Comments
0 comment