
views
Viewing Your iMessages (iOS)
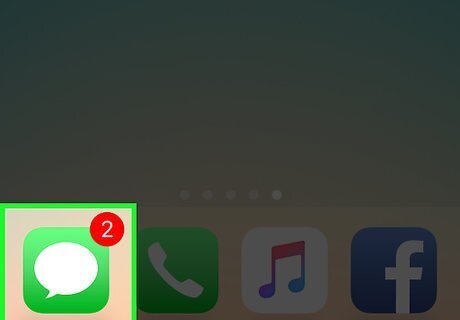
Open the Messages app.
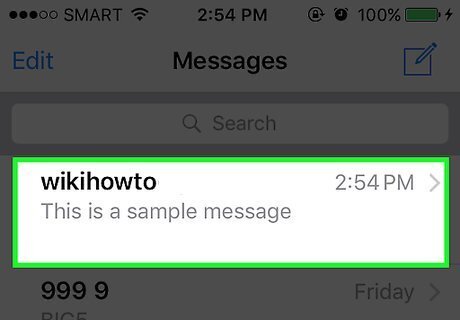
Tap a conversation you wish to view. If you're already in a different conversation, tap < in the top left corner of your screen first.
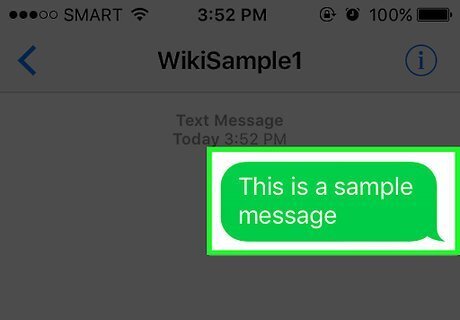
Scroll up through the conversation's contents. This will allow you to see your Messages history from as far back as the conversation goes! You will not be able to see deleted messages here.
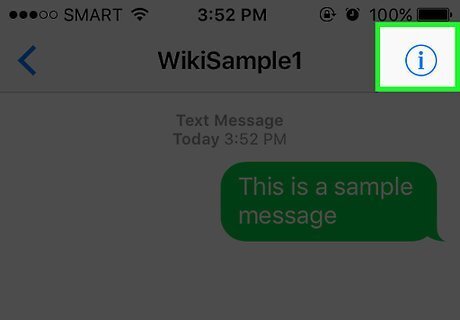
Tap the Details button. This is the encircled "i" in the top right corner of your screen.
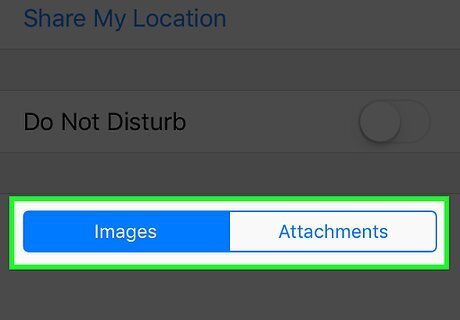
Review your conversation's media. Media comes in two formats that you can switch between by tapping the pertinent button: Images - All images and videos from your conversation. Attachments - All attachments (e.g., audio clips) from your conversation.
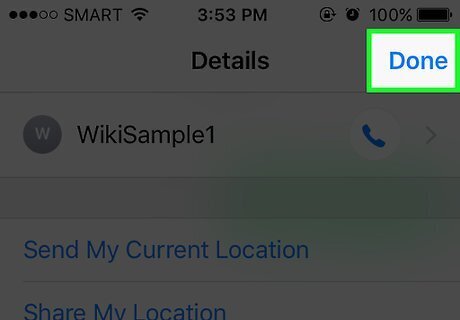
Tap Done. You have successfully seen your Messages history for a conversation!
Viewing Your iMessages (Mac)
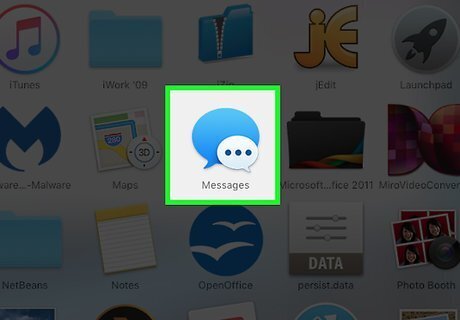
Open the Messages program. This is the blue speech bubble icon in your dock.

Select a conversation. You can do so from the left side of your Messages program.

Scroll up through the conversation's contents. As long as your messages haven't been deleted, you can review the conversation's history!
Restoring an iTunes Backup
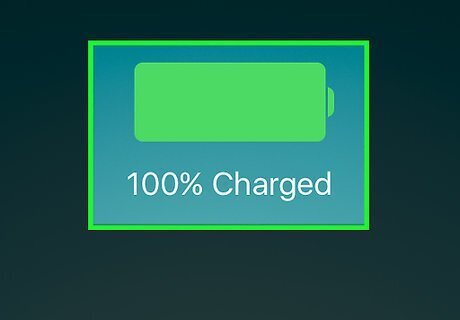
Attach phone to your computer. Use your Apple charging cord to do this.
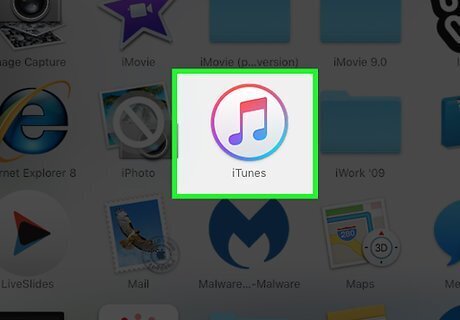
Open the iTunes program. Depending on your computer's settings, it may open automatically.
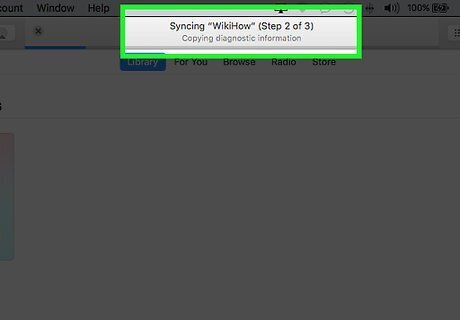
Wait for your iPhone to sync to iTunes.
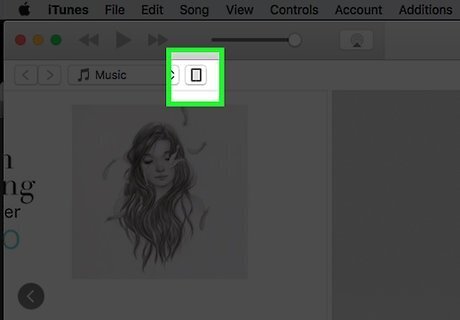
Click the device icon. This icon resembles an iPhone and is located beneath the "Account" tab.
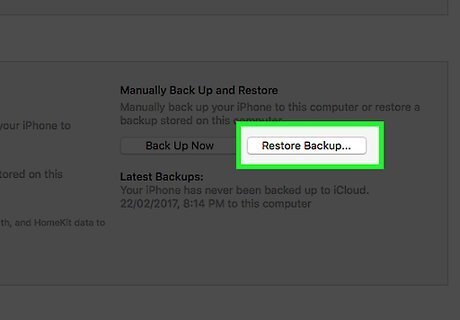
Click Restore Backup. This is in the "Backups" box in the middle of your iTunes page. You may have to disable Find My iPhone on your phone before continuing.
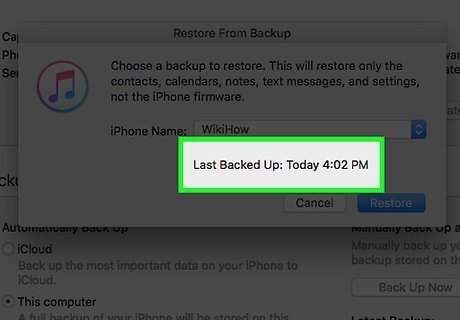
Select your restore point. You'll find this option in the "Restore from this backup" section; click the bar with your iPhone's name in it to select a restore point. You won't want to select the most recent one (e.g., the one your phone just performed) because it won't contain your deleted iMessages.
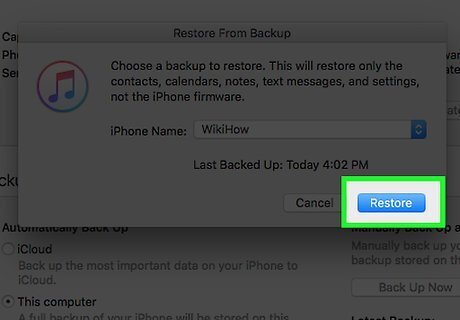
Click Restore. Your iTunes will begin restoring your phone; you should see a "Time remaining" value on the bottom of the restoration pop-up window.
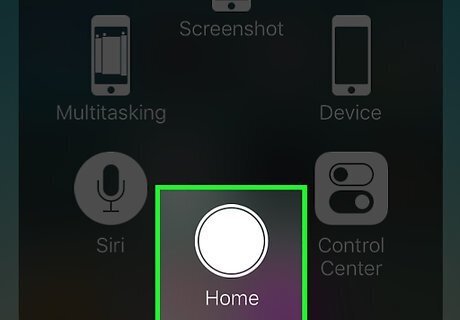
Press the Home button.
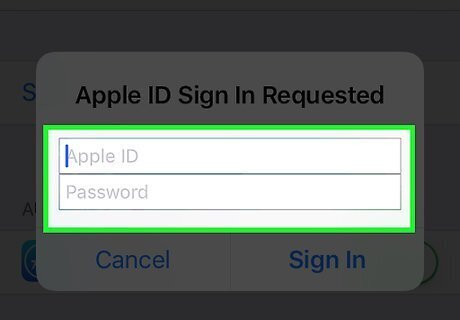
Enter your Apple ID password. Your iMessages should be restored along with the rest of your phone's data!
Restoring an iCloud Backup

Open the Settings app.
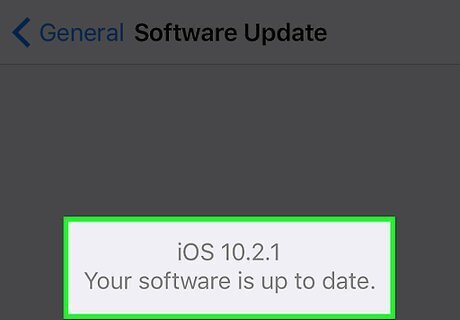
Make sure your software is up to date. You won't be able to restore from iCloud if you aren't running the latest version of iOS. To check for an update: Tap General. Tap Software Update. Tap Download and Install if there is an update available.
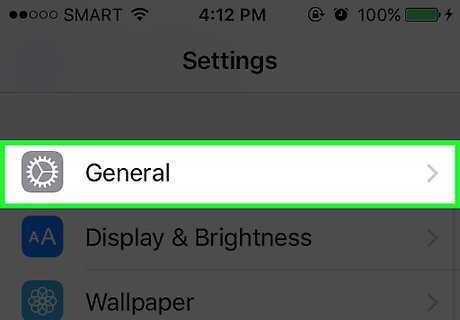
Return to the "General" tab. If you had to update, you'll need to re-open Settings.
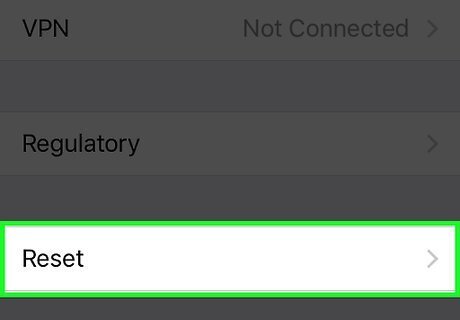
Tap Reset.
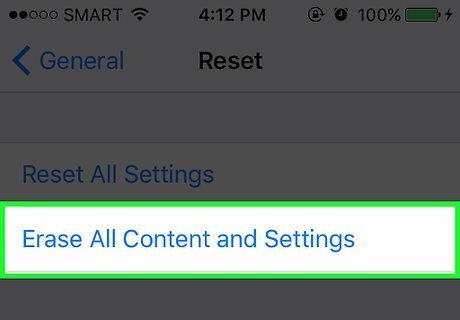
Tap Erase all content and settings. If your iPhone has a passcode, you'll need to enter it to continue.
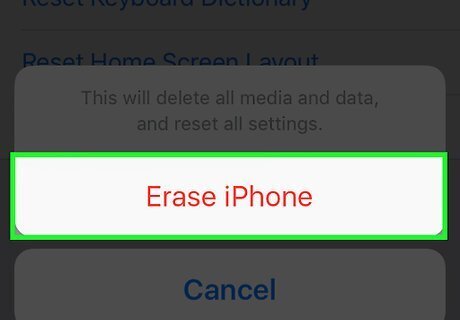
Tap Erase iPhone.
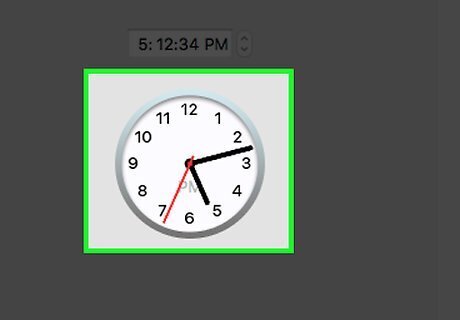
Wait for your iPhone to finish resetting. This may take several minute; once it's done, you can begin restoring your iPhone.
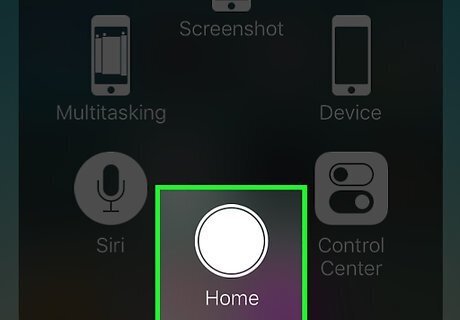
Press the Home button.
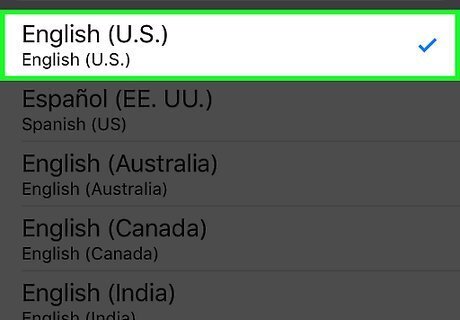
Set up your phone's preferences. These include: Preferred language Preferred region Preferred wifi network
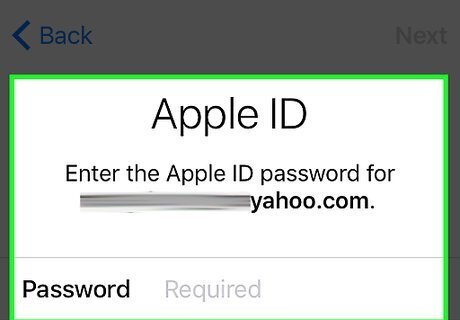
Enter your Apple ID and password.
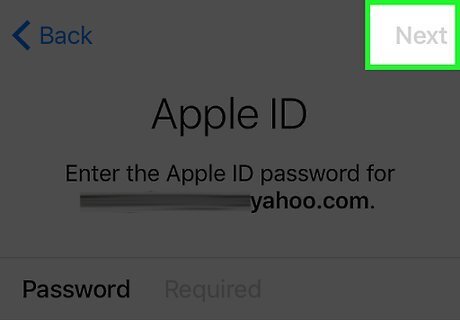
Tap Next.
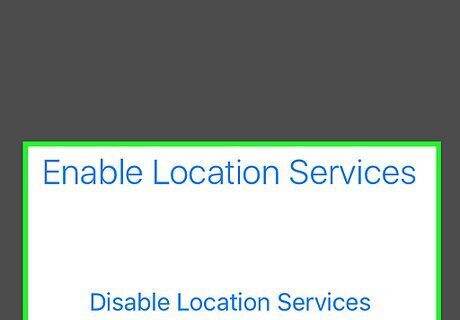
Choose to enable or disable location services.
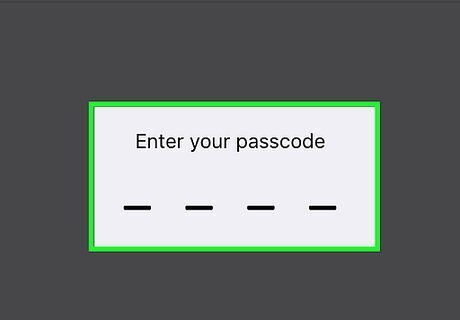
Enter a passcode. You can also skip this step.

Tap Restore from iCloud Backup. This should be on the "Apps and Data" screen.
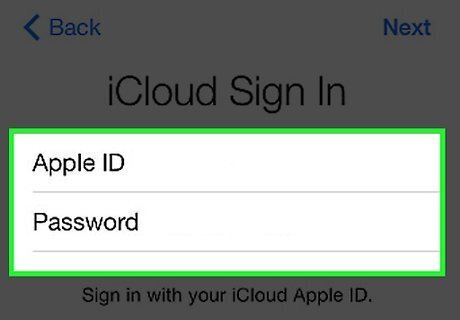
Enter your Apple ID and password again.
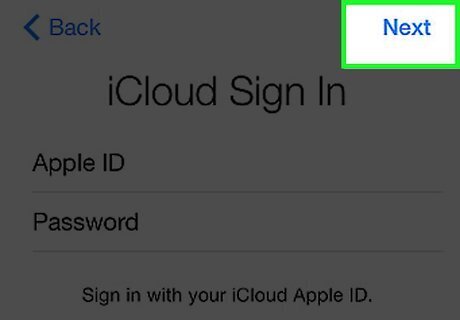
Tap Agree.

Tap your preferred iCloud backup date. Make sure you pick one that will hold the iMessages you wish to retrieve.

Wait for your iPhone to finish restoring. This may take several minutes.
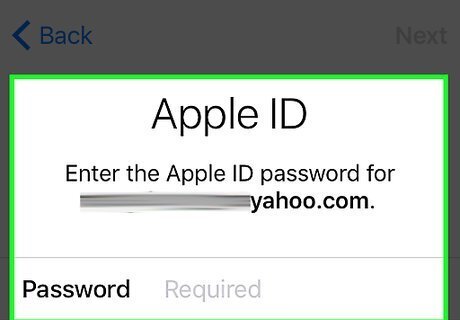
Enter your Apple ID password. This will restore your phone and its data, including your lost iMessages!











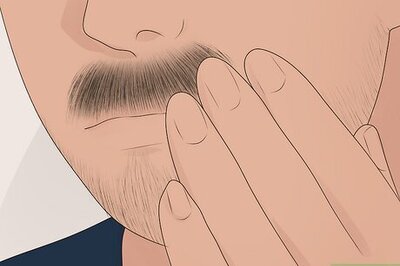






Comments
0 comment