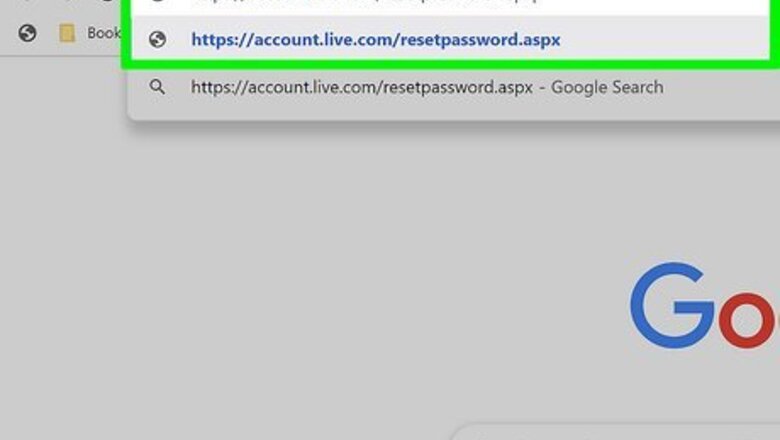
views
Using a Computer with a Recovery Email or Phone Number

Go to https://account.live.com/resetpassword.aspx in your browser. This website allows you to reset your password for an account provided you still have access to the backup you used to set up the Hotmail or Outlook account.
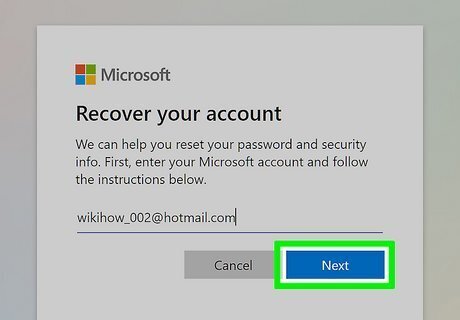
Enter the email address you want to recover and click Next. Make sure you enter the email address of the account you want to recover. Then click the blue button that says Next.
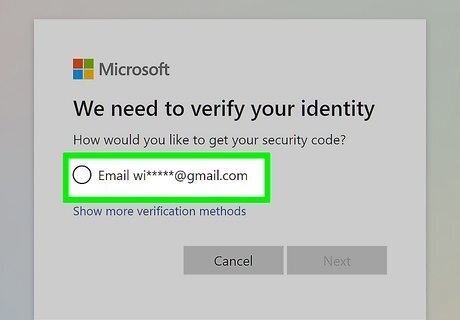
Click the radio option next to your preferred recovery method. You should see a partial alternate email address or phone number that you provided when you set up the account. Click whichever method you want to use to recover your account. If you do not have a recovery option or cannot access any of the recovery methods listed, you will need to fill out a form on Microsoft's website to recover your account.
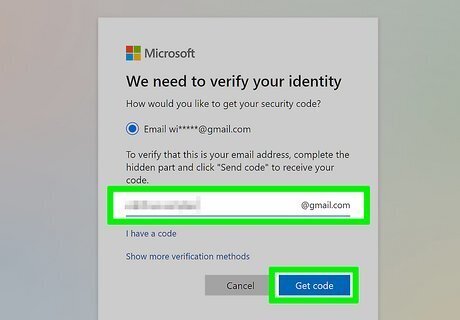
Enter the email address or phone number and click Get code. Once you select a recovery method, it asks you to provide either the full recovery email address or the last 4 digits of your phone number on the space provided. Then click Get code. An email or text message with a verification code will be sent to you.
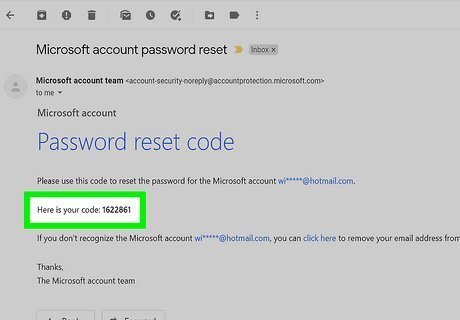
Retrieve the recovery code. Use one of the following steps to retrieve the recovery code: Email: Open the recovery email address, select the email from "Microsoft account team", and note the code next to the "Security code" heading. Text: Open your phone's Messages app, tap the text from Microsoft (usually a six-digit phone number), and note the code in the text message.
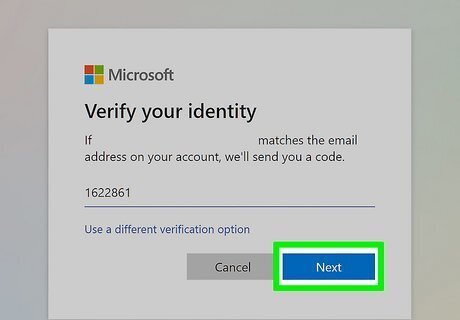
Enter the recovery code and click Next. Type the code into the text field in the middle of the page, then click Next. As long as the code that you enter matches the one that you received, you'll be taken to the password reset page.
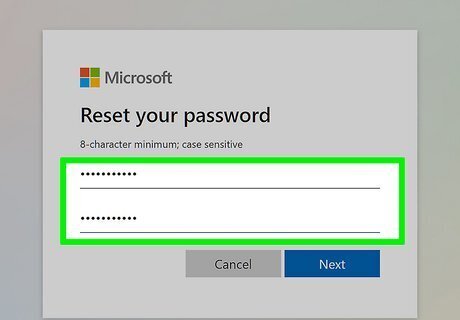
Enter a new password. Type your new password into the "New password" and "Reenter password" fields. Make sure you enter the password exactly the same for both fields.

Click Next when prompted. This will take you back to the sign-in page where you can sign into your account using your new password.
Using a Computer Without a Recovery Email or Phone Number
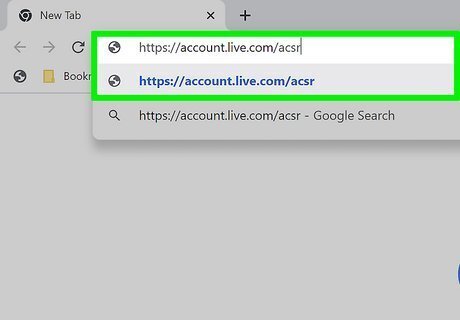
Go to https://account.live.com/acsr using a web browser. You can use any web browser of your choice, like Google Chrome. This website allows you to recover a Microsoft account without access to the backup email accounts or phone number you used to create the account. You will need to provide as much information as possible. Microsoft will review the information you send and determine if it's adequate enough to allow you to recover your account.
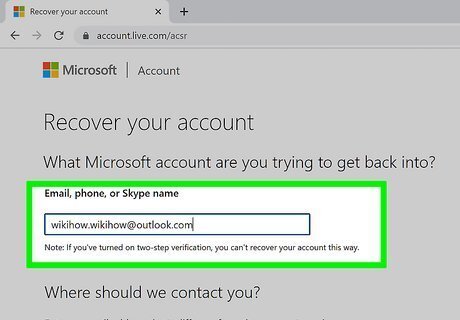
Enter the account you want to recover. Enter the email address you want to recover in the box below "Email, phone, or Skype name". You can enter a Hotmail, or Outlook account.
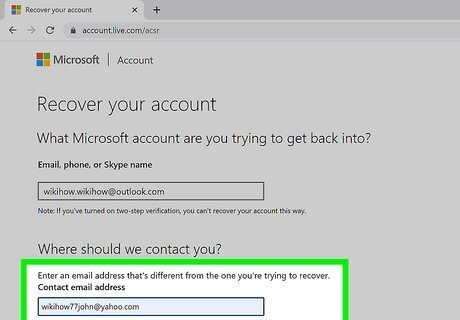
Enter an alternate email address. This is an email address that will be used to send a verification code. Enter an alternate email address in the box below "Where should we contact you?".
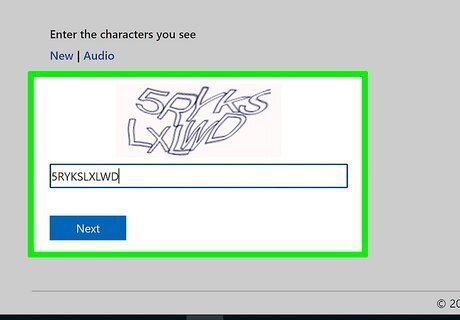
Enter the characters at the bottom and click Next. There is an image with some letters at the bottom. Enter the letters you see in the box at the bottom and click Next. If you can't read the characters, you can either click New for a different image, or click Audio to hear the letters spoken allowed.

Retrieve the verification code. To do so, check the backup email address you enter and look for an email address from "Microsoft account team". Check for a 4-digit code in bold. It's next to "Security code" in the message.
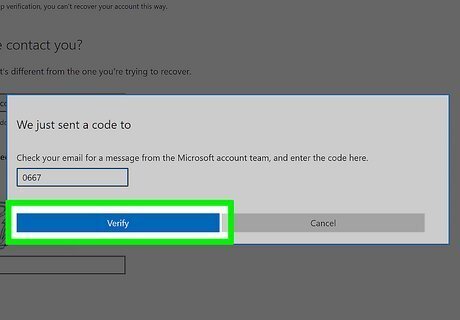
Enter the security code and click Verify. Enter the 4-digit security code you retrieved from your email and click the blue button that says "Verify."
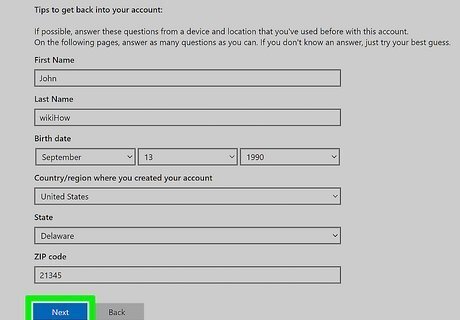
Fill out your personal information and click Next. You will need to enter your name, date of birth, country, state, and zip code, as well as answer the security question you provided an answer for when you set up the account. Click Next when you are finished. If you don't know the answers to any of the questions asked on any of these forms, just leave the field blank and continue to the next one.
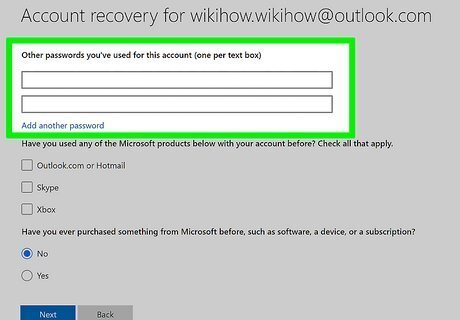
Enter any passwords you might remember. If you can remember any passwords you might have used with the Hotmail or Outlook account you want to recover, enter in the spaces at the top. To add more passwords, click Add another password below the two boxes. The more information you can provide, the better.
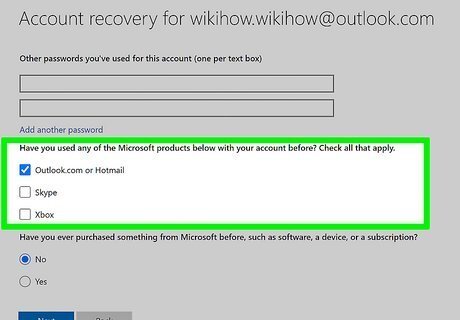
Click the checkbox next to any other Microsoft accounts you might have. Click all that apply. Click the checkbox if you have any of the following: Outlook.com or Hotmail: Click this checkbox if you have any other Hotmail or Outlook.com accounts, besides the one you are trying to recover. Skype: Click this checkbox if you have a Skype account. Xbox: Click this checkbox if you have an Xbox account.

Click "Yes" or "No" if you purchased anything from Microsoft and click Next. If you have made any purchases directly from Microsoft, either using an Xbox account or the Microsoft Store on Windows, click Yes. This can include software, devices, or subscriptions such as Office 365. If you have not purchased anything from Microsoft, click No. Click Next when you are ready to continue.
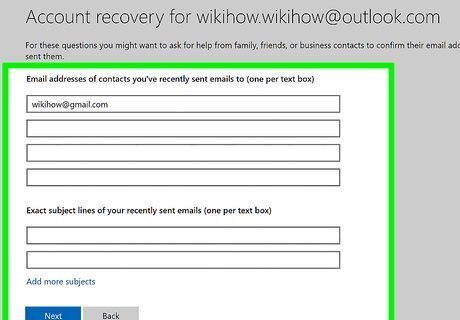
Enter any contacts or subject lines you remember and click Next. If you can remember any contacts you sent to using the account you want to recover, enter them in the boxes at the top. If you can remember any subject lines you sent, enter them in the boxes at the bottom. Click Next when you are ready to continue. If you can't remember any contacts or subject lines, try contacting friends and family that may have received emails from you and see if they can help.
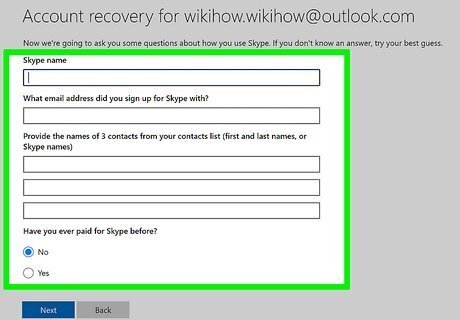
Enter your Skype information and click Next (if needed). If you checked that you have a Skype account, enter your Skype name and email address you used to sign up for your Skype account. Then enter 3 Skype contacts and click Next.
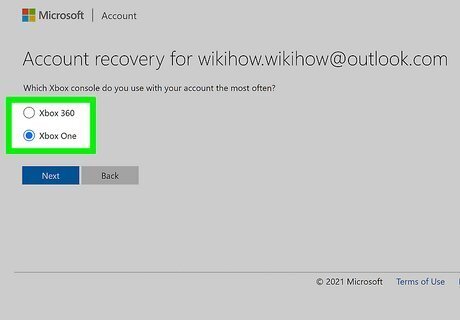
Enter your Xbox information (if applicable) and click Next. First, click the radio option next to whichever Xbox console you use most often and click Next. Then on the next page, enter your Xbox username, and the serial number fo your Xbox console and click Next.
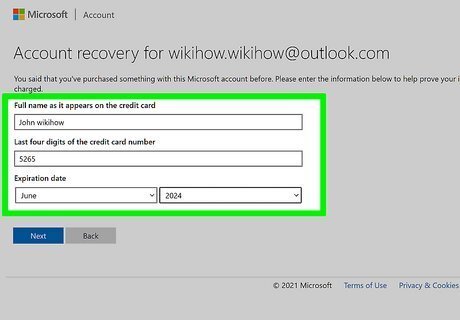
Enter the credit card you used to make purchases from Microsoft and click Next (if applicable). If you checked that you have made purchases from Microsoft, enter the name, last 4 digits of the card number, and expiration date of the credit or debit card you used to make purchases from Microsoft. Click Next when you are finished.
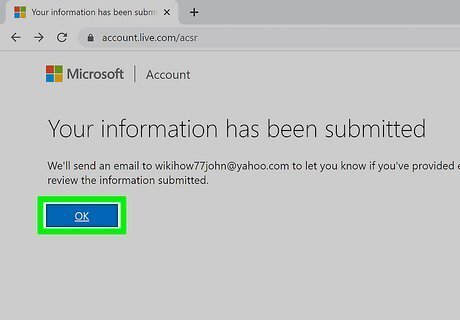
Click Ok. It's the blue button at the top of the page. Microsoft will review the information you have submitted and will contact you if you have submitted enough information to recover your account. If you are allowed to recover your account, they will provide you with further instructions. This usually takes about 24 hours.
Using the Outlook Mobile App
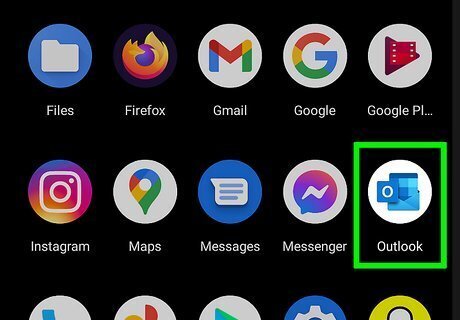
Open Outlook. Tap the Outlook app icon, which a blue sheet of paper in a blue envelope, and a blue blow with a white "O." If you do not have Outlook for your phone or tablet, you can download it for free from the Google Play Store on Android phones and tablets, or from the App Store on iPhone and iPad.
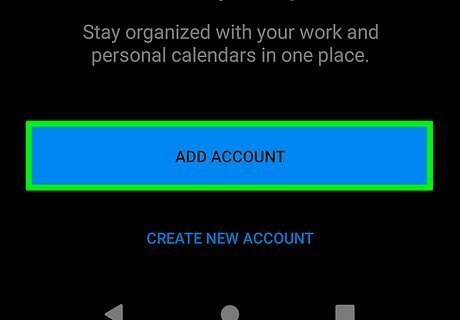
Tap ADD ACCOUNT. It's the blue button on the bottom of the opening page when you open the Outlook app for the first time. If you are already signed into Outlook through a different account, tap the Outlook icon in the upper-left corner (Android) or the "☰" icon with three horizontal lines (iPhone and iPad) to display the menu. Then tap the gear icon in the lower-left corner to open the Settings menu. Then tap Add Mail Account below the account you are currently signed in to.
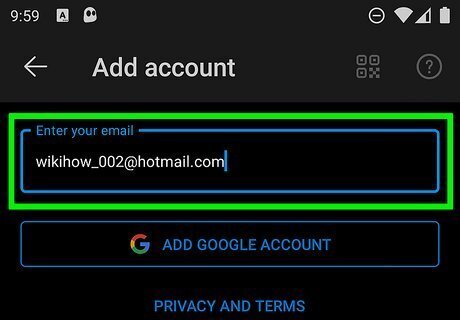
Enter your email address and tap continue. Make sure you enter the Hotmail or Outlook email address you want to recover. Then tap Continue in the lower-right corner.
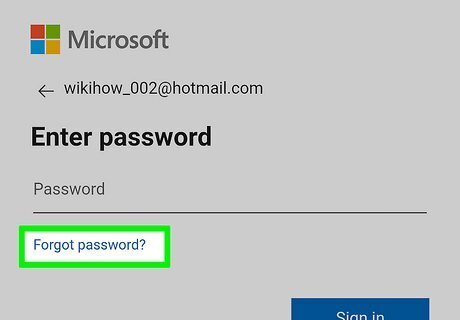
Tap Forgot password?. It's below the field that asks for a password.
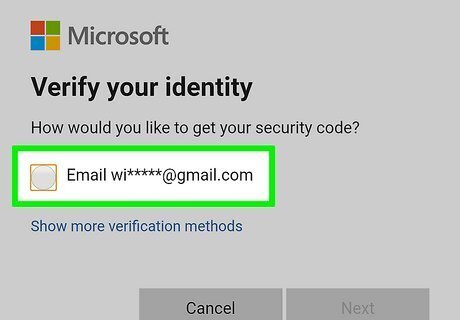
Tap the radio option next to your preferred recovery method and tap Next. You should see partial email address or phone number you entered as a recovery method when you set up the account. Tap whichever method you want to use to recover your account. If you do not have a recovery option or cannot access any of the recovery methods, you will need to fill out a form on Microsoft's website to recover your account.
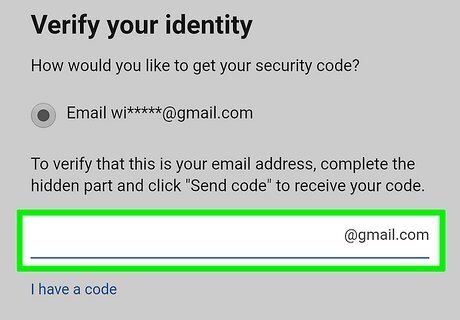
Enter your email address or phone number. Tap the text field below your chosen recovery option and enter your full email address or the last four digits of your phone number to verify your identity.
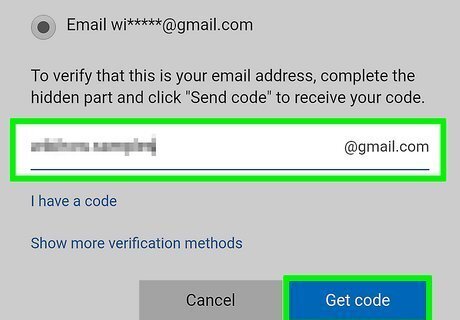
Tap Get code. It's in the lower-right corner of the page. Doing so will send a recovery code to your email address or phone number.
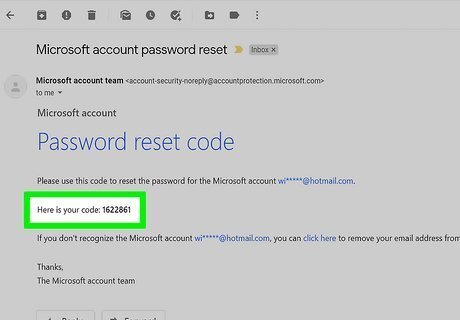
Retrieve the recovery code. Use one of the following steps to retrieve the recovery code: Email: Open the recovery email address, select the email from "Microsoft account team", and note the code next to the "Security code" heading. Text: Open your phone's Messages app, tap the text from Microsoft (usually a six-digit phone number), and note the code in the text message.
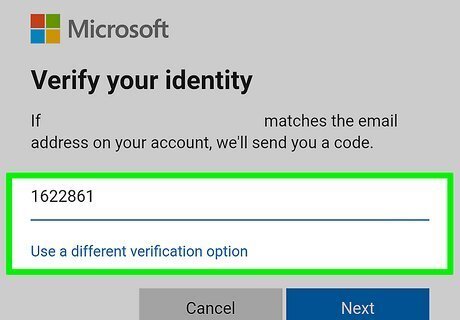
Enter the recovery code and tap Next. Tap the "Enter the code" text field, type in the code that you retrieved from your email address or phone and tap Next. As long as your code is correct, this will take you to the password reset page.
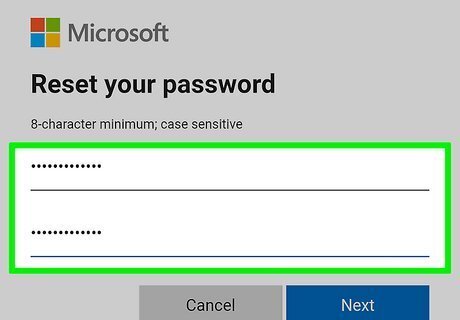
Enter a new password. Type your new password into the "New password" and "Reenter password" fields. Make sure you enter the exact same password in both fields.
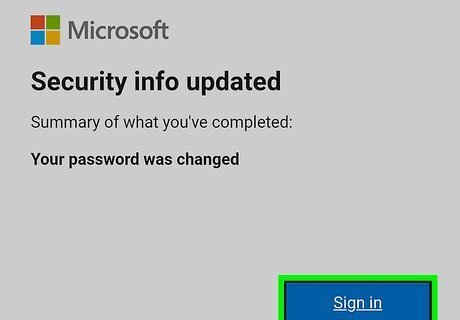
Tap Next when prompted. This will take you back to the sign-in page where you can sign into your account using your new password.



















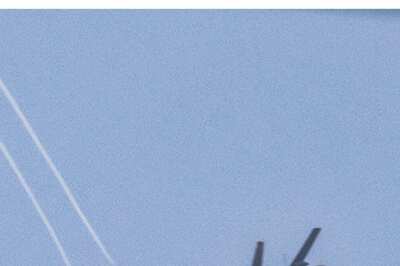
Comments
0 comment