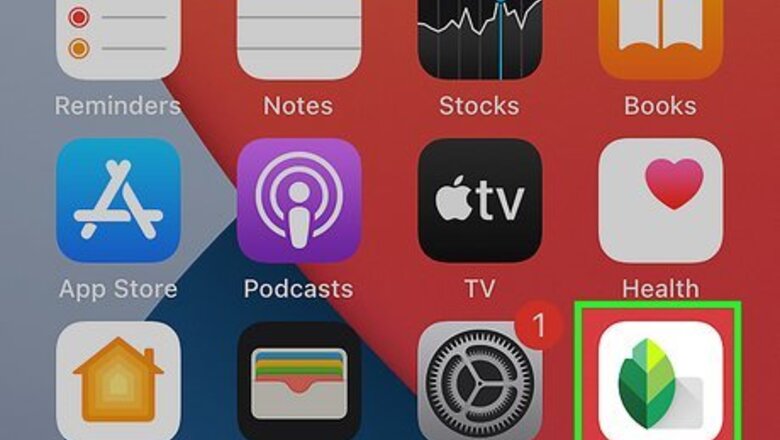
views
- Canva and Snapseed, two free apps available from the App Store, make it easy to overlay photos on your iPhone.
- Canva and Snapseed both let you adjust the size and transparency of overlaid photos, but Snapseed has more free editing options in general.
- Once you overlay photos in either app, you can share the final image in any app, including Instagram, Facebook, and messaging apps.
Using Snapseed
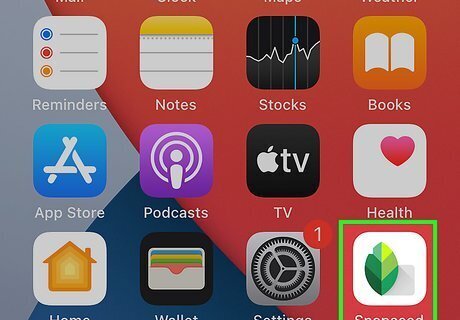
Open Snapseed. This app looks like a multi-shaded green leaf. If you don't have Snapseed, you can download it for free from the App Store. Snapseed is a photography-editing app developed by "Google LLC" that works very well for overlaying and blending two photos together. Search the App Store for "Snapseed" by tapping the magnifying glass tab in the bottom right corner of your screen, then tap Get.
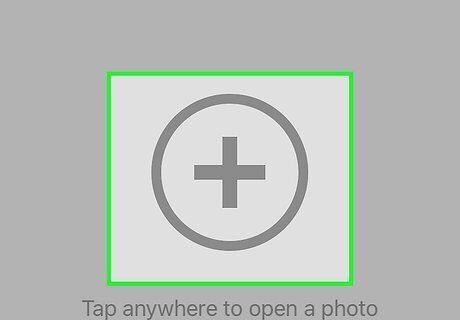
Tap the screen anywhere or tap Open in the top right corner of your screen. Your gallery will open for you to navigate on the picture you want to overlay. The first image you use will be the image on the bottom layer.
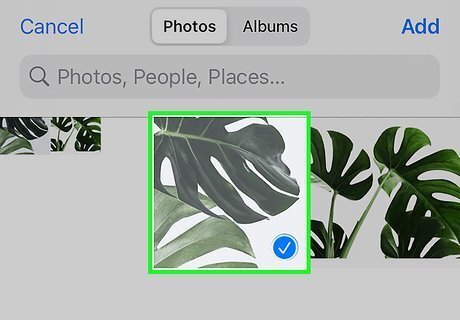
Tap the picture you want to overlay. Your photo will open in the viewer on Snapseed and you can start editing.
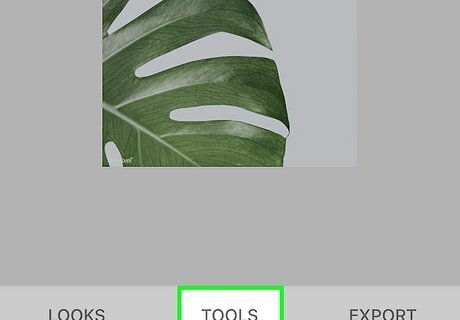
Tap Tools. This is centered at the bottom of your screen, under your photo. If this is already expanded, you can skip this step.
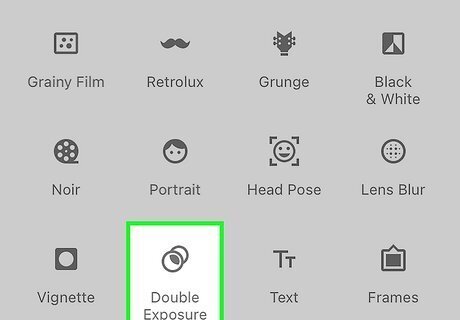
Tap Double Exposure. You might have to scroll through the menu to find this option next to an icon of two overlapping circles.
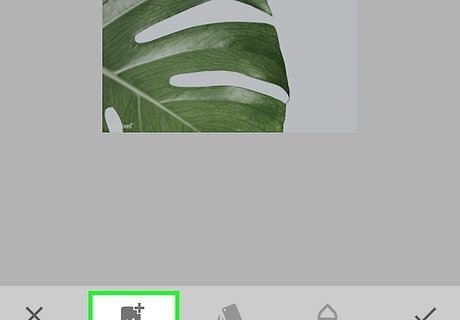
Tap the photo icon at the bottom of your screen and select a photo. This will open your photo gallery so you can tap the image you want to superimpose.
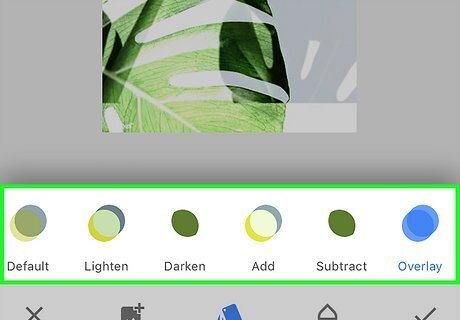
Edit the pictures as you'd like. Using your fingers, you can pinch together to make the second image smaller; pull your fingers apart to make the image larger. Twist your fingers to angle the photo, and drag and drop it where you want it. Tap the tag icons in the menu along the bottom of your screen to be able to change how the two photos interact with each other. You can use the default settings or use Lighten, Darken, Add, Subtract, or Overlay. Tap the drop to change the opacity of the second image overlaying the first. Drag the dot on the bar left to make the second image fainter and drag it right to make it darker.
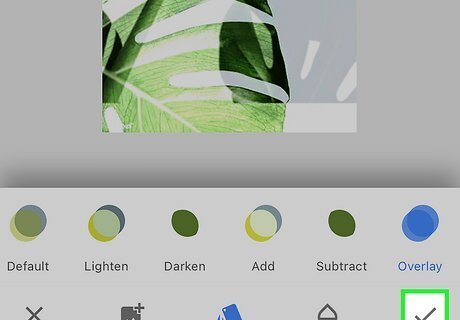
Tap Android 7 Done. You'll see this checkmark icon in the bottom right corner of your screen. This will apply the double-exposure changes you just made and return you to the main screen. You have the opportunity to continue through the Looks and Tools menus to continue editing your photo.
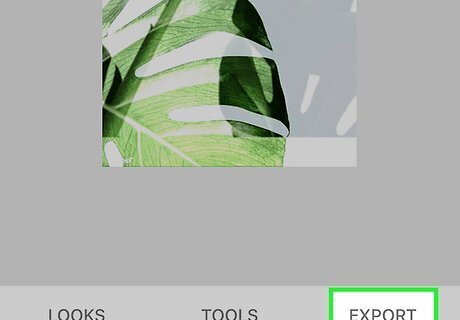
Export your photo. If you want to save your photo in a place other than Snapseed, tap Export and any of the options on the next screen.
Using Canva

Open Canva. The app icon looks like a blue to purple gradient that reads "Canva" on it. While Canva does allow you to overlay images, it doesn't have the same editing features as Snapseed. If you don't have Canva, you can download it for free from the App Store. If this is your first time opening the app, you might be asked to log in or create an account, which is also free. You can decide later if you want to pay for more features.
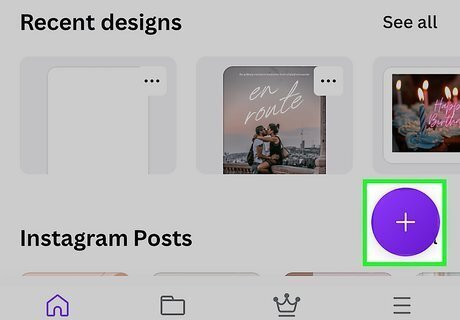
Tap +. This plus sign is in the lower right corner of your screen.
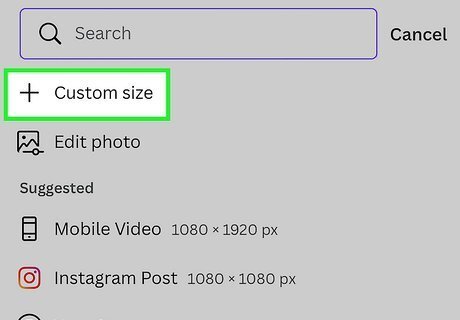
Tap Custom Size or something under the "Suggested" header. If you have an idea where the image is going to be posted, like on Instagram or Facebook, then you can tap to choose one of those. You can also tap Custom size if you have specific dimensions in mind.
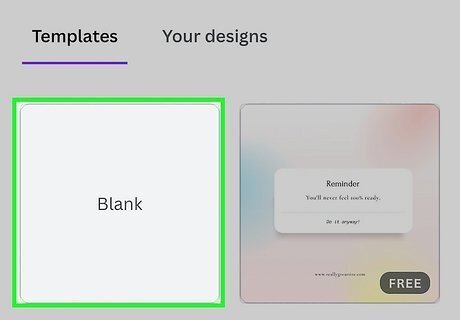
Choose a template. If you don't have a certain look planned out, you can use the templates as a starting point for your image. However, if you have an image planned out in your head, you can tap the blank template to open a blank page.
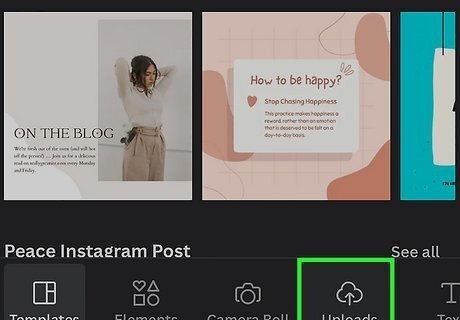
Tap Uploads. You'll see this tab at the bottom of your screen with a cloud that has an arrow pointing into it.
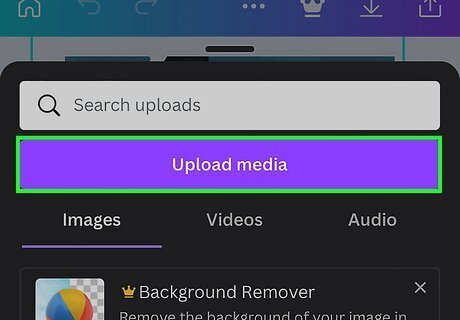
Tap Upload media. This will allow you to select the media you want to add to your image. Tap an image in your gallery to add it to the list. Repeat for any additional images you'd like to add to your Canva project.
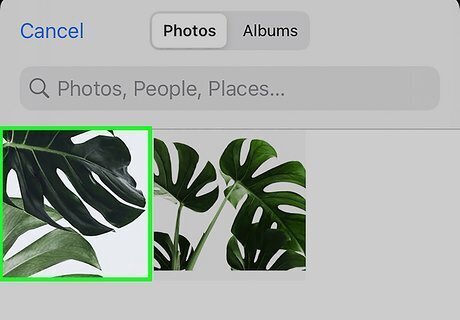
Tap an image to use it in your project. This will become the background layer over which you'll add additional images.

Tap +. This plus sign is in the lower-left corner of your screen.
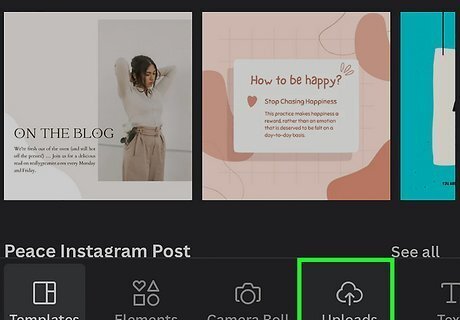
Tap Uploads. You'll see this tab at the bottom of your screen with a cloud that has an arrow pointing to it (it might already be open if this was the last tab you visited).
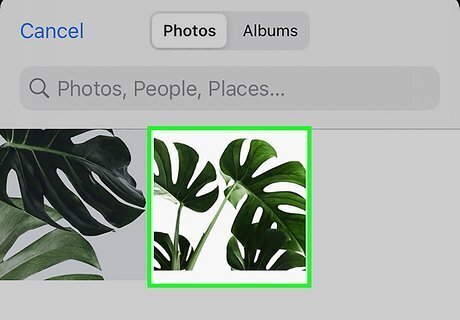
Tap an image to use in your project. The added image will appear on top of the image you previously added. If the image you want to use doesn't appear in this location, tap Upload media to add it to the list.
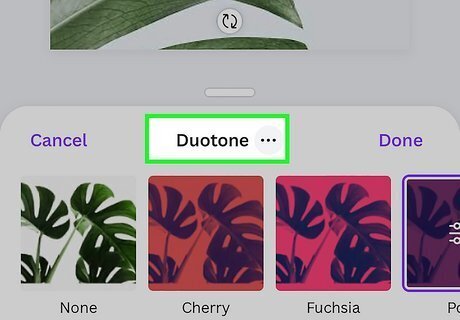
Edit the pictures. If you want to change which image you're editing, tap the other image and it will highlight in a blue box. Then, using your fingers, you can pinch together to make the selected image smaller; pull your fingers apart to make the image larger. Twist your fingers to angle the photo, and drag and drop it where you want it. Tap the icons in the menu along the bottom of your screen to be able to change how the two photos look. Tap Adjust to edit elements like "Highlights", "Vignette", "Brightness", and "Contrast". Tap Effects to give your pictures interesting effects like "Trippy" or tap Filter to change the look of the image. Tap the other icons at the bottom of your screen to crop or change the transparency of the selected image.

Tap an icon at the top of your screen when you're done. You can either return Home and your work will be saved automatically, or you can tap the arrow pointing down icon to download the composition to your phone. You can also share it with others by tapping the share icon.













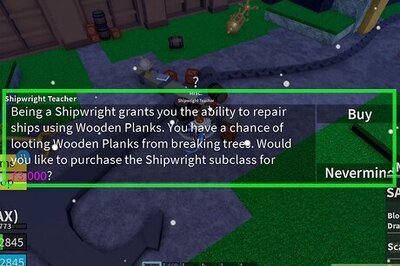


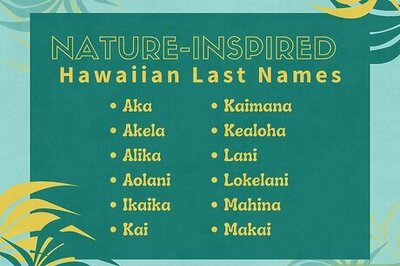

Comments
0 comment