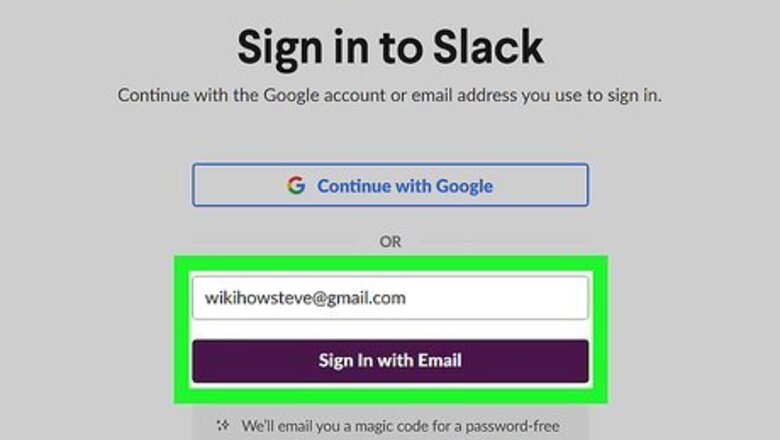
views
Joining a Channel on a Computer
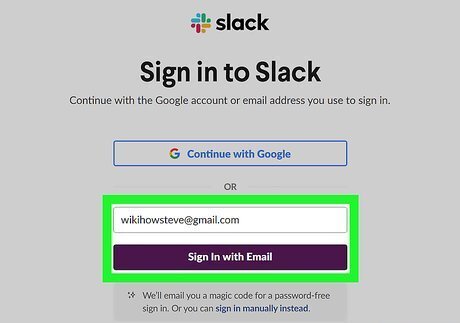
Sign in to your Slack workspace. To do this, open the Slack application on your computer, or point your browser to https://slack.com/signin. Enter your login details, and select the workspace that hosts the channel you want to join.
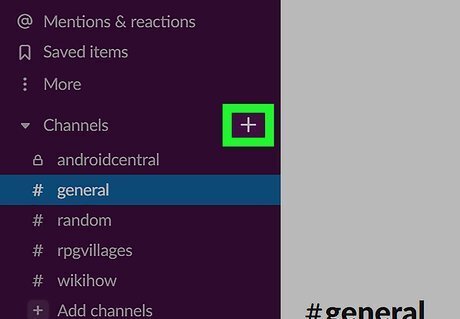
Click the + next to "Channels." It's in the left panel. A brief menu will expand. You may not see the plus sign until you hover your mouse cursor over the word "Channels."

Click Browse channels on the menu. This opens the channel browser, which displays a list of channels you can join. You can also open the channel browser by pressing Control + Shift + L (PC) or Command + Shift + L (Mac).

Click the channel you wish to join. This displays a preview of the channel's content, allowing you to make a final informed decision before committing to joining the channel. If you have a lot of channels to sort through, you can click the "Sort" link at the top-right corner of the channel list to choose a sort option. If you don’t see the channel you're looking for in the list, it may be private. Ask someone who is already a member of the channel to invite you.
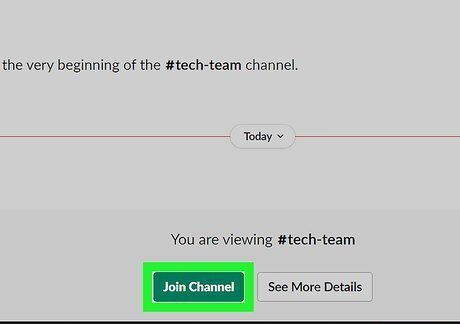
Click the Join Channel button. It's at the bottom of the screen. You are now a member of this channel. If you join a channel in error, you can leave it at any time. Just re-open the channel browser, hover your mouse cursor over the channel name, and then click Leave button.
Joining a Channel on a Phone or Tablet
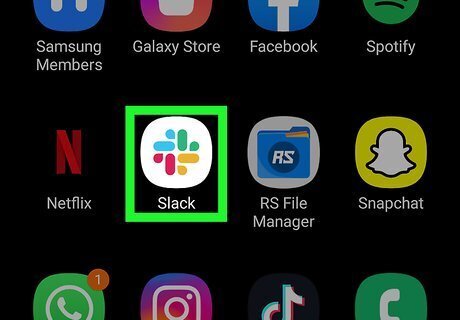
Open Slack on your Android, iPhone, or iPad. You'll find Slack's blue, green, yellow, and red icon on your home screen or in your app list. If you haven't already signed in to your workspace, follow the on-screen instructions to do so now.

Tap the Home icon. It's the house at the bottom of the screen.

Swipe right to the main menu. This opens the menu for your workspace.
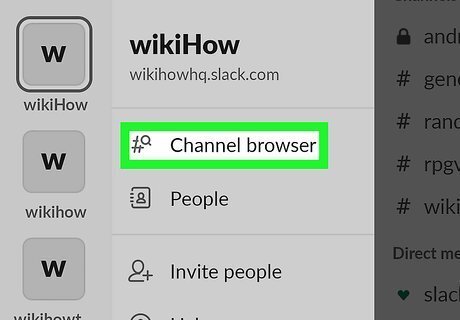
Tap the Channel browser icon. It's the hash symbol with a small magnifying glass at its top-right corner. This displays a list of channels available to join.
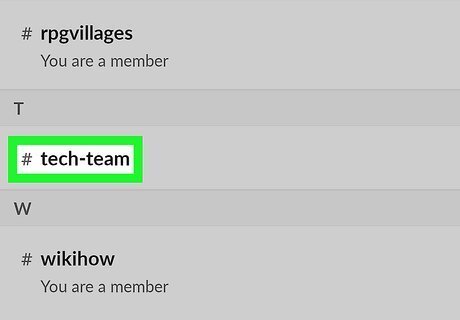
Select a channel to join. You can search for a channel by name or scroll down to view the entire list. Tapping a channel will display a preview. If you don’t see the channel you're looking for in the list, it may be private. Ask someone who is already a member of the channel to invite you.
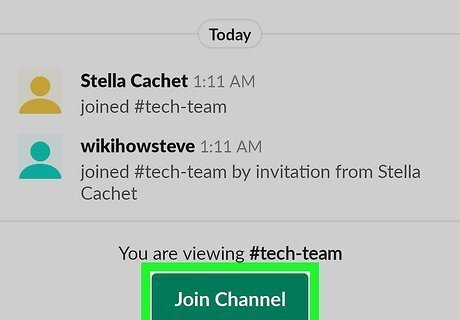
Tap Join Channel. You are now a member of this Slack channel. If you decide to leave the channel, tap the "i" in a circle at the top-right corner of the channel and select Leave.
Setting Default Team Channels

Open a browser and sign in to Slack. If you are the team admin, you can edit your team settings to cover which channels are included by default for any employees joining your team.You'll need to enter your team's name to sign into Slack.
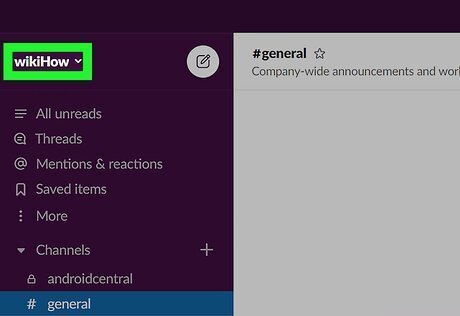
Click your team name. This is in the upper left-hand corner of your screen. A menu will expand.
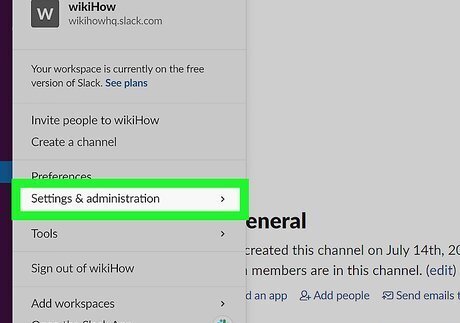
Click Settings & administration on the menu. Another menu will expand.
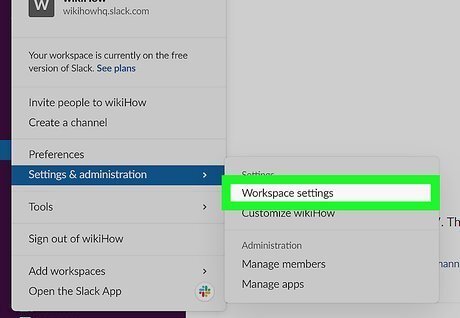
Click Workspace settings on the menu.

Click Expand next to "Default Channels." This expands the channel list.
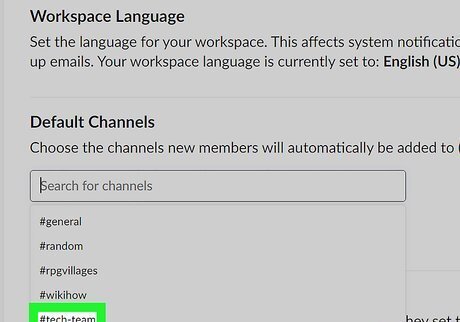
Add the channel(s) you'd like members to join automatically. Default channels are added to a new team member's queue upon admission to a team. The "#general" channel is the only channel that remains permanently default; this means that all members of your team will automatically be added to the "#general" channel. Only public channels can be set as default channels.
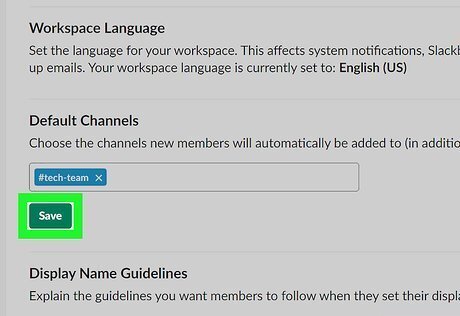
Click Save. All workspace members will now join the selected channel(s) by default.













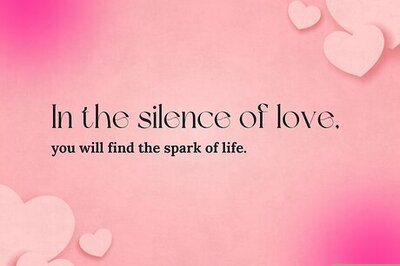
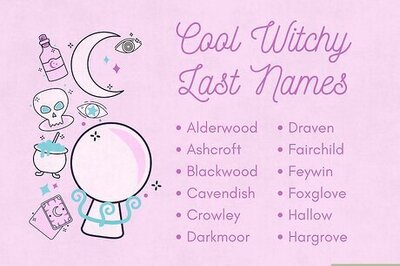





Comments
0 comment