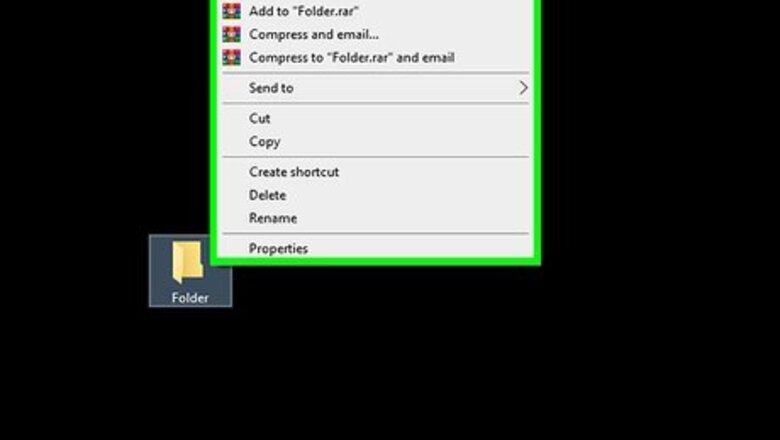
views
Encrypting a Folder on Windows
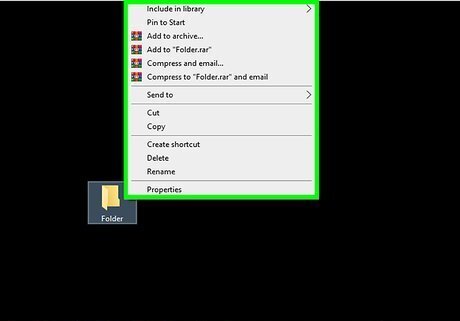
Right-click on the folder or file you wish to encrypt. This displays a context menu. Windows Pro, Enterprise, and Education Editions have a feature called Encrypting File System, or EFS, which is installed with the operating system. This is not available on Windows Home Edition.
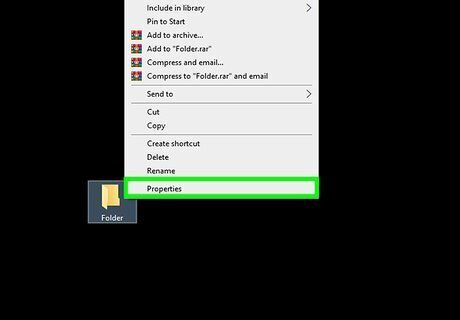
Click Properties. This opens an overview window of information about the folder. This also contains options for that particular folder that you can set.
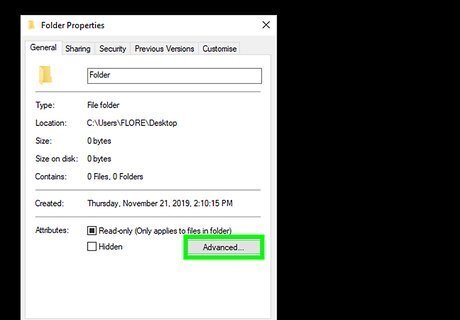
Click Advanced. It's under the General tab, which is the tab you are automatically at when you open Properties, click on “Advanced” to bring up advanced options menus.
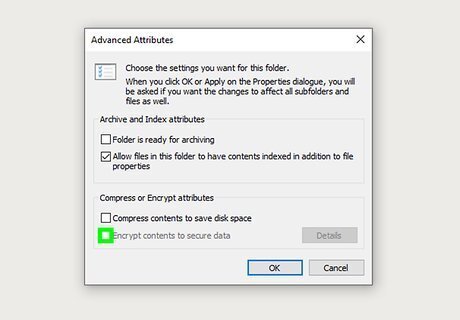
Check Windows regchecked “Encrypt contents to secure data” and click OK. It's the last option below "Compress or Encrypt Attributes". Then click Ok in the lower-right corner. If this option is greyed out, you are probably using Windows Home Edition. You'll need to upgrade Windows or use third-party software to encrypt files.
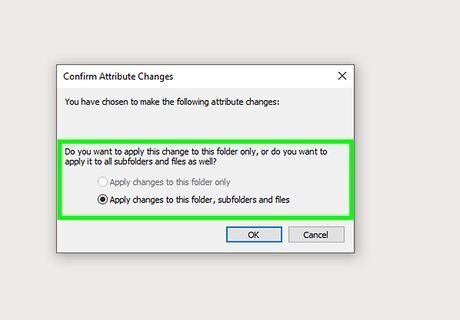
Choose the scope of the encryption. You can choose to apply encryption to only the folder, or you can choose to encrypt everything, including the subfolders and files. Tick the option you want and click Ok in the lower-right corner. If you choose to apply changes only to the folder, any subfolders or files inside that folder will not be encrypted. If you choose to apply changes to all folders, subfolders, and files, everything within the folder will be encrypted.
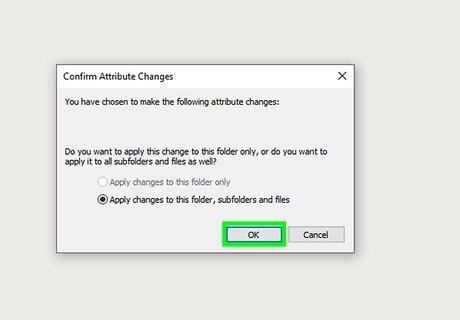
Click Ok. This encrypts your files and folders using the password you use to log in to Windows. You will be required to enter your password every time you open an encrypted file or folder in Windows 10. If you want to create a back up of your encryption key, click the "Back up your file encryption key" in your Windows notifications. Insert a USB flash drive and click Back up now (recommended). Follow the on-screen instructions to create a back up your encryption key to a flash drive. You can also create a unique password to use as your encryption key.
Encrypting Folders on Mac
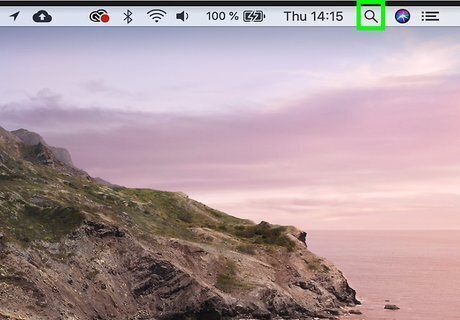
Click the magnifying glass icon Mac Spotlight. It's the icon that resembles a magnifying glass in the upper-right corner of the Mac desktop. This opens the Mac Spotlight search bar.
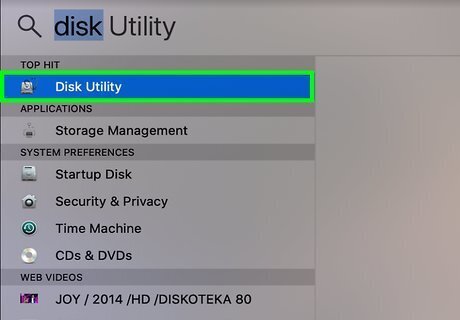
Type Disk Utility in the search bar and click Ok. This searches for the Disk Utility program on your Mac and opens it.
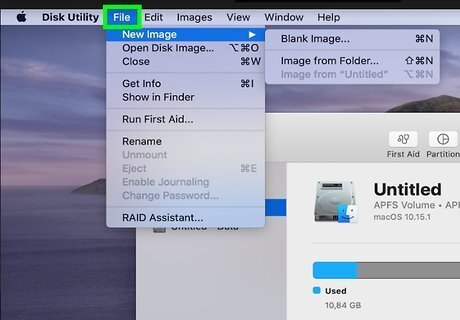
Click File. It's at the top fo the desktop in the menu bar.
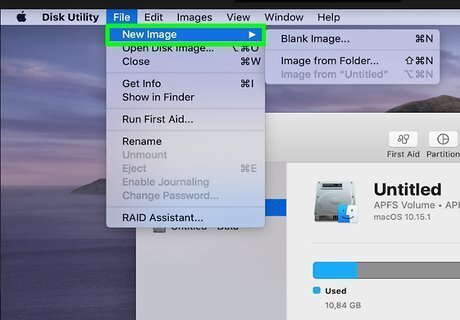
Click New Image. It's the first option in the File menu. This displays a sub-menu to the side.
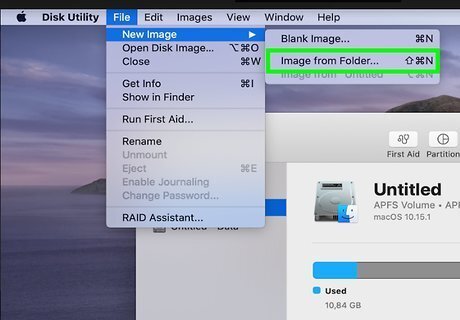
Click Image from Folder. It's in the New Image subfolder.
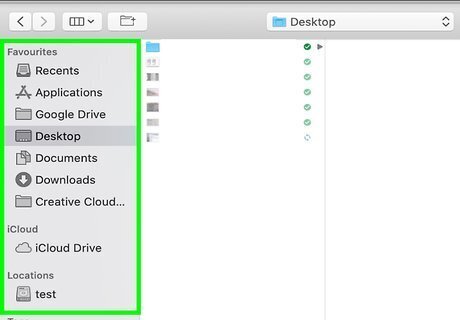
Select a folder. Use the finder to navigate to a folder you want to encrypt. Double-click the folder or click it and click Choose.
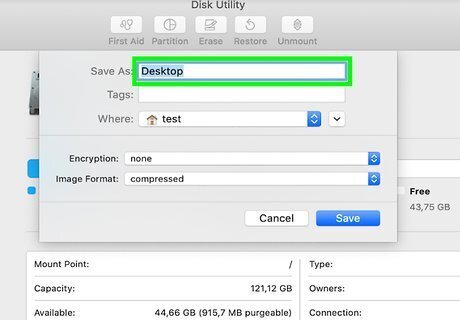
Name your image file. When the window appears, type in the name you want to call the image file in the “Save as” field. Then under that, choose the directory you want to save the image file in.
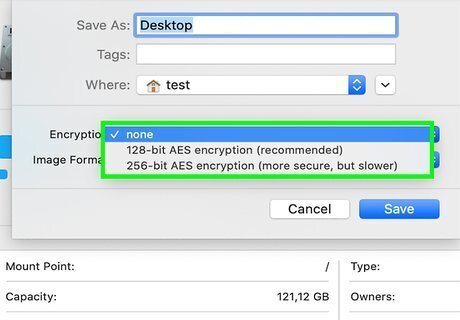
Choose the encryption method. Click the drop-down menu at the right of “Encryption” to view the encryption method. Click your preferred encryption method. Larger files and folders may take a few hours to finish encrypting. 128-bit is moderately secure and doesn't take as long to encrypt. This is recommended for larger files and folders or if you are using an older Mac. 256-bit is the most secure but takes longer to encrypt. Use this only for files that contain the most sensitive data.
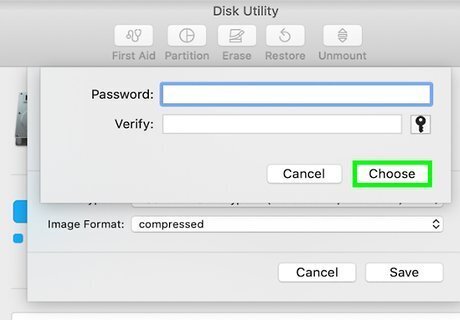
Set a password and click Choose. The set password window appears as soon as you choose an encryption type. Type in the password you want to set in the line next to "Password". Then type your password again in the line that says Verify. Click Choose when you are done. You can tick the box next to “Remember password in my keychain” if you want your Mac to store your password for you. It is up to you, but if you choose not to let keychain save it, you should keep a written copy of the password and store it in a safe place, unless you are sure to remember the password.
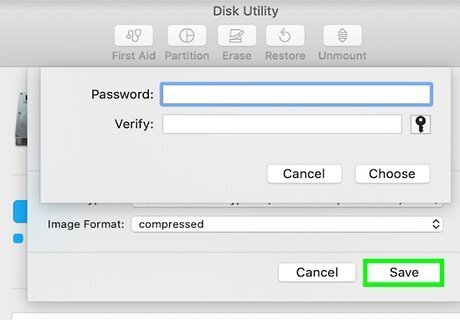
Click Save. This saves the folder as an encrypted disk image. To open the folder, double-click the .dmg and enter your password to access it. You may still have an unencrypted version of the folder on your hard drive. If you don't wish to have that, just click and drag it to the trash to delete it. Then empty the trash.
Encryption Files and Folders Using AxCrypt
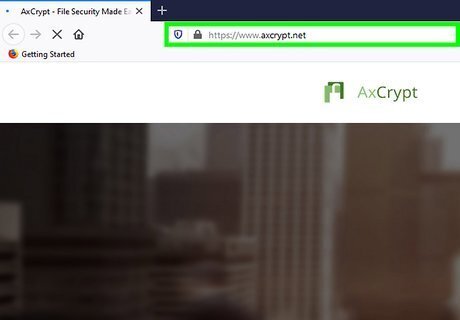
Go to https://www.axcrypt.net/ in a web browser. If you are using Windows Home Edition, you will need third-party software to encrypt your files. This is the website to AxCrypt, which is a highly rated open-source third-party encryption program. It used AES-128 Bit encryption (AES-256 Bit with a Premium account), which is the international standard. While AxCrypt is available for both Windows and Mac, the free version on Mac only allows you to view encrypted files. The Windows free version has the ability to encrypt and decrypt files.
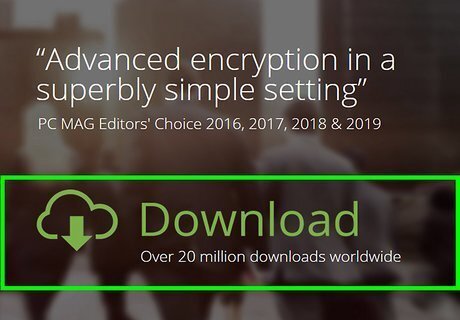
Download and install AxCrypt. After visiting the AxCrypt website, use the following steps to download and install AxCrypt: Click the green text that says Download. Scroll down and click AxCrypt-2-Setup.exe to download AxCrypt for Windows or axcrypt-mac.pkg for Mac. Double-click to open the AxCrypt install file in your web browser or "Downloads" folder. Click the checkbox to agree to the license terms and conditions and click Install.
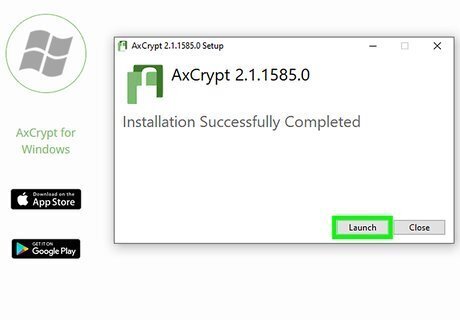
Open AxCrypt. Once AxCrypt finishes installing, you can click Launch to open it, or you can click the AxCrypt icon in your Windows Start menu or Applications folder on Mac
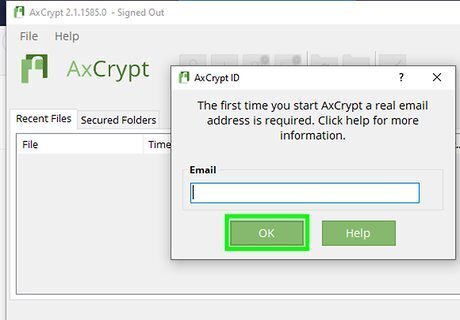
Enter your email and click Ok. A verification code will be sent to your email.
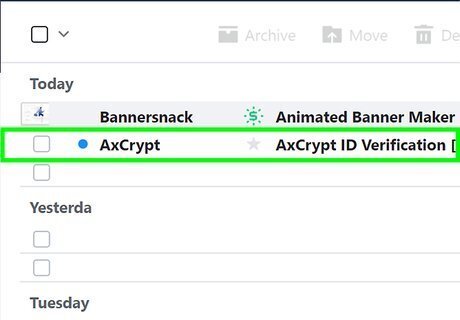
Retrieve the verification code from your email. Open the email service you use and look for an email titled "AxCrypt Verification ID". Open the email and look for the 6-digit verification code. You may need to check your email spam or junk folder.
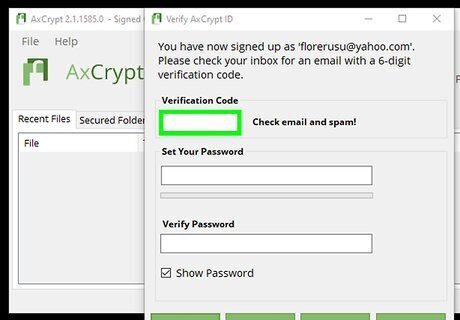
Enter the verification code. Click back over to AxCrypt and enter the 6-digit verification code in the tiny box in the Verify AxCrypt ID window.
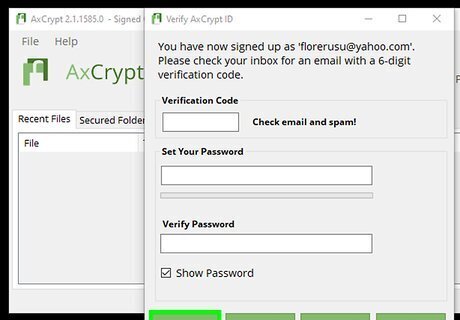
Create a password and click Ok. Enter a password in the lines labeled "Set Your Password" and "Verify Your Password". Then click Ok at the bottom of the Window. AxCrypt will rate the strength of your password as you enter it. As long as you are signed into AxCrypt, you do not need to enter your password to encrypt or decrypt files. Use as strong a password as possible.
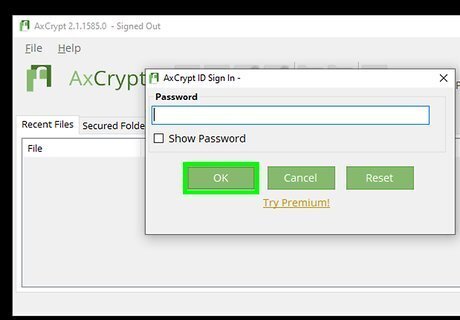
Enter your password and click Ok. You are required to log into AxCrypt before you can use it. Warning: If you forget your password, you will not be able to open your encrypted files and folders. You may want to write down your password and store it in a safe location.
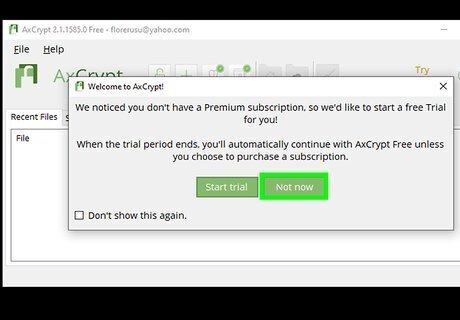
Click Start Trial or Not Now. AxCrypt offers you a free trial of Premium services. If you wish to try Premium, click Start Trial, otherwise click Not Now.

Right-click a file or folder you want to Encrypt. You can use File Explorer to navigate to a file or folder you want to encrypt. Right-click the file or folder you want to encrypt to display a context menu to the right.
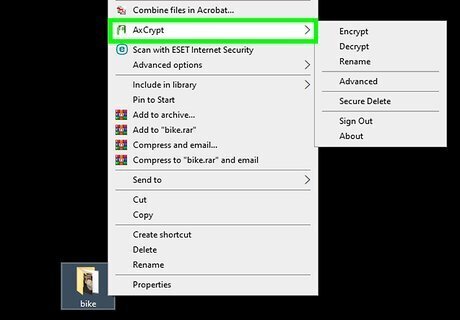
Hover over AxCrypt. This option is available in the context menu once AxCrypt is installed. This displays a submenu to the right.

Click Encrypt. This displays a pop-up AxCrypt notification.
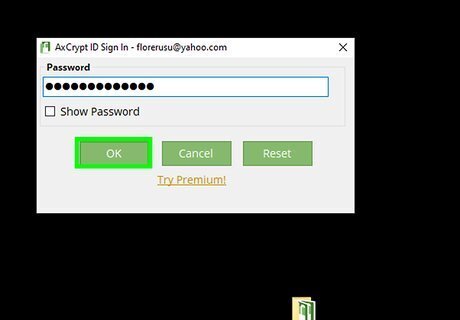
Enter your password and click Ok. If you are already signed in to AxCrypt, you don't need to enter your password. If you are not signed in to your password, you will be required to enter your password and click Ok. This converts all files in the folder into encrypted .axx folders. To open a .axx file, right-click the file or folder and then click AxCrypt. Click Decrypt and enter your password to decrypt it.

















Comments
0 comment