
views
Enabling from the Settings Menu

Go to the Settings. Unlock your phone and navigate to the menu. Tap on the Settings app. If you can't find it, use the search bar at the top of the screen. You can also see a shortcut to Settings in the notification panel.
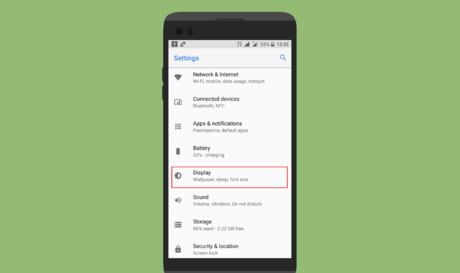
Navigate to Display settings. Tap on the Display option, under the Battery option.
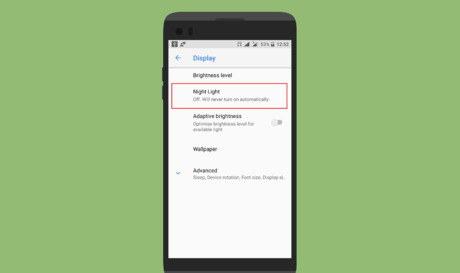
Tap on Night Light. It will be the second option on the list.
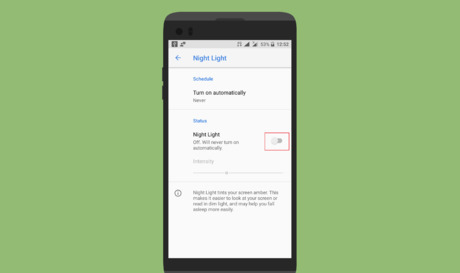
Turn on Night Light feature. Toggle on the grey switch, right across Night Light text. Now the grey coloured switch will turn blue. That means Night Light is activated on your phone! In Android Pie, tap on the TURN ON NOW button to enable this feature.
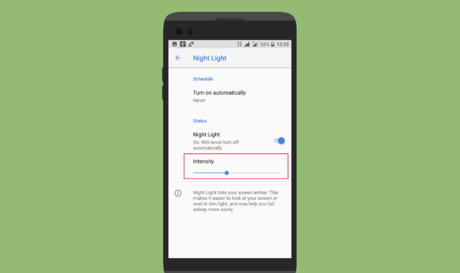
Adjust the intensity of the light (optional). Move the slider, which you can under the Intensity option to adjust the intensity.
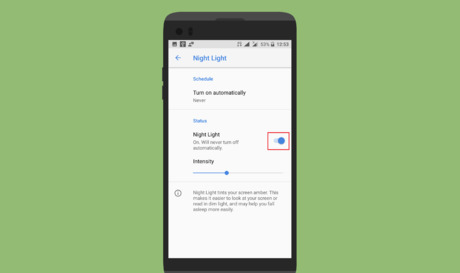
Turn off the Night Light feature. Toggle off the blue switch to turn off the feature. Or, tap on the TURN OFF NOW button.Finished!
Enabling from the Notification Panel
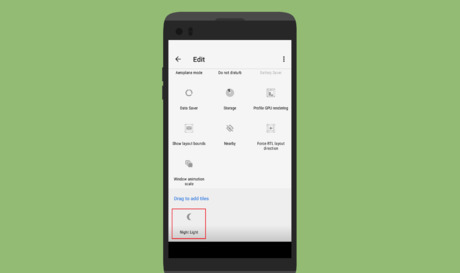
Add the Night Light feature on the Notification Panel. To do that, expand your Notification Panel and tap on the pencil icon at the bottom of the panel. Drag the Night Light option to the panel. Done!
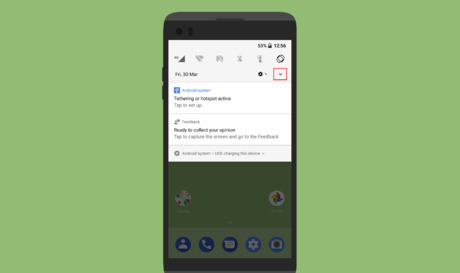
Open the Notification Panel. Swipe down from the top of the screen to view the Notification Panel. If you can't see the Night Light icon on there, drag the status bar downwards.
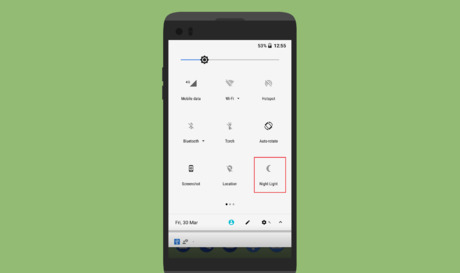
Enable Night Light mode. Tap on the Night Light option with a "half-moon or crescent" icon to activate the feature.
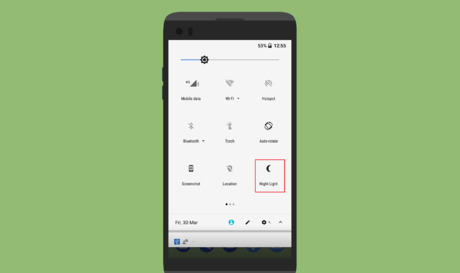
Disable the feature. Tap on the "half-moon" icon once again to turn off the feature on your phone. You can re-enable this feature anytime. Finished!










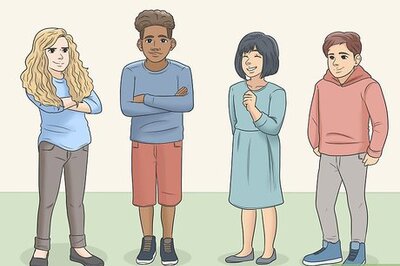





Comments
0 comment