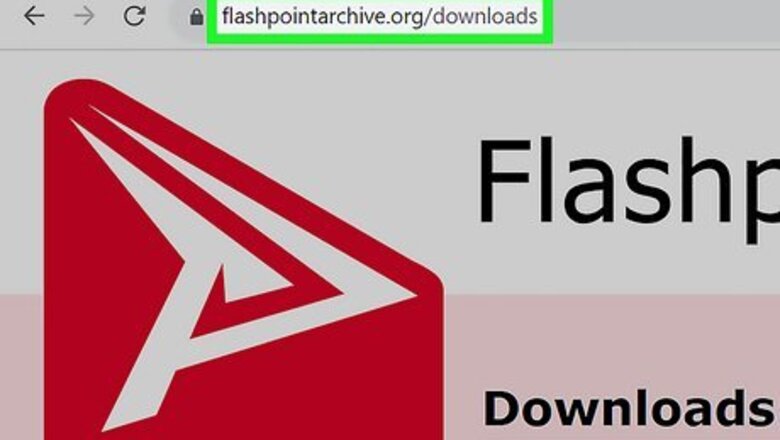
views
- The Flashpoint app has archived over 170,000 Flash games and videos you can download.
- Flash Game Archive also has a large selection of Flash games you can download or stream.
- Check the Google Play Store or App Store on your mobile device. There may be a mobile version of the game you want to play.
Using Flashpoint

Go to https://flashpointarchive.org/downloads in a web browser. This is the download page for Flashpoint. This app contains a large archive of classic Flash games that you can download and play from within the app.
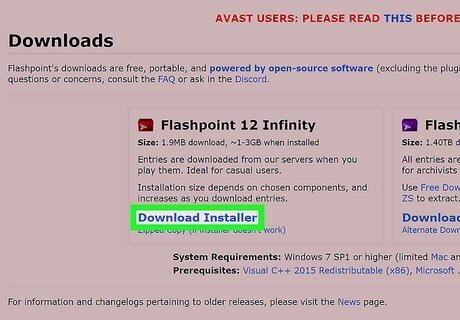
Click Download Installer. It's below the Flashpoint 12 Infinity box. This version of the app allows you to download the games you want to search for and play the Flash games and videos you want to play a la carte. Alternatively, you can click Download Archive below "Flashpoint 12 Ultimate." This version contains the entire archive of Flash games and videos. You will need about 1.4 TB of hard drive space to download the entire archive. Flashpoint is also available for Mac and Linux, but with limited support and some technical issues.

Run the Flashpoint installer. By default, your downloaded files can be found in your Downloads folder. Double-click the "FlashpointInstaller.exe" file to open the installer, check or uncheck the components you want to install, and click Next to install Flashpoint.
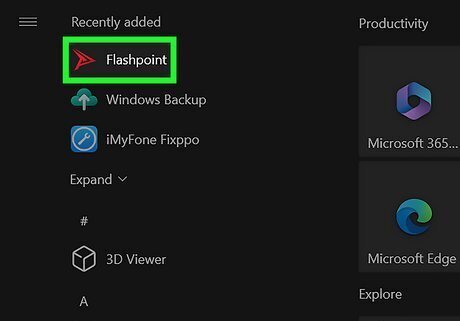
Open Flashpoint. Flashpoint has an icon that resembles a red, triangle-shaped swoosh.
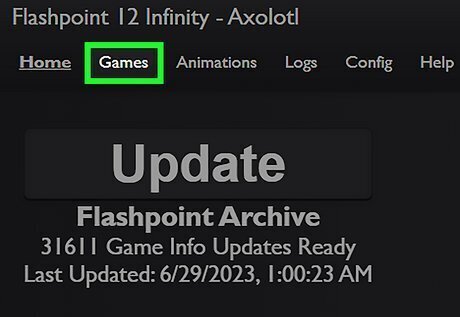
Click Games. It's the second tab at the top of the page. Alternatively, you can click Animations to browse videos instead of games.
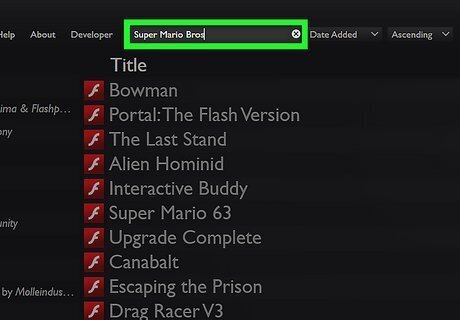
Search for a game. Enter the game you want to download in the search bar at the top of the page. This will display a list of games that match your search results.
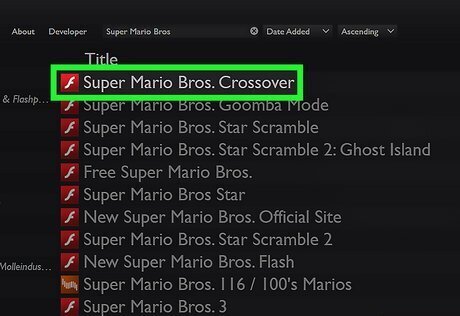
Click the game you want to download. This highlights the game.
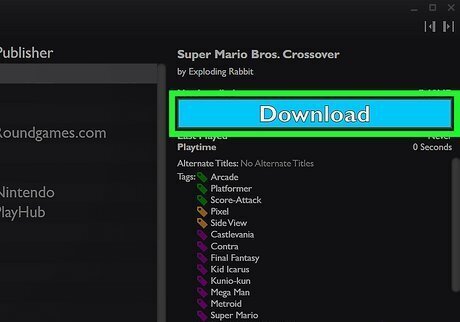
Click Download. It's the blue button in the box to the right. This downloads the game.
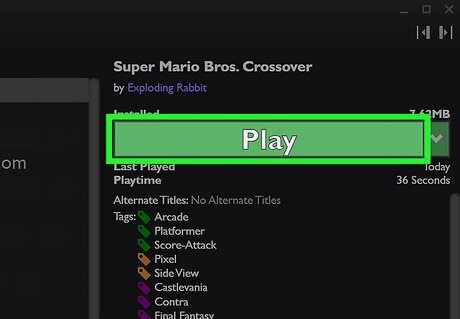
Click Play. Once the game is finished downloading, you can search for the game and highlight it. Click play to start playing the game.
Using Flash Game Archive
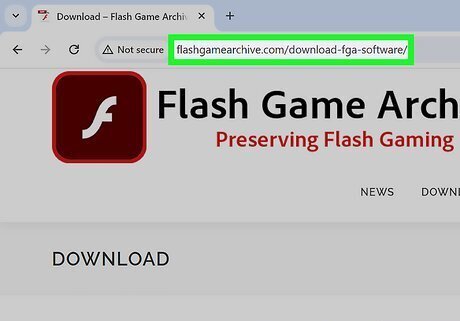
Go to http://www.flashgamearchive.com/download-fga-software/ in a web browser. Flash Game Archive is another archive project that attempts to preserve and catalog classic Flash games. The archive focuses exclusively on games rather than videos. Flash Game Archive is only available for Windows.
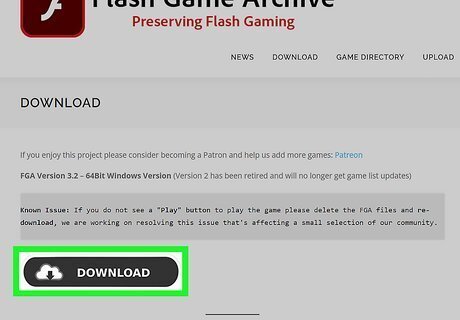
Click Download. It's the black button on the page. This downloads the app in a ZIP file.
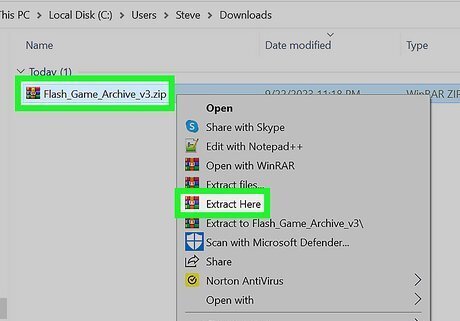
Extract the contents of the zip file. By default, your downloaded files can be found in your Downloads folder. The zip folder contains a folder called "Flash_Game_Archive_v3." Extract this folder to any location you want on your computer.
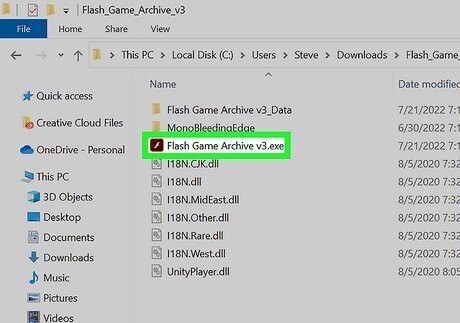
Open the "Flash Game Archive v3.exe" file. It's in the folder you just downloaded and extracted from the zip file. This opens the Flash Game Archive application.
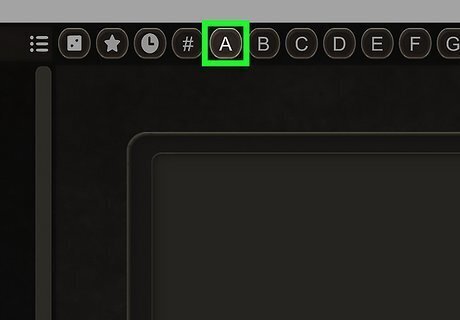
Browse games. To browse games, click one of the letters at the top of the app to browse games alphabetically. You can also click the icon resembling a magnifying glass and type the game name you want to download.
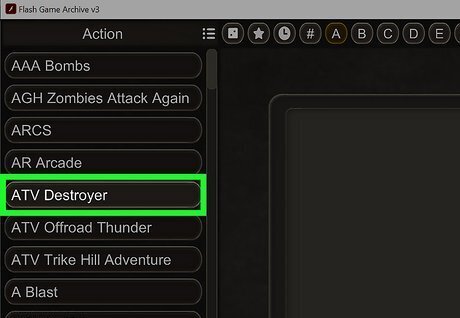
Click the game you want to download. Games are listed in the panel to the left. Click a game to select it.
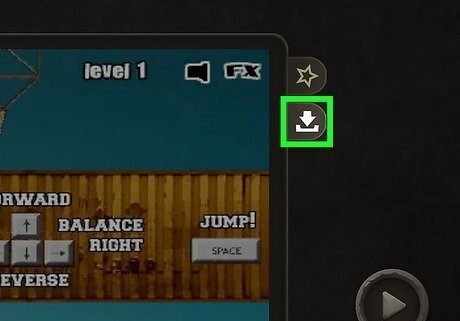
Click the Download icon. It's the icon that resembles an arrow pointing down over a tray. It's on the right side of the preview image in the middle. It's near the top. This downloads the game as a SWF file. Alternatively, if you want to stream a game, click the large play triangle icon on the right side of the app. This will allow you to play the game without having to download it. To find your downloaded game files, open the "Flash_Game_Archive_v3_Data" folder inside the main "Flash_Game_Archive_v3" folder. Then open the "FGA_DOWNLOADS" folder.
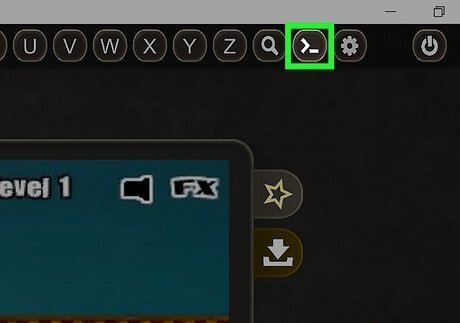
Click the >_ button. It's in the upper-right corner of the Flash Game Archive app.
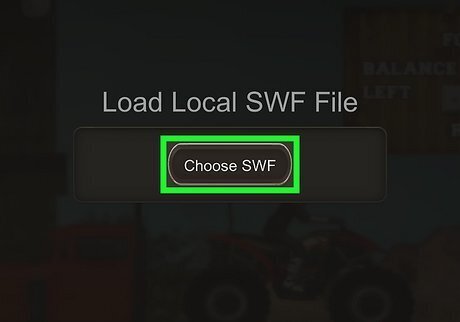
Click Choose SWF. It's the button in the center of the screen. This displays a list of your downloaded SWF files.
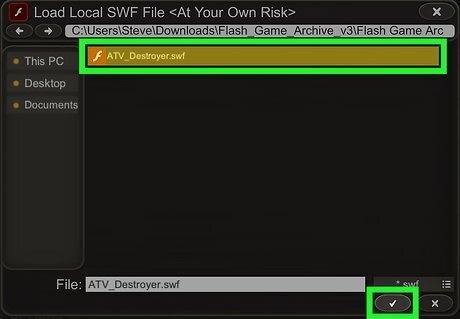
Select the game you want to play and click Android 7 Done. Click the game you want to play, then click the checkmark icon in the lower-right corner. This opens the game for you to play.
Downloading a Mobile Version
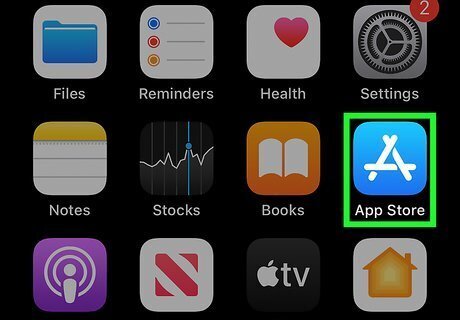
Open the Google Play Store Android Google Play or the App Store iPhone App Store Icon on your mobile device. Many classic Flash games have a mobile version you can download and play on your mobile phone. To see if there is a mobile version of the game you want to play, open the Google Play Store on Android devices or the App Store on iPhone or iPad.
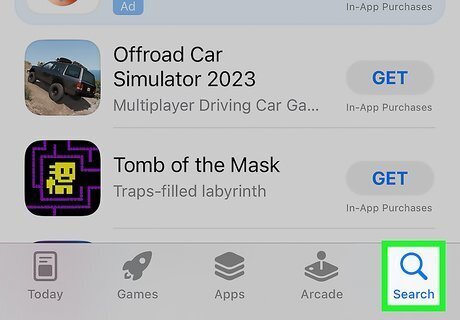
Search for the game you want to download. To do so on Android, enter the name of the game you want to play in the search bar at the top of the page. On iPhone and iPad, tap the Search tab at the bottom of the screen and enter the name of the game you want to download in the search bar
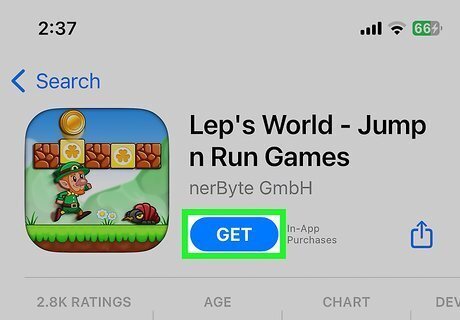
Tap Install or GET. If there is a mobile version of the game you want to download, tap GET or Install next to the game. This will install the game on your mobile device.
Downloading SWF Files with Google Chrome

Open and load your Flash game in Google ChromeAndroid 7 Chrome. Go to the website on which your Flash game is located, open it, and wait for it to load completely before proceeding. This is to ensure that you don't accidentally download a partial copy of the game. Flash Player is no longer available for download. However, you can add a Flash Player emulator as an extension from here, or you can use Ruffle. You may need to click the red play triangle to enable the Flash emulator.
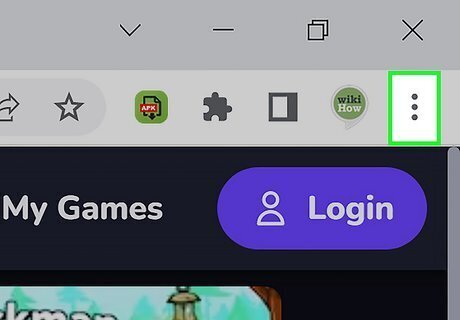
Click ⋮. It's in the top-right corner of the screen. A drop-down menu will appear.
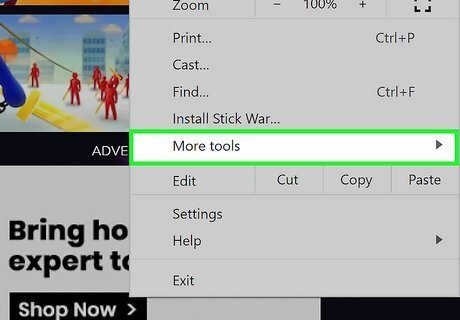
Select More tools. You'll find it near the bottom of the drop-down menu. Selecting it prompts a pop-out menu.
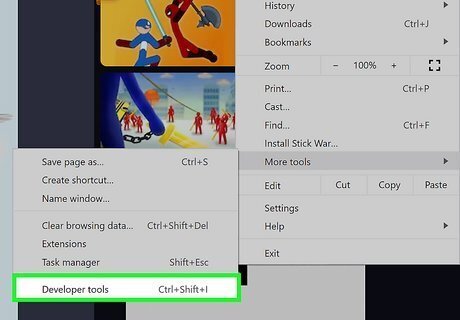
Click Developer tools. It's in the pop-out menu. This will open the Developer Tools pop-out window on the right side of Chrome.
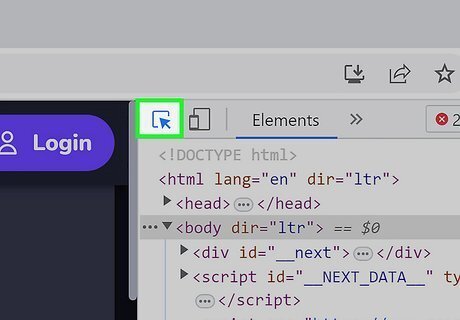
Click the cursor icon. It's in the upper-left corner of the Developer Tools pop-out window. This tool allows you to select a specific part of the page to view its information.
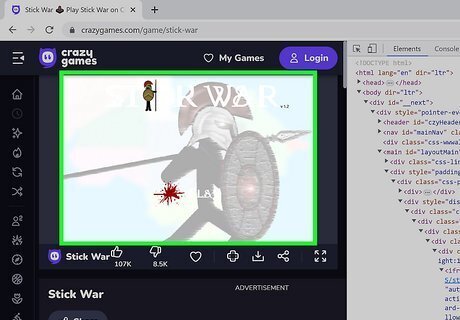
Click your Flash game's window. Doing so prompts the Flash game's code to appear in the Developer Tools pop-out. Make sure you click directly in the middle of the window to ensure you see the results for the Flash game itself and not its border.
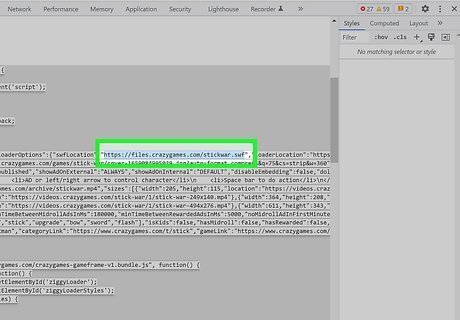
Find the "SWF" link. In the highlighted box in the Developer Tools pop-out window, you should see a link with "SWF" in it. This is the link that pertains to your selected Flash game. On some websites, you may not be able to download the SWF file.
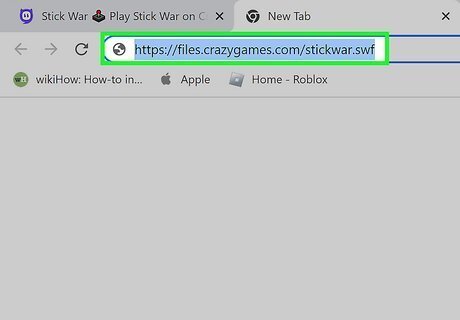
Open the SWF link in a new tab. Right-click the link, then click Open in new tab. The SWF link will briefly open in a new tab, after which point it will download onto your computer. If your mouse doesn't have a right-click button, click the right side of the mouse or use two fingers to click the mouse. If your computer uses a trackpad instead of a mouse, use two fingers to tap the trackpad or press the bottom-right side of the trackpad.
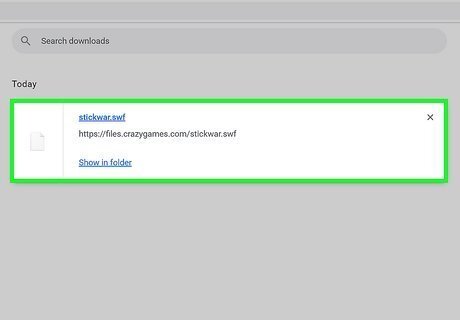
Wait for the SWF file to download. It should automatically download itself after a second or two, after which point you'll be able to find it on your computer. Depending on your browser's settings, you may be prompted to add a name or select a download location for the SWF file before it will download. You may see an alert that downloading SWF files can harm your computer. If so, click Keep on the prompt.
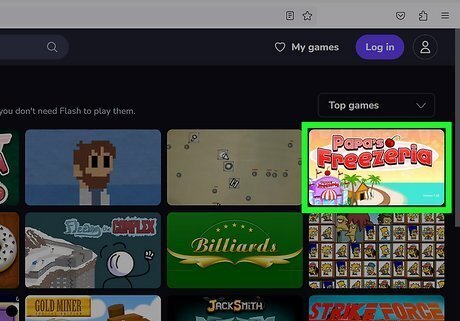
Open your Flash game's SWF file. Unfortunately, neither Windows nor Mac computers have a built-in SWF reader, and Chrome can't open your SWF file. You can, however, download a free program to open and play your SWF file.
Downloading SWF Files Using Firefox
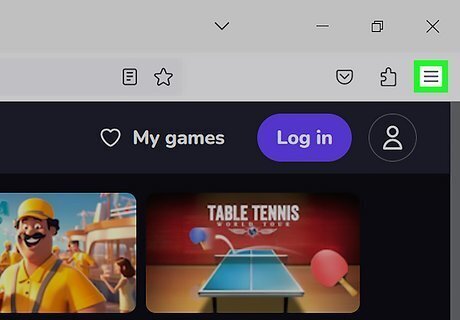
Open and load your Flash game in Firefox. Go to the website on which your Flash game is located, open it, and wait for it to load completely before proceeding. This is to ensure that you don't accidentally download a partial copy of the game. Flash Player is no longer available for download. If you need Flash Player, you can use the Ruffle extension. It is a free and open-source Flash emulator.
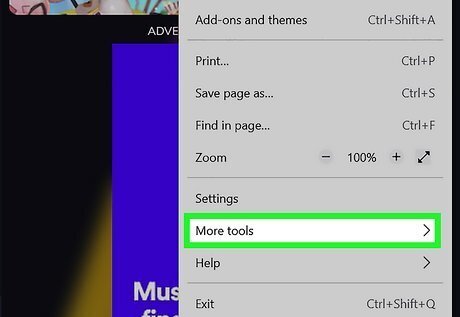
Click ☰. It's in the upper-right corner of the window. A drop-down menu will appear.
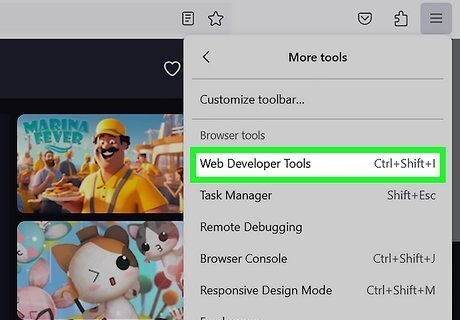
Click More Tools. It's near the bottom of the menu.
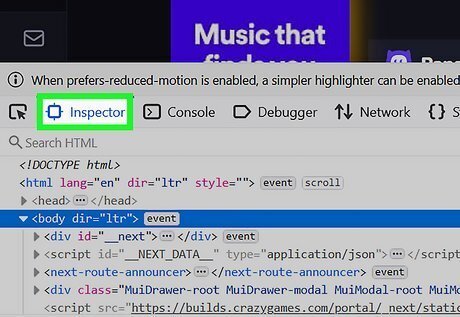
Click Web Developer Tools. You'll find this at the top of the More Tools fly-out menu.
Click Inspector. It's the second tab at the top of the page. This displays the source code for the web page.
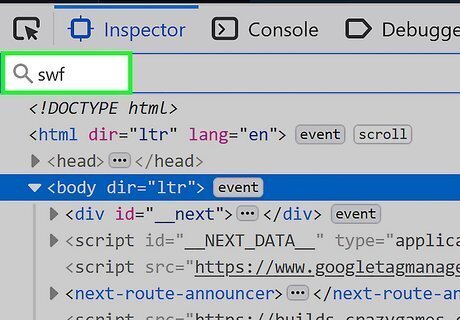
Type in swf in the search bar. The search bar is about the source code next to an icon that resembles a magnifying glass. Enter "SWF" in the search bar. Doing so will search the page for links containing "swf" in them.
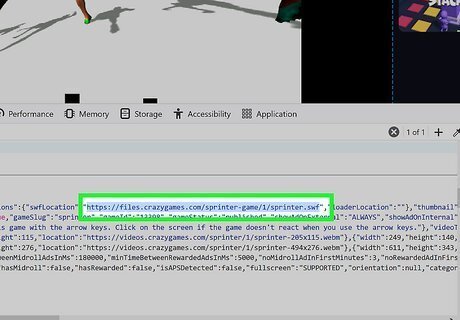
Look for the Flash game's link. A Flash game's URL will have ".swf" somewhere near the end of the link, and you'll usually see the game's name and/or "game" in the URL. On some websites, you may not be able to download the SWF file. This will prevent you from downloading the game. There are usually multiple instances of SWF files on the page, so you may have to scroll right or left for a while before you find the correct one. If you see "video" instead of "game" in the URL, the SWF file is a video instead of a game.
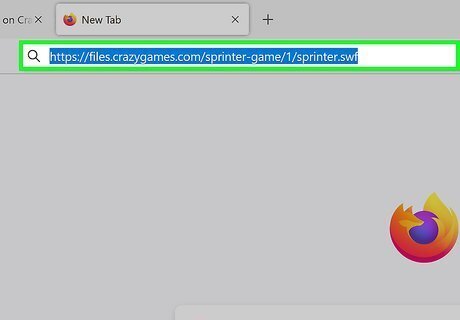
Open the SWF file's link in a new tab. Select the SWF file's URL by clicking and dragging your mouse cursor across it, right-click the selected URL, and click Open in New Tab.
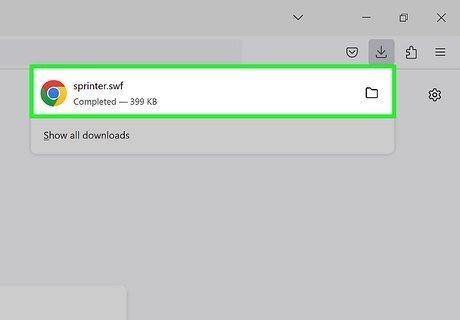
Wait for the SWF file to download. It should automatically download itself after a second or two, after which point you'll be able to find it on your computer. Depending on your browser's settings, you may be prompted to add a name or select a download location for the SWF file before it downloads.
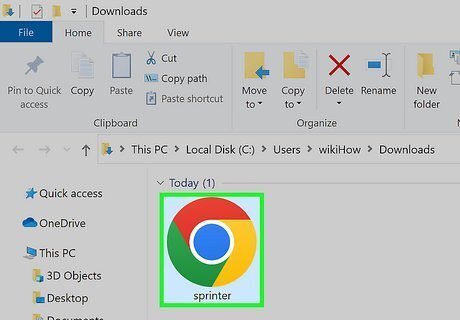
Open your Flash game's SWF file. Unfortunately, neither Windows nor Mac computers have a built-in SWF reader, and Firefox can't open your SWF file. You can, however, download a free program to open and play your SWF file.
















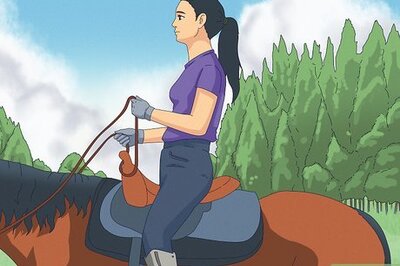



Comments
0 comment