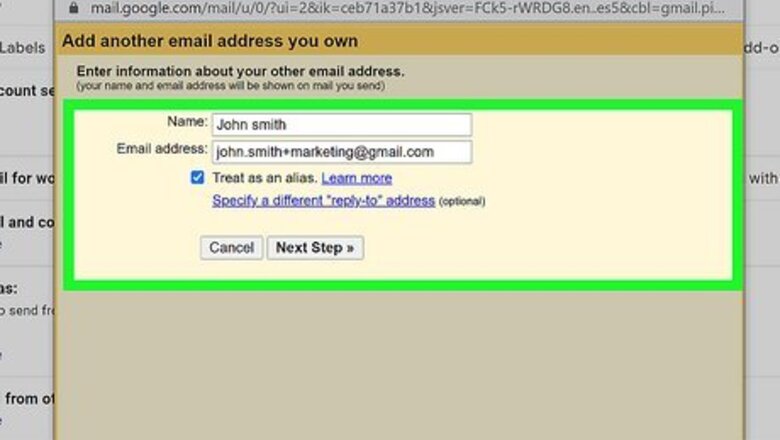
views
Using Gmail Aliases
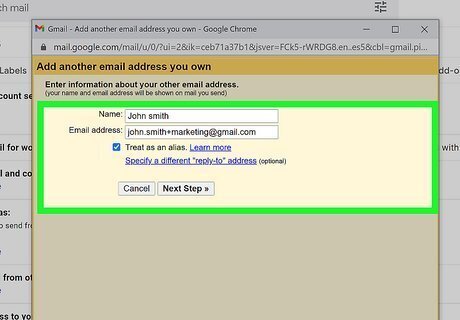
Understand Gmail aliases. Adding a "+" symbol followed by some extra characters to the end of your username instantly adds an alias to your existing Gmail address. This is handy if you want to have multiple Gmail addresses pointing to the same Gmail account but don't need to actually sign in and send emails from those addresses. Use this method if you want to sign up for different products, services, and mailing lists with an alternate email address so you don't get inundated with offers and spam. You can then filter messages sent to your alias so they are labeled/added to a specific folder rather than appearing in your inbox. Your aliases will all be variations of your existing email address. So, if your email address is [email protected], your aliases can be things like [email protected], [email protected], and [email protected]. You can create an unlimited amount of email addresses this way.
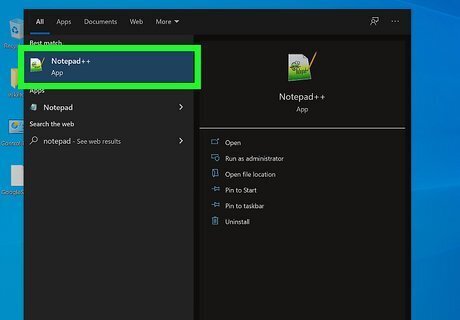
Open any text editor or word processing app. If you want to create lots of aliases, it'll be easiest to do in an app like Notepad, Text Edit, or Microsoft Word.
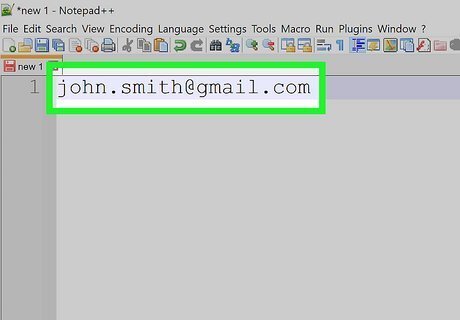
Type your regular Gmail address into the document. We'll use [email protected] as an example.
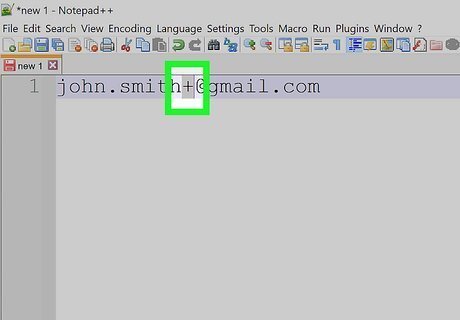
Type a plus "+" sign after the username in your Gmail.com address. In our example, we'd type the + sign after john.smith and before the @ symbol, like this: [email protected].
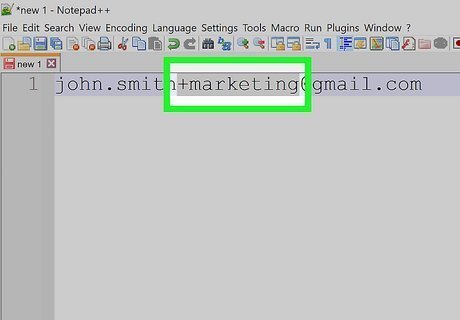
Type a keyword after the plus "+" sign. This can be any word you want. Websites and mailing lists will recognize each alias as a separate email address, but all the email sent to the alias will arrive in your inbox. For example, if your Gmail address is "[email protected]" you could add +spam after the username to create an alias like so: [email protected]. Any time someone sends mail to this address, it will go to [email protected].
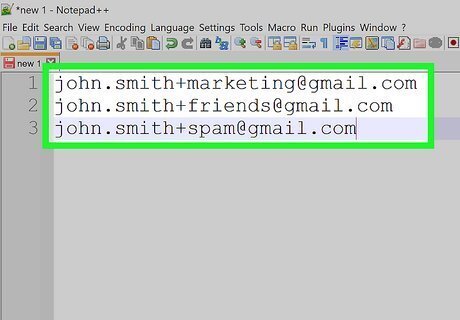
Create additional aliases. In your document, type your email address again on the next line, and this time add a different +keyword between your username and @gmail.com. Create as many aliases like this as you'd like for different purposes, like [email protected], [email protected]. It'll be helpful to save the document containing all of your email addresses so you can refer to them later.
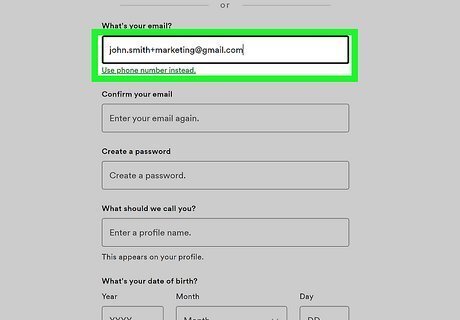
Give out your alias email addresses when signing up for products and services. You can add any words or text after the plus sign to create unlimited aliases. You can create different aliases for different ways to keep your mail organized and less full of junk mail. For example:
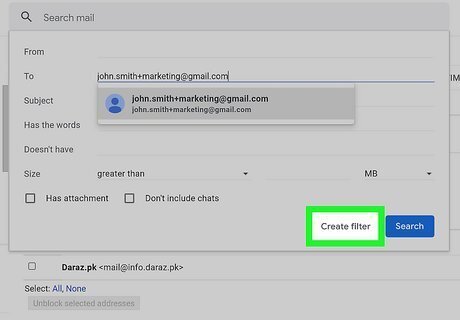
Filter the aliases in your inbox. You can set up filters in Gmail that will automatically sort the mail from your aliases into their own folders. Here's how you can filter messages sent to a particular alias into a specific folder and keep it from clogging your inbox: Open Gmail and click the gear icon. Click See all settings. Click the Filters and Blocked Addresses tab. Click Create a new filter below any existing filters. Type your alias into the "To" field (e.g., [email protected]). Click Create filter. Check the box next to "Apply the label" and choose (or create) a label. If you don't want the message in your regular inbox at all, check the box next to "Skip the Inbox (Archive it). Click Create filter and repeat for other aliases.
Using Outlook.com Aliases
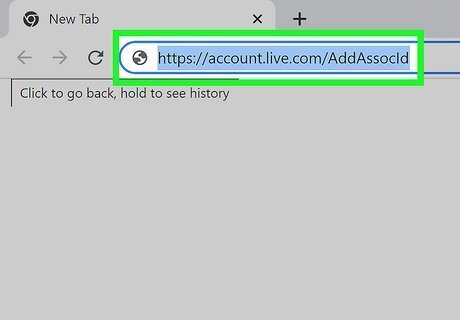
Go to the Add an Alias page. In your preferred web browser go to https://account.live.com/AddAssocId and log in with your Outlook email and password.
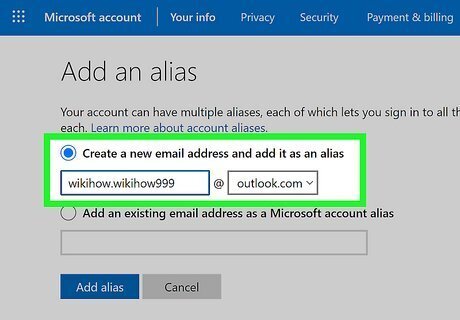
Type the email address you want to add as an alias in the text field at the top. It's the text field that has "@outlook.com" next to it. Make sure the radio button for "Create a new email address and add it as an alias" is selected.
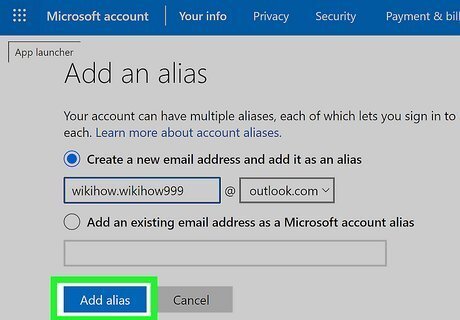
Click Add alias. This will create the alias address and adds it to your account.
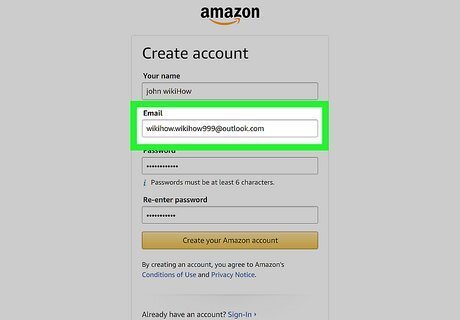
Give out your alias email addresses. You can now give out your alias email address. Any emails sent to the address will be sent to your main outlook inbox.
Creating Multiple Gmail Accounts
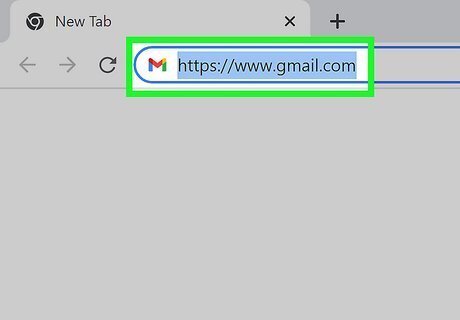
Go to https://www.gmail.com in a web browser. If you already have a Gmail account, you can sign in now. There are no limits to the amount of Gmail accounts you can create. However, many Gmail accounts need to be phone-verified, and you can only attach 4 to 5 Gmail addresses to a single phone number. If you don’t have a Gmail account, just go to https://accounts.google.com/signup and skip to Step 5.
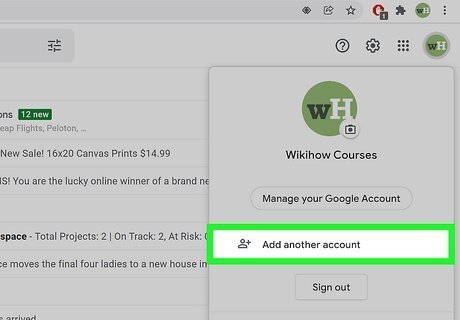
Click your profile image and select Add another account. If you don't have a profile photo, you'll see your first initial at the top-right corner instead.
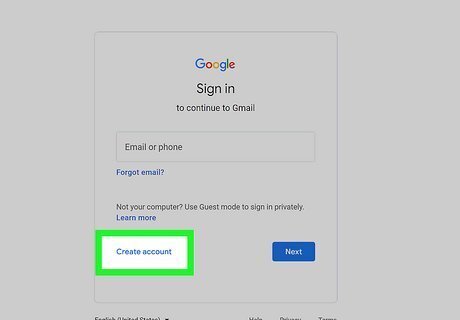
Click Create account. It's at the bottom of the sign-in page.
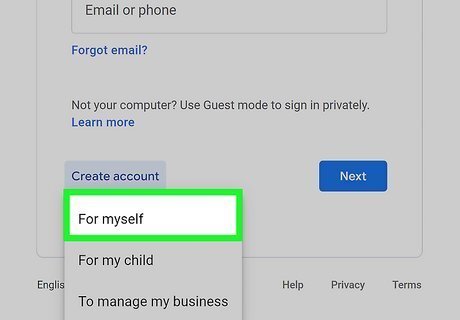
Select For myself. This tells Gmail to make a regular (not age-restricted) free account.
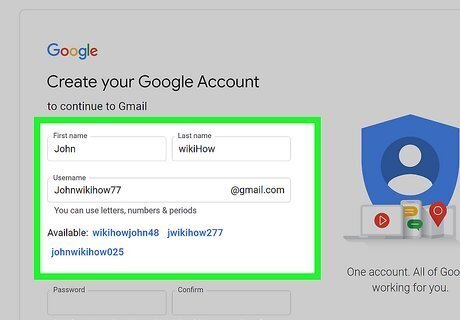
Fill out the form. In the two text fields at the top of the page, enter a first and last name for your email account. Create an email address by typing your desired username before "@gmail.com" in the Username field. Enter the same 8-or-more digit password into both password fields.
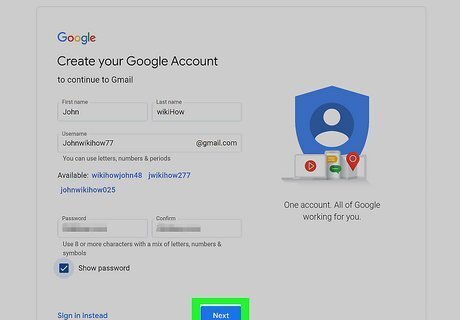
Click the Next button. It's below the form.
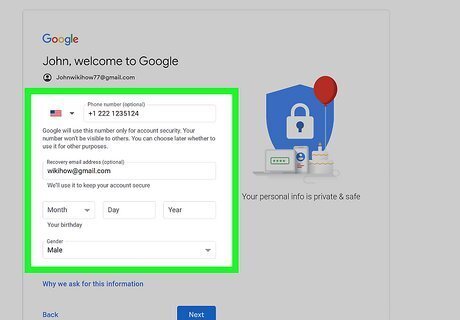
Choose a verification option. Depending on your region and possibly other factors, you may be asked to enter a phone number to create your account. You may also be able to choose to verify using a different email address instead. Choose the option you want to use and follow the on-screen instructions to enter your information. Your recovery phone number or address will not be visible to other people—it'll just be used to verify that you're a real person and not a bot.
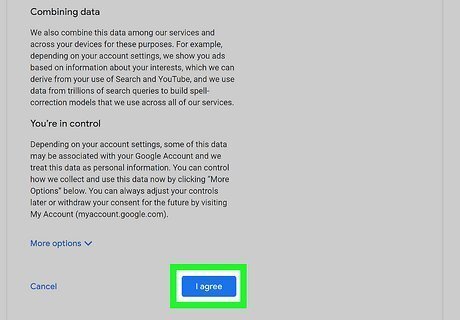
Follow the on-screen instructions to create your account. After providing some personal information, you'll be prompted to verify your account by phone or email. Once verified, you'll be signed in to your new account.
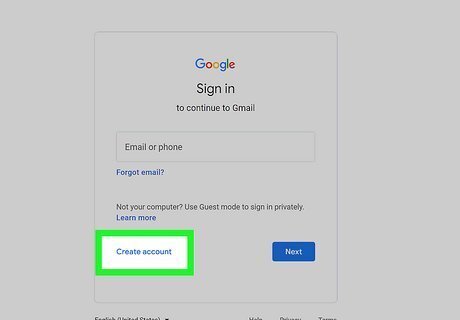
Repeat this process to create additional email accounts. Click the profile image in the top-right corner and select "Add another Account" to create and link additional accounts. After adding additional linked accounts, you can click the profile image in the top-right corner of the page and click one of your other accounts to switch to it instantly.
Creating Multiple Outlook Accounts
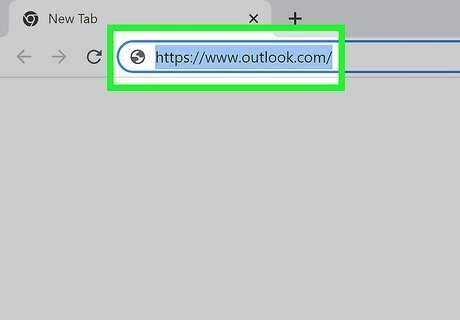
Go to https://www.outlook.com in a web browser. Open your preferred web browser and go to the Outlook website. This will take you to the sign-in page. If you're already signed in to Outlook.com, you can either sign out and go back to Outlook.com, or open a new Incognito or InPrivate window by pressing Ctrl + Shift + N (Windows) or Command + Shift + N (Mac). You can create multiple Outlook.com email addresses, but you may be required to verify them by phone or email.
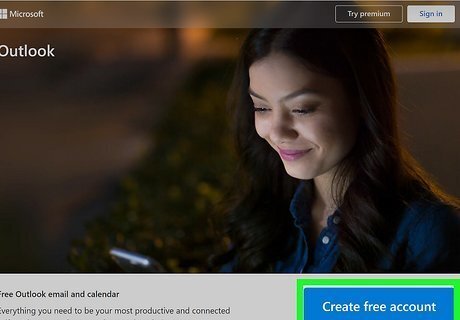
Click Create free account. It's the blue button on the right side of the page.
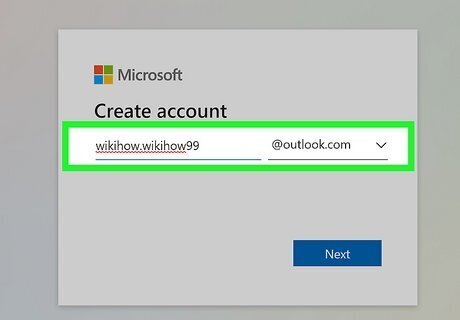
Enter your desired email address and click Next. Type the username into the "New email" field, and choose either outlook.com or hotmail.com as the domain name.

Create a password and click Next. This is the password you'll use to log in to your new Outlook.com email account.
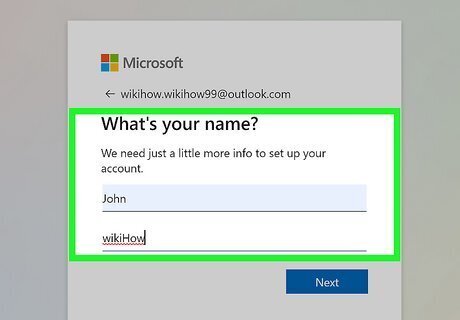
Follow the on-screen instructions to verify and create your account. Once your account is active, you'll be able to sign in to send and receive emails.
Creating Multiple Yahoo Accounts
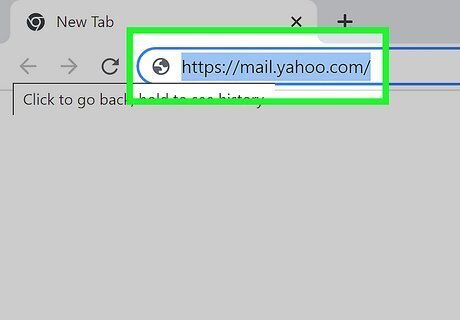
Go to https://mail.yahoo.com in a web browser. If you're not already signed in to your existing Yahoo account, you can sign in now. You can create as many Yahoo Mail accounts as you want. However, accounts needs to be verified by phone (via text or phone call), and you can only link 10 accounts to a single phone number. If you don't have a Yahoo account, skip to Step 5.
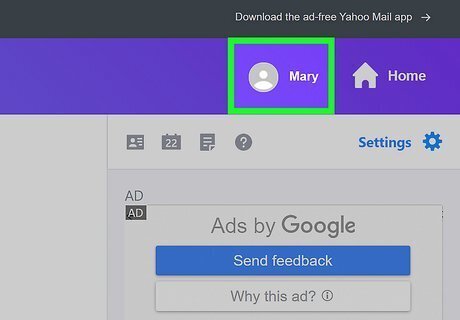
Click your profile photo. It's at the top-right corner of the page.
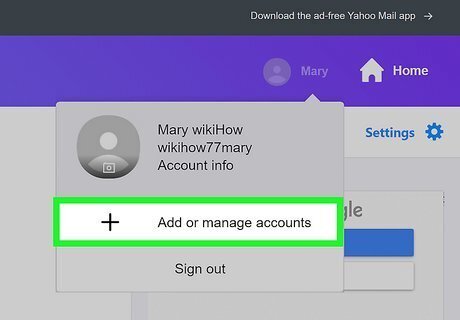
Click + Add or Manage Accounts on the menu. This takes you to a sign-in page.
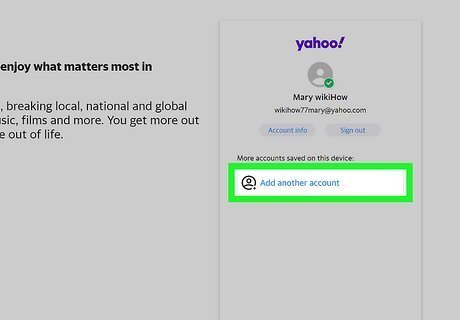
Click Add another account. It's under your existing account(s).

Click Create an account. It's at the bottom-right corner.
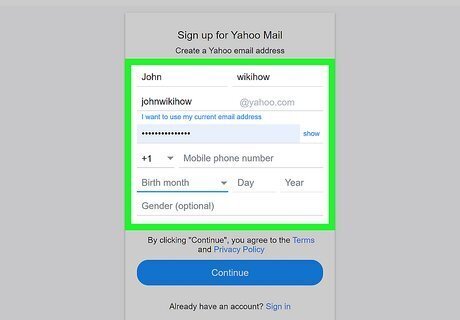
Fill out the form. To create a new Yahoo account, you'll need to provide your full name and birthdate. Enter the email address you want to use and type your desired password.
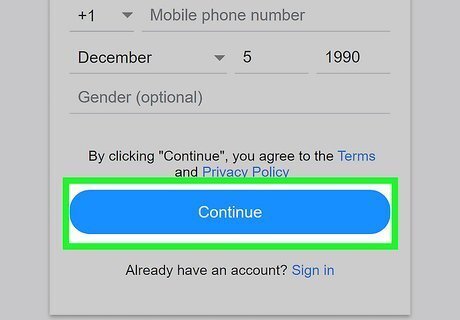
Click Continue. It's the blue button at the bottom of the page.
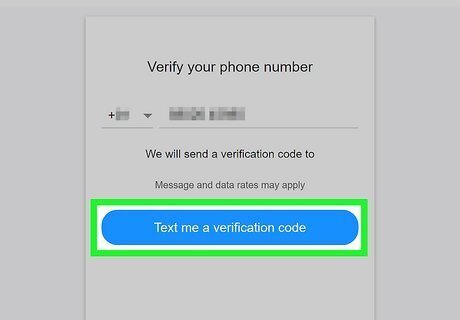
Follow the on-screen instructions to verify your account. To verify your account, enter your phone number and follow the on-screen instructions. Once your account is verified, you'll be able to send and receive email from your new address. Repeat these steps to add additional addresses. After adding additional linked accounts, you can click the profile image in the top-right corner of the page and click one of your other accounts to switch to it instantly.
Creating Bulk Email Accounts
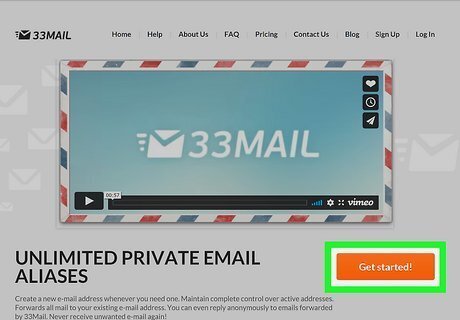
Get unlimited email aliases at https://www.33mail.com. 33mail is a service that allows you to create as many email aliases as you want, all ending with "@33mail.com." You'll get your own custom subdomain (e.g., yourdomain.33mail.com) and can receive email sent to any address on your subdomain. This is great if you're okay with email addresses pointing to one or more accounts, and not individual email addresses that people need to access separately. Email aliases are created automatically when someone sends a message to any address on your subdomain. For example, if your subdomain is yourdomain.33mail.com, emails sent to [email protected], [email protected], and [email protected] will all go to your account. If you'd rather use your own domain instead of 33mail.com, you can upgrade to a premium plan.
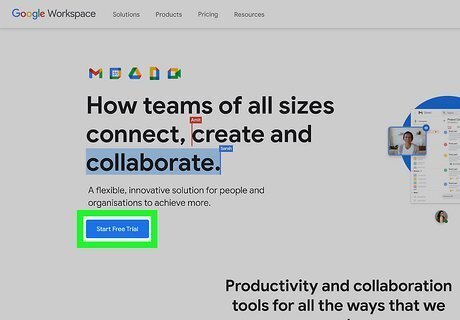
Try Google Workspace for your business or organization. If you want to create bulk email accounts for your personal or organizational domain, you can do so with an appropriate Google Workspace plan. The plan you sign up for depends on the number of email addresses you want to create. Each user will also get access to other Google services. These services are not free. Sign up for Business Starter, Business Standard, or Business Plus to create up to 300 email accounts on any of your domains. If you want more addresses than that, sign up for an Enterprise account, which gives you unlimited email addresses.
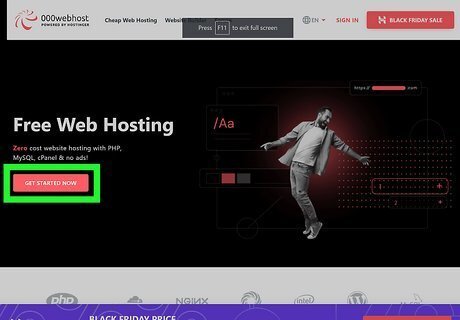
Use a web and email hosting company. Most of the major webhosting companies allow you to set up multiple email accounts, sometimes a few, and sometimes an unlimited amount. You'll generally have the option to create accounts manually or import a spreadsheet containing the account names you want to create. Some of the most popular hosts that allow you to create unlimited email accounts affordably are BlueHost, Dreamhost, GoDaddy, HostGator, SiteGround, and Zoho. Before signing up, make sure you understand any limits that come along with each account. Some hosts charge per email account, while others offer an unlimited amount of accounts that uses can access from IMAP or POP3-supporting clients.
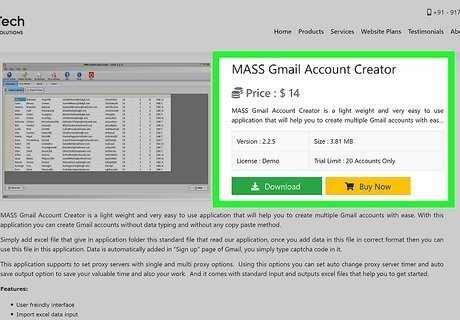
Check out bulk Gmail account creator apps. There are a variety of (paid) apps and services that can create bulk email accounts for different sites. These services bend (or break) site rules to create bulk accounts, so keep in mind that your accounts may be deactivated after creation. Apps like PVATool and PVACreator III create bulk phone-verified accounts on Gmail, and more like them may be available.
















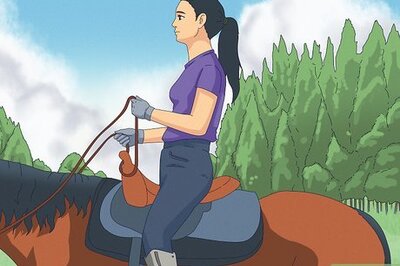



Comments
0 comment