
views
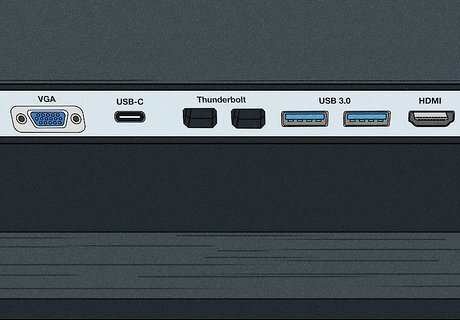
Check the video input on the back of the monitor. All MacBook Air models from 2018 and later have USB-C ports, which can carry both video and audio to a monitor or HDTV. If the monitor also has a USB-C port, you can connect it to your MacBook Air using a USB-C cable without a special adapter. If you have an M1 2020 MacBook Air, your USB-C port also supports Thunderbolt / USB 4. The 13" MacBook Air models from 2018, 2019, and 2020 USB-C ports also support Thunderbolt 3. If you have a MacBook Air from 2017 or earlier, you don't have a USB-C port. However, you can still connect your MacBook Air to a USB-C monitor using a Thunderbolt 2 to USB-C adapter.

Get a cable (and adapter, if necessary). If both the monitor and MacBook Air have USB-C ports, a standard USB-C cable is all you'll need to make the connection. If there's a port mismatch, you can get an adapter. You can find all types of USB-C adapters at stores, including USB-C to HDMI, USB-C to DisplayPort, USB-C to DVI, and USB-C to VGA. Apple's USB-C Digital AV Multiport Adapter is one example that allows you to connect to an HDMI port, which you'll find on HDTVs and most monitors.
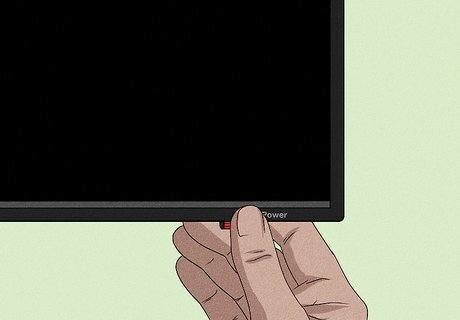
Turn on your monitor. Make sure the monitor is plugged into a power source and press its power button to turn it on.

Connect the USB-C cable to your Mac's USB-C port. You'll find this small oval port on the side of your MacBook Air. If you're using an earlier MacBook Air model that doesn't have a USB-C port, connect the Thunderbolt 2 to USB-C adapter to your Thunderbolt port, and then plug in a USB-C cable to that adapter.
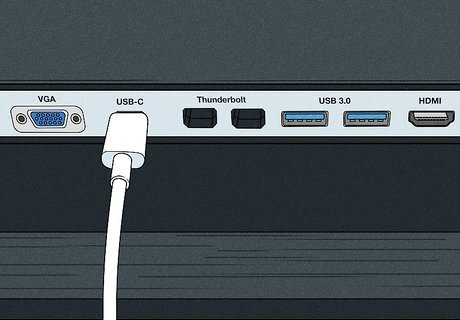
Connect the other end of the USB-C cable to your monitor's USB-C port. If both the monitor and MacBook Air are turned on, you should immediately see the MacBook Air's screen on your monitor once the connection is made. If you're using a USB-C to HDMI adapter (or other type of adapter), connect the USB-C end to the cable you've plugged into your MacBook Air, and then insert the other end of the adapter into your monitor's video input port (e.g., HDMI, DVI, etc.). If you don't see your Mac's screen on the monitor, turn off the monitor, and then turn it back on.
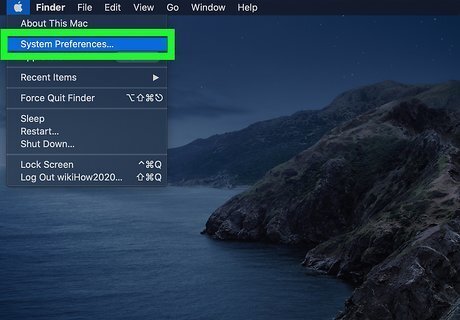
Open your Mac's System Preferences. Now that your monitor is connected, you can choose whether to mirror or extend your displays. You'll find System Preferences in the Apple menu at the top-left corner of the screen.
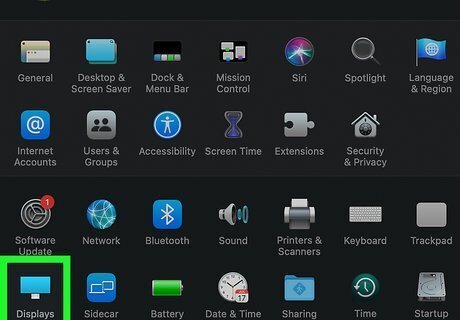
Click the Displays option. It's the blue computer screen icon at the bottom of the window.
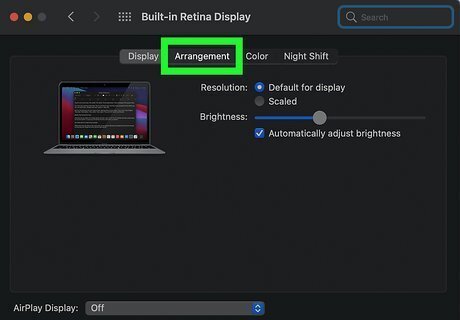
Click the Arrangement tab. This tab is at the top of the window. Now you'll see two squares that represent your built-in and external monitors.
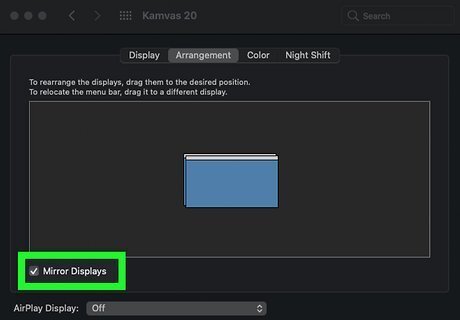
Choose whether to mirror your displays. If you want to use the external monitor as your only display, check the box next to "Mirror Displays." If you'd rather extend your desktop to the second monitor and use both monitors together, don't check this box.
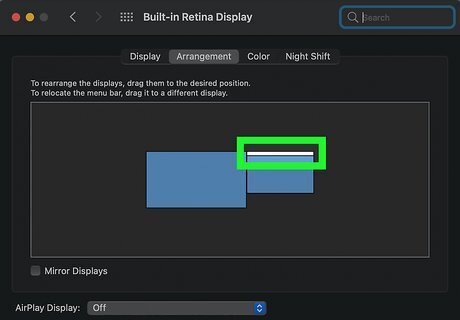
Choose which monitor will be your main display (if extending the display). The monitor marked as your main display has a white bar running along the top edge in the Arrangement tab. By default, this is your MacBook Air's monitor. If you want to use the external monitor as your main monitor, drag the white bar to that square. Otherwise, you can leave this setting alone.

Drag the displays to the desired positions (if extending the display). If you are using your external display as a second monitor, drag the square that represents that monitor to its real-life position. For example, if your second monitor is to the right of your MacBook Air's screen, drag the larger square to the right of the smaller square. This makes it so you can drag windows in that direction to have them appear on the second display.













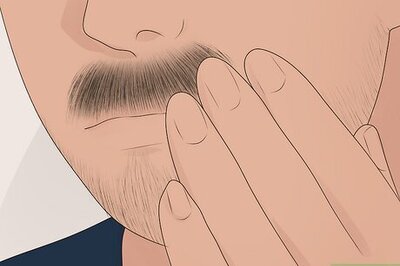




Comments
0 comment