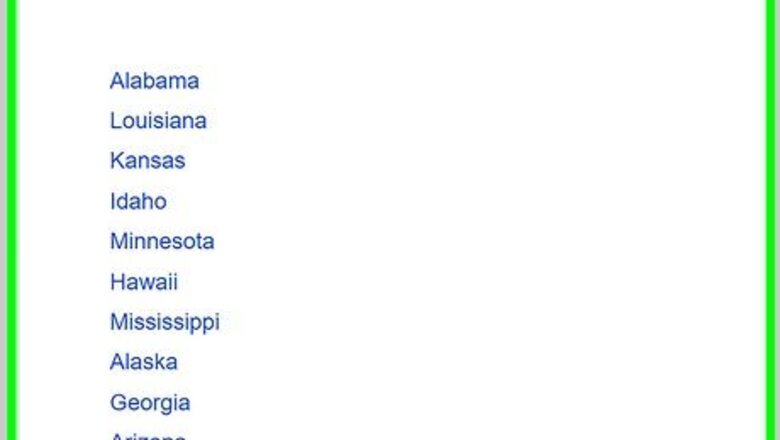
views
- If you have a page you want to remove in the middle of a document, simply highlight the text on that page and delete it.
- If there are random blank pages in the middle of your document, turn on the print layout preview and check for line breaks (and then delete them).
- If you just need to shorten your document a little to reduce page count, consider adjusting the text, line spacing, or document margins.
Deleting Text or Spaces
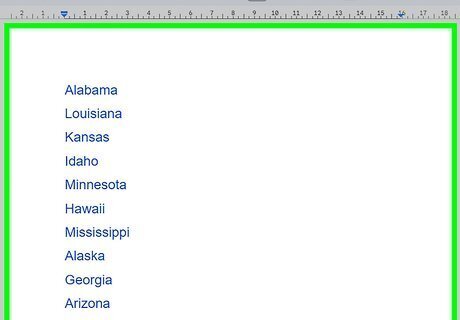
Locate the page you want to delete. It could be the last page in your Google Doc or somewhere else. You may notice that there's a random blank page at the end of your document and you want to remove it. Scroll through your document to find what page you want to delete.
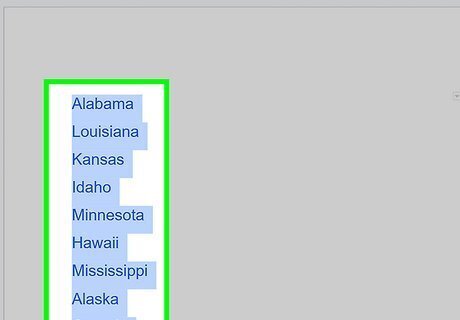
Highlight the text on the page. Click and drag your cursor to highlight the text on the page. If the page is blank, try highlighting it anyway—it's a common occurrence for blank spaces to get left at the end of a document that will then try to wrap on to a new page if it can't fit on the last page of the document. If there's nothing to highlight on the last page, simply place your cursor on the first line of the blank final page.
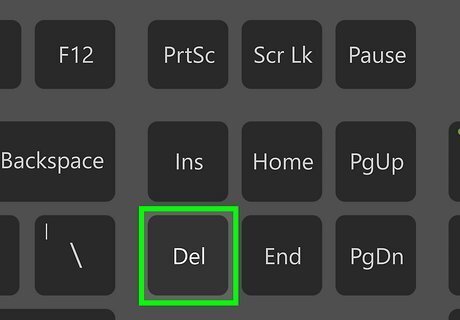
Delete the text. You can hit the ← Backspace or Delete button on your keyboard to remove the text. If you're trying to remove a page in the middle of a document, the rest of the text in the document will shift up and the pagecount will be the difference of how many pages you originally had and how many pages you deleted. If you had removed a blank page at the end of a document, the pagecount will be one less than it was before. If you want to remove a page from your document but you don't want to lose the text or other data that was on it, you must cut and paste that text somewhere else as deleting the text will remove it permanently. To cut press Ctrl+X on Windows or ⌘ Cmd+X on Mac, and to paste press Ctrl+V on Windows or ⌘ Cmd+C on Mac. You can paste your data into a new document and save it for future reference. You can also copy (Ctrl+C on Windows or ⌘ Cmd+C on Mac) data you don't want to lose and paste it somewhere else, but you'll still have to hit the ← Backspace or Delete button to delete it from the original document. Using the cut hotkey will copy and remove the text with one keystroke.
Deleting a Page Break
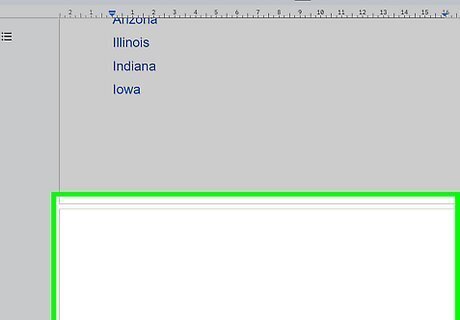
Look through your document for blank or partially-blank pages. If you notice that there is a page in the middle of your document that is fully blank or partially blank, you may have accidentally added a page break to your document. Page breaks tell a word processor to start a new page, regardless of how much text is on the current page.
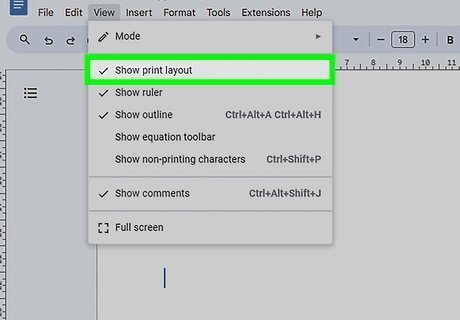
Click View > Show print layout. The document view will change to show any print layout formatting that is usually hidden.
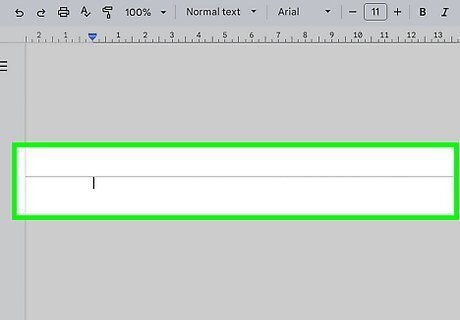
Look for a gray line in your document. This signifies that a page break was added. If you have random blank or partially-blank pages in your document, you should see a gray page break line on those pages.

Place your cursor under the gray line and hit ← Backspace or Delete. The page break will be deleted and the blank space in your document will go away. Ensure you place your cursor to the left of any text on the page, so you don't end up deleting any data that you don't mean to.
Changing Text Attributes

Press Ctrl+A on Windows or ⌘ Cmd+A on Mac. This will select all of the text in your document. If you don't want to remove any data but you want to reduce the amount of pages in your document, you can adjust some attributes of your text to lower the pagecount. Try one or more of the following: Change the font family. In the top ribbon there is a dropdown that allows you to change what font you're using. Try selecting a different font to see if the characters take up less space, which can reduce page count. Change the font size. In the top ribbon, next to the font dropdown, there are controls to increase or decrease the font size. Click the - button a few times to make your font smaller, which can lower your page count. Adjust your line spacing. In the top ribbon near the right-hand side, there is a button that has an icon of three horizontal lines with an up-and-down arrow next to it. Click this button to adjust your line spacing. Try decreasing your line spacing (single is the smallest line spacing and double is the biggest) or removing spaces before or after paragraphs. Note that if you don't have paragraph spacing on, there will not be an option in the line spacing menu to remove it (it will say add instead).

Remember to keep document formatting and legibility in mind. If you're writing something for work or for school, you should avoid making your font smaller than size 10, and you should only select a serif (Times New Roman, Georgia, etc.) or sans-serif (Arial, Verdana, etc.) font to maximize legibility. If you're writing a paper for school, your teacher may have specific font size, font family, and line spacing requirements. Make sure to follow these guidelines, and opt to remove information from your paper instead to lower the page count.
Changing Margins
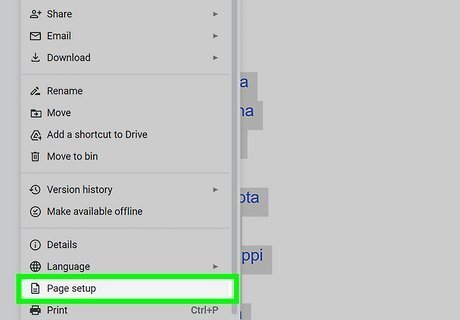
Click File > Page setup. This will open a menu that allows you to adjust certain attributes about your document, including margins—the white space around the perimeter of each page. If you need to reduce the amount of pages in your document, you can try to adjust the margins to add more text space to each page.

Change the margin numbers. Try reducing them only a little bit at a time. Note that you can use decimal points in margins. If your margins start at 1, try changing them to .75 first to see if that fixes the issue. If you're writing a paper for school, your teacher may have specific page margin requirements. Make sure to follow these guidelines, and opt to remove information from your paper instead to lower the page count. If you are looking to print your document, don't reduce the margins too much. Margins are necessary not only to increase the legibility of a document, but to allow space for the printer to print your document properly. Printing to the edge of a page is called a "full bleed" and requires specialized equipment to achieve this. Most at-home or office printers are not equipped to print full bleed, so if you reduce your margins to zero, the edges of your text will get cut off when you print.














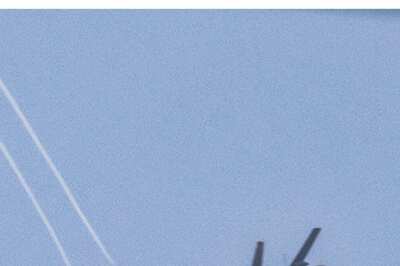

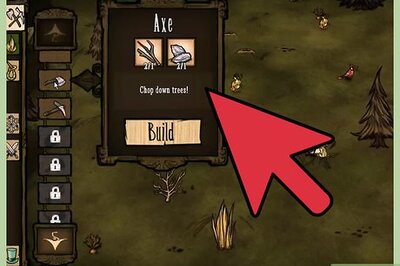

Comments
0 comment