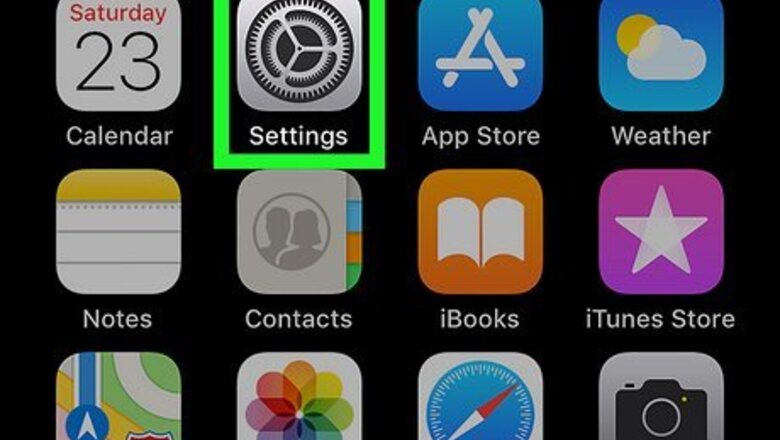
views
Using the Settings Menu on iPhone
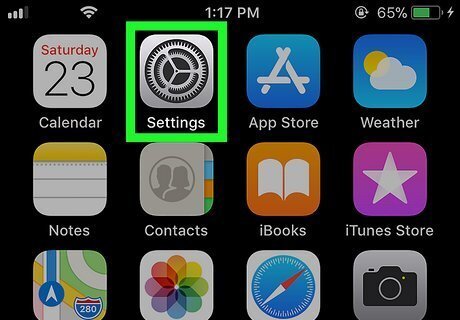
Open the Settings menu iPhone Settings App Icon. It's the icon with two silver gears.

Tap General. You'll find this in the third group of settings.
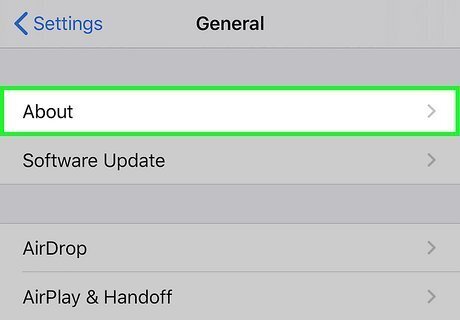
Tap About. It's at the top of the menu.
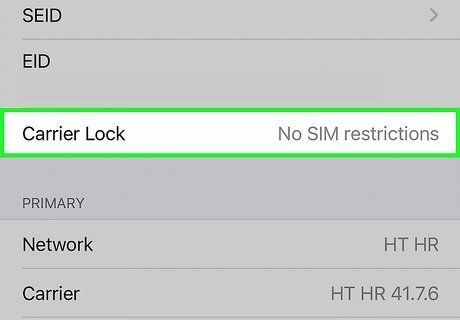
Scroll down to "Carrier Lock." On some iPhones, this will be called "Network Lock." If you see "SIM locked," the iPhone is locked. If you see "No SIM restrictions," you can use this iPhone on any compatible network. If your phone is locked, you may be able to unlock it by contacting the carrier it is locked to.
Using the Settings Menu on Android
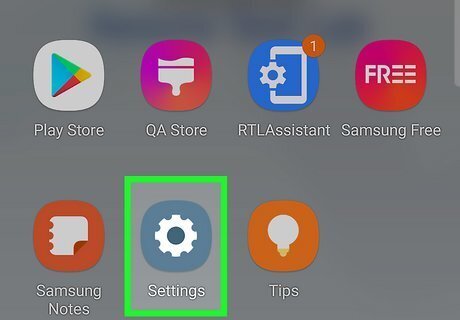
Open the Settings menu Android 7 Settings. To do so, swipe down from the top of the screen and tap the icon that resembles a gear in the upper-right corner. This method won't work on all Android models.
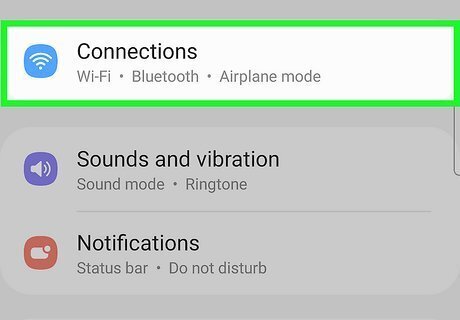
Tap Connections or Network & Internet. The name of this option varies by Android model.
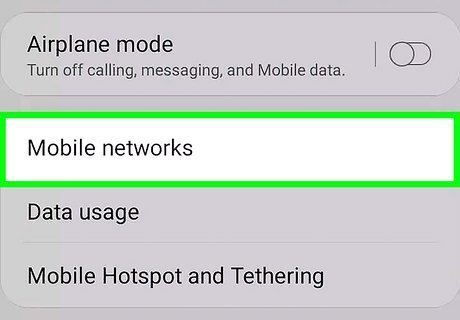
Tap Networks. On some Android models, this will be called Mobile Network or Cellular network.
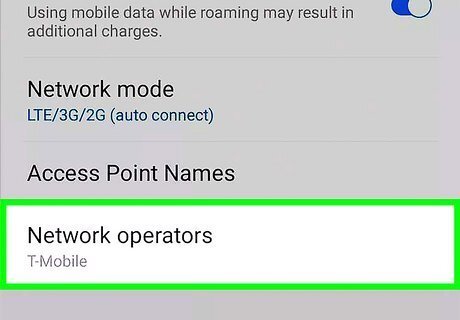
Tap Network Operators. It's generally the last option in the Networks menu. This displays options for connecting to a different mobile network. If you aren't able to tap this option, it's typically because your phone is locked to your carrier.
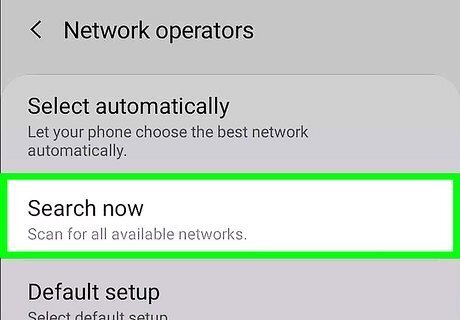
Tap Search Now. If you see this option, tapping it will scan for different mobile networks you can connect to. If tapping it displays more than one network, your phone is most likely unlocked. If you only see one network, your phone is most likely locked to that network. Keep in mind, this method is not 100% accurate. If your phone is locked, you may be able to unlock it by contacting the carrier.
Using an IMEI Checker
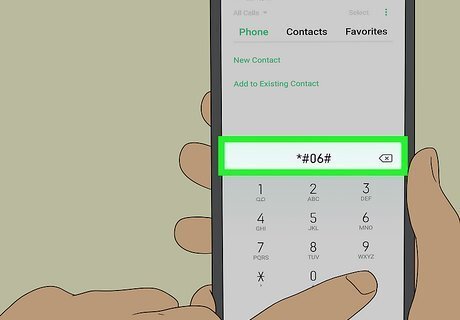
Dial *#06#. This will display your phone's IMEI number on-screen. You do not need to hit the send button. The information will pop up automatically as soon as you finish dialing. Write the IMEI down. This may not work on Verizon phones. Alternatively, you can find your IMEI number by opening the Settings menu and checking under About, About Phone or something similar. If you have an iPhone 6 or later, you'll also find the IMEI on the SIM tray. The IMEI number is a unique number used to identify your mobile device. Mobile carriers and third-party companies can use your IMEI number to check if your phone is locked or unlocked or if it's been blacklisted after being reported lost or stolen.
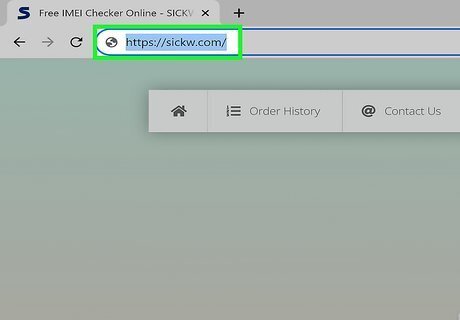
Go to https://sickw.com in a web browser. This website does a quick check of your IMEI for free. The report you'll receive includes whether the phone is locked to a carrier. Other IMEI checkers include https://imeicheck.com and https://www.imei.info, though these websites require you to pay a fee to check if your phone is locked. Warning: There is no guarantee that the information these websites display is correct or that they can tell you if your phone is unlocked or not. Check the reviews for a website before using their service. Especially if you are asked to pay a fee. The safest way to check your phone's lock status is to contact the carrier it is locked to.
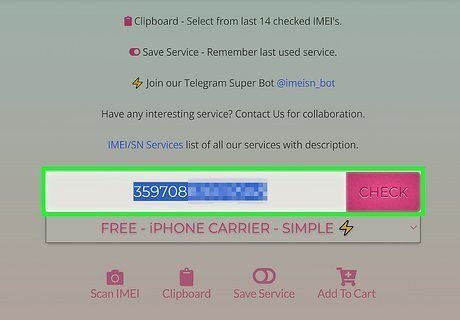
Enter your IMEI or MEID number and click Check. Use the bar in the middle of the screen to enter your IMEI number. Then click the pink button to the right of the bar.

Scroll down and check the value of "Sim-Lock Status." If your phone is locked to a carrier, you'll see "Locked" here. If your phone is locked, many of these websites also offer to unlock your phone as a service. You will need to pay a fee to unlock your phone, and there is no guarantee that it will work. The safest way to unlock your phone is to contact the carrier the phone is locked to.
Using Another SIM Card

Obtain a SIM Card. If you just purchased a phone and want to see if it will work with your current network, you can use your existing SIM card. If you just want to check if your phone is unlocked, you can either borrow a SIM card from a friend that's on a different carrier or take the phone to a mobile store and tell them you want to check if the phone is unlocked. They can check using a temporary SIM.

Power off the phone. Make sure the phone is powered off before inserting a SIM.

Insert the SIM card. Most newer phones have a compartment that holds the SIM card on the top or side of the phone. It's an oval-shaped compartment with a pinhole in it. Place a paperclip or SIM card removal tool in the pinhole and press down to eject the SIM tray. Place an alternate SIM card in the SIM tray and reinsert it. If you have an Android with a removable battery, remove the back of the phone and then remove the battery. The SIM card holder should be below the battery. Check the user's manual for your phone if you are not sure how to remove the SIM card.

Power the phone back on. If the phone is locked, the phone will likely display a prompt asking you to input an unlock code. You will need to obtain the unlock code from the carrier it is locked to.

Attempt to make a call. If you do not see a prompt asking you for an unlock code with a new SIM card, open the phone app and try to make a call. If the call is able to connect successfully, the phone is unlocked. If you receive an error message when trying to make a call, the phone is most likely locked. If you receive an error code when attempting to make a call, write down the error code and search for the error code using Google. This will make certain that the error is due to the phone being locked and not some other reason.




















Comments
0 comment