
views
Restart the Maps app.
Close Maps fully and open it again. You can do this by swiping up from the bottom (or double-pressing the home button), and then swiping up on the app. If you're using a Mac, click the red circle in the corner of the window.
Enable Location Access.
Make sure Location Services are turned on for Maps. This feature must be enabled to use GPS on your device. Do the following: Open Settings. Tap Privacy & Security. Tap Location Services. Toggle on Location Services. If it's already turned on, toggle it off, and then toggle it on again.
Check Date & Time settings.
Set your Date & Time to "Automatic". If your timezone is incorrect, it may interfere with your location. Open Settings. Tap General. Tap Date & Time. Toggle on Set Automatically.
Check your connection.
You must have a Wi-Fi or cellular connection to use Maps. Make sure you're connected to a working and stable Wi-Fi network, or you're in an area with coverage.
Toggle Airplane Mode.
Turn Airplane Mode on and off again. This reset may help you connect to Apple Maps again. Open Settings. Toggle on Airplane Mode. Toggle off Airplane Mode. Wait a few moments.
Force restart your iPhone.
Use certain buttons to force-restart your iPhone. This is different from a regular restart, which uses the menu to turn off your iPhone. Do the following: Quickly press and release the top volume button. Quickly press and release the bottom volume button. Press and hold the side button until the Apple logo appears. Release the side button.
Try a different app.
Use an alternative maps app. This could be Google Maps or Waze. If those apps work fine, the issue is most likely with the Maps app itself.
Check Apple's status.
Check Apple's website for system status. If all services are working properly, you'll see a green button on this page. However, if Maps is not working, you'll see Unavailable next to it in red. If Maps is down on Apple's end, you'll need to wait for Apple to fix it.
Reset your Network settings.
Reset your device's network settings. Keep in mind this will also erase any saved Wi-Fi networks and passwords, cellular settings, and VPN/APN settings, so you'll need to enter those again later. Open Settings. Tap General. Tap Transfer or Reset [Device]. Tap Reset. Tap Reset Network Settings.

















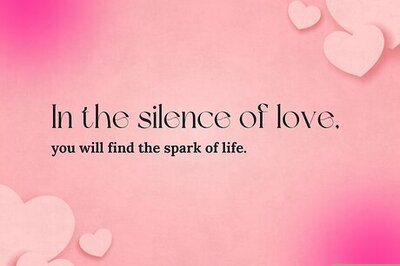

Comments
0 comment