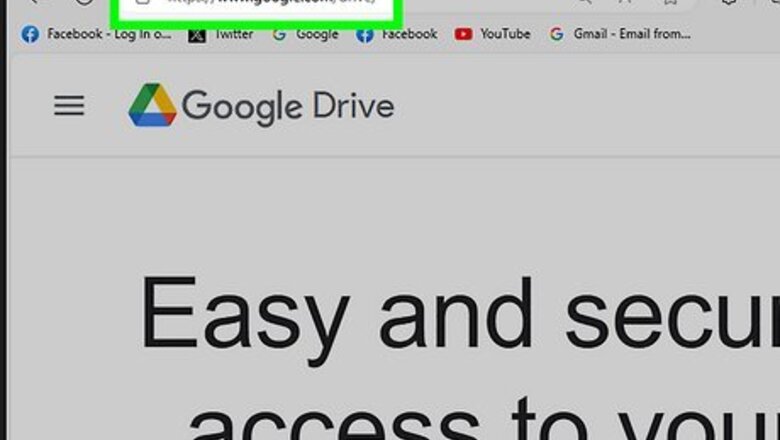
views
- Google Drive automatically updates and saves files as you edit them in Google Docs.
- Use the Google Drive desktop app to sync and save the files on your computer.
- You can also download Docs to your computer, smartphone, or tablet, to create backups.
Syncing with Google Drive on a Computer
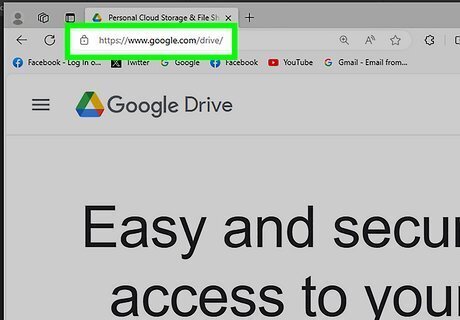
Go to https://drive.google.com/ and sign in. You can go to this site on any web browser on your Mac or Windows computer. Use this method to make sure that any documents you create in Drive automatically sync with the files on your computer and vice versa.
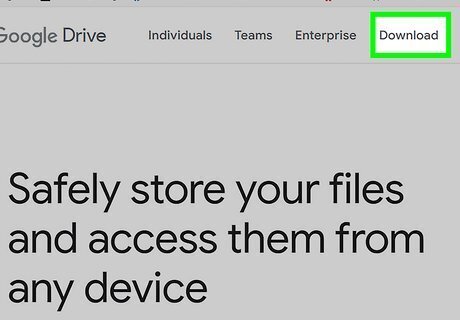
Click Download next to "Get Drive for Desktop". You'll see this as a small window in the bottom left corner if you don't have Google Drive installed on your computer.
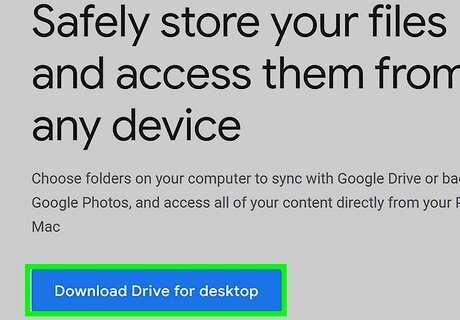
Download the Google Drive application for Mac or PC. Click Download Drive for desktop. Google may recognize your computer type and suggest the right application at the top of the Google Drive page. Follow the dialog boxes to install it on your computer. Keep the Google Drive program in your applications folder for easy access.
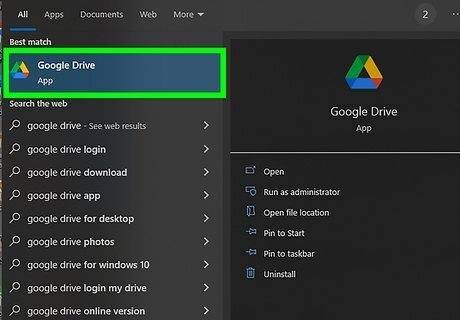
Open the Google Drive application on your computer. It will automatically sync with your online Google Drive account if you do not change your preferences. You can change which account is synced by opening Settings and clicking your username or profile picture.
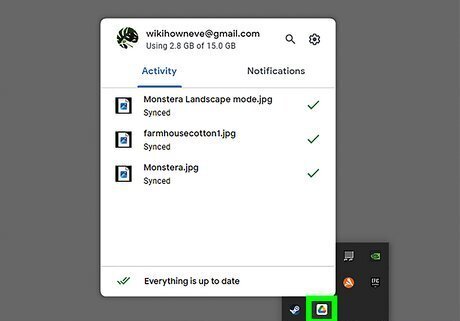
Right-click the Google Drive icon in your taskbar or Apple menu. A window will appear next to your cursor.
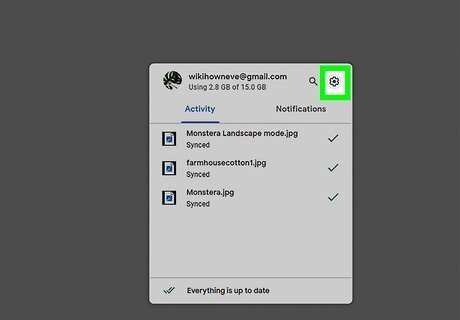
Click Android 7 Settings. This gear icon is in the top right corner of the Google Drive window.
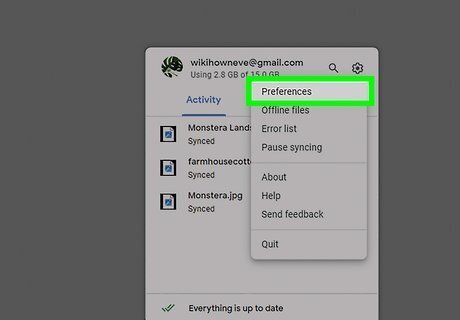
Click Preferences. This may also say "Settings" and will open another window.
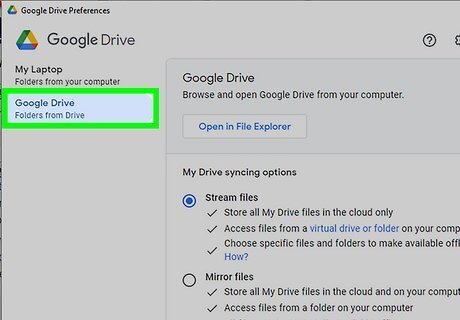
Click Google Drive. You'll see this tab on the left side of the window below "My Laptop/Computer".
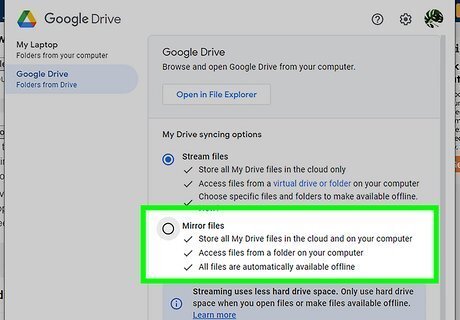
Select Mirror files. Choosing this setting will take up more hard drive space, but it will allow you to essentially maintain backups of files in Google Docs on your computer. This setting stores files in both the cloud and your computer, but ensures that if you're away from your computer, you can still remotely access your files. You can save space by using "Streaming files" instead. However, that feature does not keep copies of your Google Docs on your computer's local storage for offline use. You need to be connected to the internet to access any files.
Downloading a File to Android or iOS
Open Google Drive. This app looks like a multicolored triangle. You can download files on Android, iPhone, and iPad. With this method, you can only download one file at a time.
Navigate to the file you want to back up. Tap Files at the bottom of your screen to browse through folders and files alphabetically, but you can also browse recent files in Home.
Tap … (iOS) or ⋮ (Android). You'll see this three-dot menu icon to the right of the file's name.
Tap Open In > Save to Files (iOS) or Download (Android). The file will be saved on your phone or tablet. Note that downloaded files do not automatically sync online.
Downloading a File to a Computer

Go to https://drive.google.com/ and sign in. Use your Google email address and password to sign into the Google service. Use this method to download multiple or individual Docs to your computer, smartphone, or tablet.
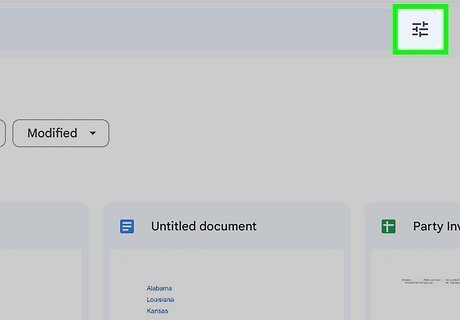
Click Android 7 Tune. You'll see this filter icon in the search bar at the top of the page. A menu will drop down with more filter options.
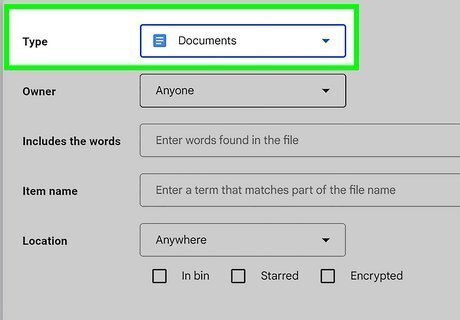
Select the drop-down menu next to "Type" and click Documents. This will filter your Drive to only show you documents in Google Docs.
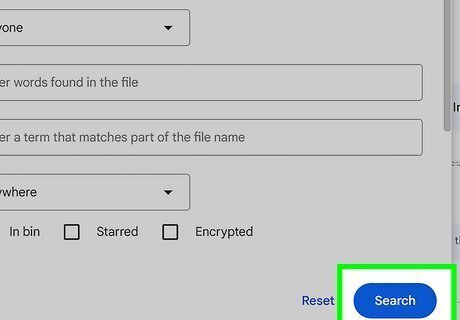
Click Search. It's in the lower right corner of the menu.
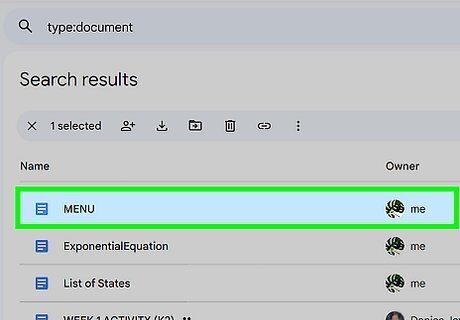
Select the document(s) to back up. If you click one, it will be the only one selected. Press and hold Cmd (Mac) or Ctrl (Windows) on your keyboard to select multiples. Selected documents will be highlighted in blue so you know they are selected. Cancel your selection by clicking the x at the top of the page.
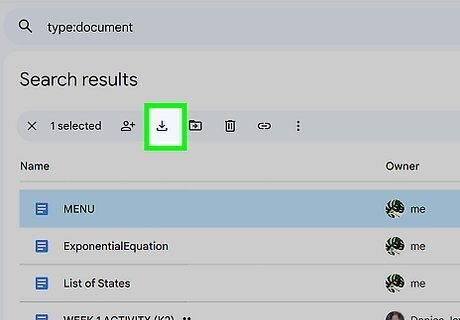
Click Android 7 Download. The Download icon looks like an arrow pointing down at a line. You'll see it at the top of your browser page or if you right-click a highlighted file. If you want to, create a "Google Drive" folder in the Documents section of your computer. You can store the files to this location every time you want to back up your files. These files will not be updated automatically, so if you make any changes to either of them, they will not be the same. For example, if you edit the downloaded document, the file in Google Docs will not update to reflect those changes.
Use Google Takeout
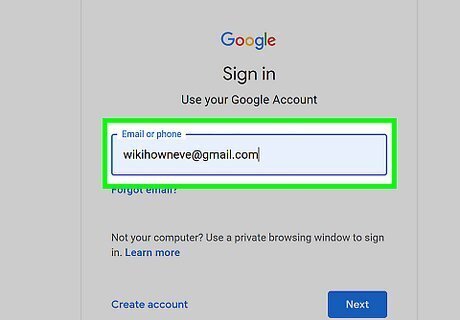
Go to Google Takeout and sign in. Through this service, you get a zip folder with all your Google Drive data and can save it locally, offline, and on multiple hard drives.
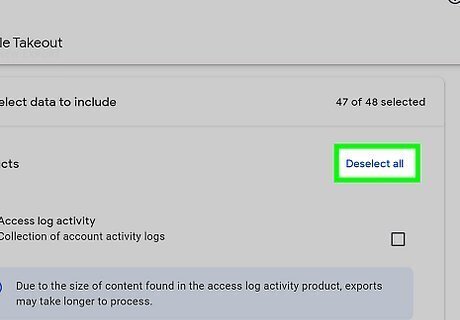
Click Deselect All. You don't want to download all your Google information, just your Docs in Drive.

Click the box next to "Drive" to check it Android 7 Checkbox. More options will become clickable once you check this box. If you don't want to download everything included in your Drive (also Google Sheets, Slides, etc), click All Drive data included and select the folders that you want to include in the download. Click Multiple formats to decide which Google files are saved in what file format.
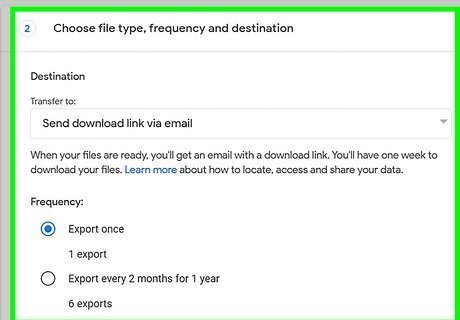
Click Next Step. You'll see this in the bottom right corner of the page.
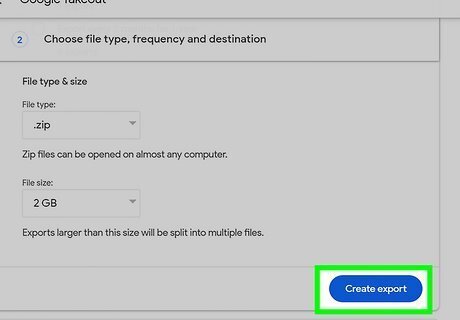
Select your file type, frequency & destination. This includes how you want to get the download (in an email link is the easiest) and other file information.
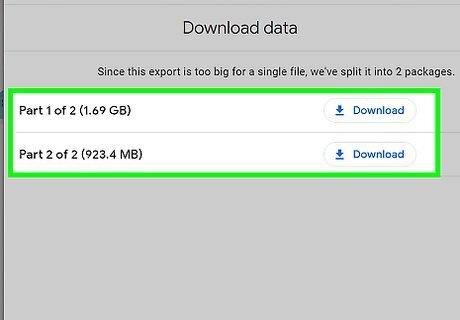
Click Create export. It's in the bottom right corner of the page when you've finished picking the settings for the collection of files.
Download your files. Depending on the delivery method you choose, there are different ways you can get your downloaded files: through a linked cloud service or in a link in your email. These backups will not be automatically updated when you change the files in Google Drive.


















Comments
0 comment