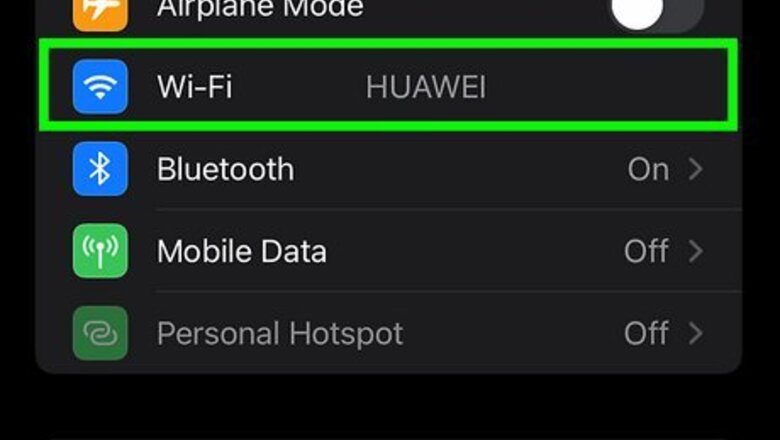
views
Sharing Wi-Fi
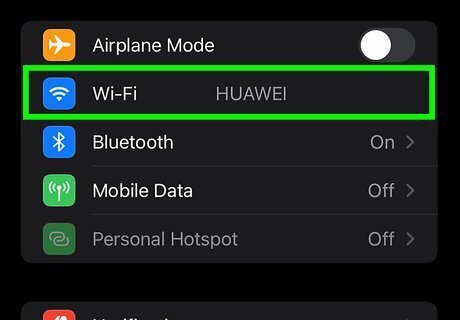
Make sure both the iPhone and iPad meet the requirements. There are a few things both of you need to have in order to proceed: Both phones must have Wi-Fi and Bluetooth turned on. Swipe down from the top right corner to open the Control Center and make sure the Wi-Fi and Bluetooth icons are blue (that indicates they are on). Turn off personal hotspot if it's on. Tap and hold the Wi-Fi icon inside Control Center, then tap the personal hotspot icon to turn it grey (it will be off). Add each other to Contacts. You'll both need each other saved in Contacts, including your Apple ID email addresses. Be within 6 feet of one another. You'll need to be within Wi-Fi and Bluetooth range to share. Install the latest updates. Make sure both iOS devices are running the latest software version.
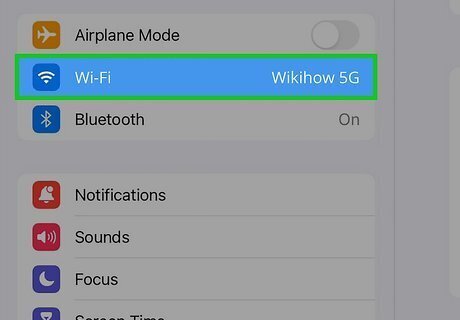
Connect to Wi-Fi on the iPad. The person who doesn't have the Wi-Fi password should go to Settings, tap Wi-Fi, and then select the network they want to join. This person will be prompted to enter a password. At the same time, a "Share Password" window will appear on the iPhone that's already connected to Wi-Fi. If you don’t get the prompt, restart both devices.
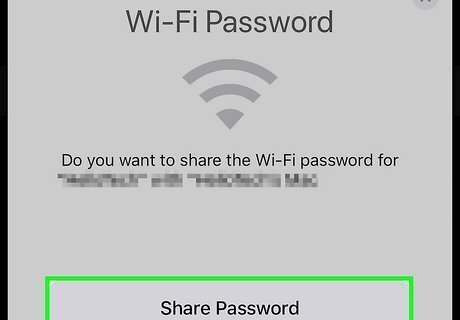
Tap Share Password on the iPhone that's already connected. When the person who is already connected to the network taps Share Password, the Wi-Fi password will be filled in on the iPad, obscured by special characters.
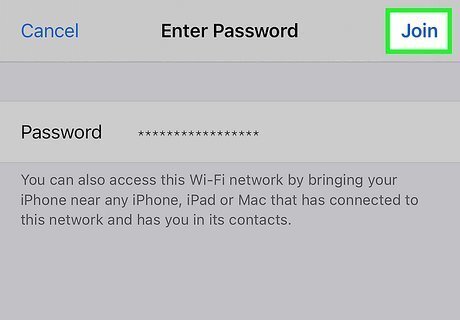
Tap Join to connect. Once the person who is trying to connect sees the stars that represent a password in the password field, tapping Join will connect to the wireless network.
FAQs
Can I share the Wi-Fi password from iPhone to iPhone? Yes, the steps to do this are identical if you're trying to share a Wi-Fi password iPhone to iPhone.
Can I share the Wi-Fi password from an iPhone to an Android? Yes, but the process is a little more complicated. You'll need to create a QR code on your iPhone (apps like QRafter or Visual Codes will work) with your Wi-Fi network's settings, then capture/read that QR code on your Android (you won't need a separate app here, but can instead use your camera to read the QR code). Tap to confirm the network and continue!
Can I share the Wi-Fi password from a MacBook to iPhone? Yes! The process here is the same! Make sure both the Mac and iPhone are close together, in each others' Contacts app, then connect to the network on the phone. At the same time, a "Share password" window will pop up on the Mac that you'll need to confirm to continue. Once you've confirmed on the Mac, tap Join on your iPhone and that's it!
What if it doesn't work? Here are some troubleshooting tips: Make sure your iOS is updated. Update the iPhone and iPad to the latest software version. Make sure both devices have each other saved in Contacts. Restart the iPhone and iPad. The process for restarting both is similar to each other. Turn Wi-Fi off and back on for both devices. Sometimes you only need to toggle this setting off and on to get it working again. You'll find the switch for Wi-Fi in the Control Center of iOS devices like an iPhone and iPad. Restart your Wi-Fi. To do this, just unplug your router and modem for at least a minute before plugging them back in. Ensure the devices are close to each other. If they are about 5 feet apart already, try moving them side-by-side so there is no interference. If that still doesn't help or solve your issue, the other device may need to enter the password in manually.
















Comments
0 comment