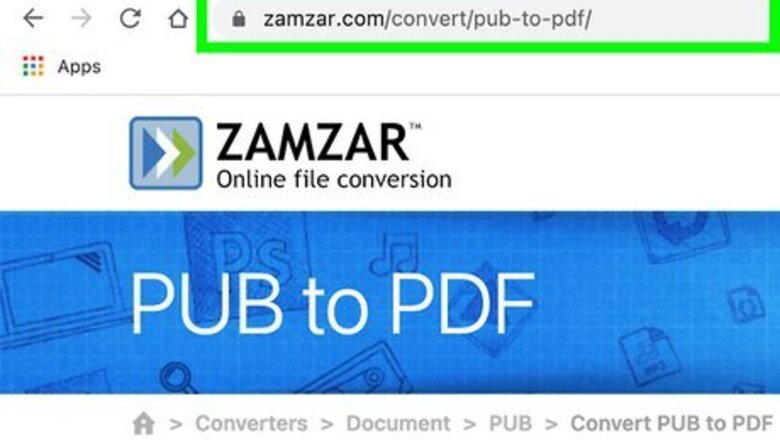
views
Converting PUB to PDF
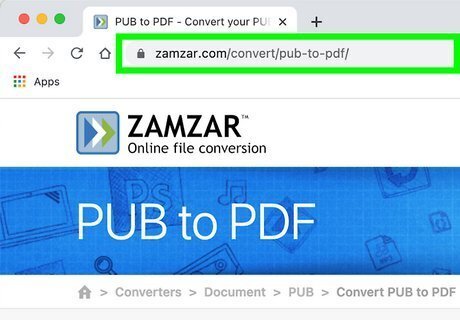
Go to a PUB to PDF conversion website. The quickest way to open a PUB file on your Mac is to convert it to PDF with an online converter. There are many free and safe converters to choose from, and they all produce similar results. Here are a few popular options: https://www.zamzar.com/convert/pub-to-pdf (up to 50 MB) https://www.publishertopdf.com (no file size restrictions) https://online2pdf.com/convert-publisher-to-pdf (up to 100 MB) You can also search for "PUB to PDF Converter" to find more converters.
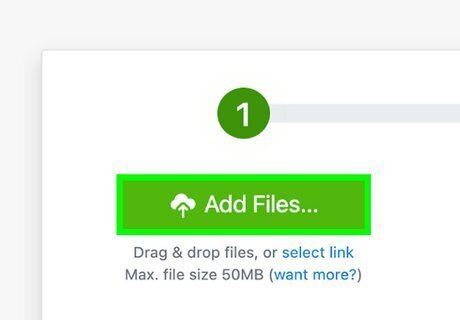
Upload the PUB file to the online converter. The steps will be a little different depending on the converter you're using. Usually you'll be able to drag the PUB file to an area of the page that says "Drag & drop files" (or similar), or click an Add Files or Choose file button to select the file ending with .pub.
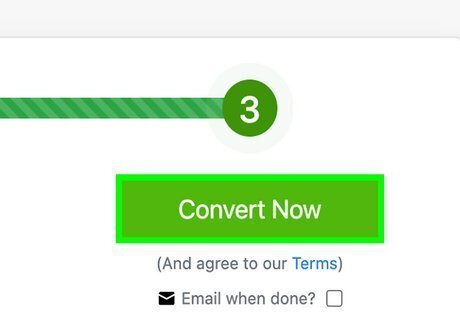
Click the Convert button. This will upload your PUB file to the online converter and create a PDF file for you to download.
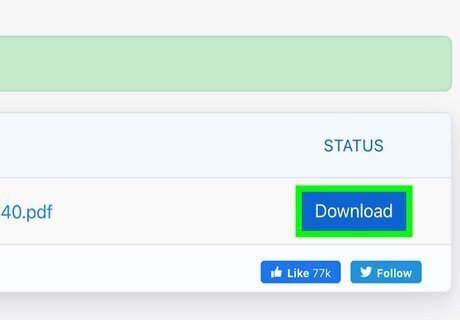
Download the PDF file. If the download doesn't begin automatically, you may have to click a Download button to save the file to your Mac.
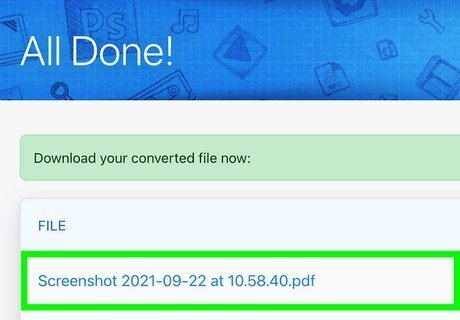
Double-click the downloaded PDF file to open it. Once the file is downloaded, you'll usually find it in your Downloads folder. Double-clicking it will open it for viewing in Preview.
Editing a PUB File in LibreOffice
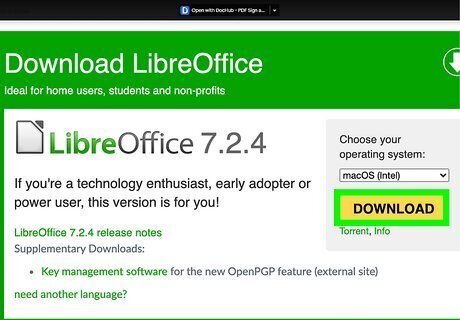
Install LibreOffice on your Mac. LibreOffice is a free suite of office apps that can open and modify a wide variety of documents, including PUB files. You can download LibreOffice from https://www.libreoffice.org/download/download. Once you've downloaded the file that begins with "LibreOffice" and ends with ".dmg," double-click that file and follow the on-screen instructions to install LibreOffice.
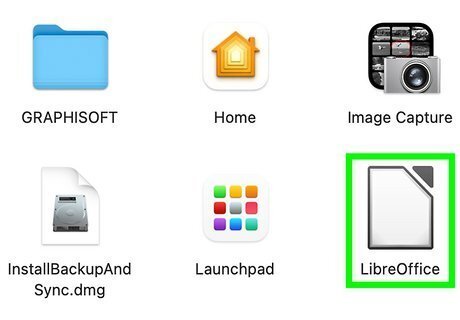
Open LibreOffice Draw. You will find this app on your Launchpad, as well as in your Applications folder.

Click the File menu and select Open. This opens your file picker.

Select the PUB file and click Open. This opens the PUB file for editing in Draw. Because the file wasn't designed in Draw, some of the formatting may be a little different than how it would appear in Microsoft Publisher.
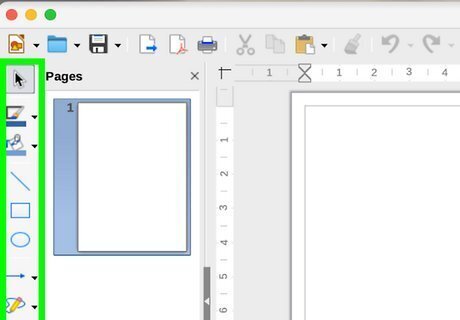
Edit the file as needed. You can use the features of Draw to make changes to the Publisher file. Click the arrow tool on the toolbar to activate the selection tool, which allows you to click and drag items around the workspace. To add text, click the Insert menu and select Text Box.
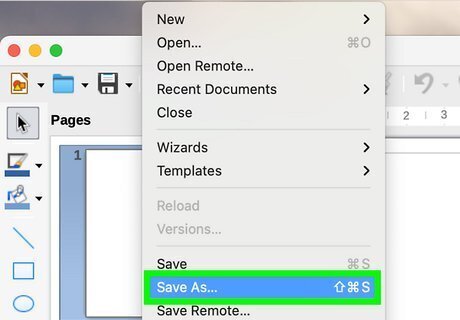
Save in a different format. Draw is not capable of saving files in the PUB format, but you can save it in a different format using any of these options: Save as an ODG file: This file format allows you to keep working on the file in LibreOffice Draw, but it's not as widely used as some other formats. To do this, click File, select Save as, and choose ODF Drawing (*.odg) as the file type. Export as a PDF: If you want to be able to share the file with others who won't need to make their own changes, this is the best option. Click File, choose Export as, and then select Export as PDF. Save as a Word .DOC file or other file type: Although you can't save the file in other formats in Draw, you can copy the elements from the open file and paste them into another document, such as into Microsoft Word, Pages, or even LibreOffice Writer (LibreOffice's version of Word). Once you've copied everything into the new document, you can save it in your preferred format.
Exporting a PUB File in Another Format
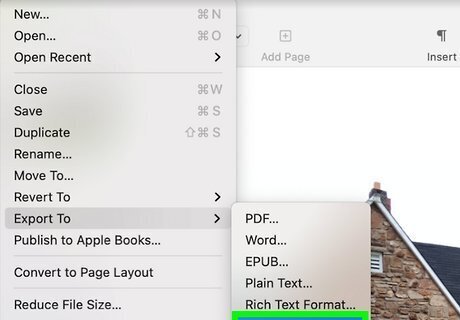
Ask someone to convert the file in Microsoft Publisher for Windows. If the person who sent you the file created it in Publisher, they can easily open the file and save it in a format that you can open on your Mac. If you want the file to be editable, you can also export the PUB file as a Word .DOCX file, which you'll be able to edit in Microsoft Word, Google Docs, or Pages on your Mac.

Save the file as a Word document (.docx). If you want to be able to edit the file in Microsoft Word, Google Docs, Pages, or LibreOffice Writer on your Mac, you can ask the sender to save the PUB file in the Word DOCX format. To save as a Word document, click the File menu, select Save as, select the Word Document format, and then click Save. When they resend the file in the DOCX format, you can double-click the file to open it in your default word processing app, or right-click it and select Open with to choose a specific app.
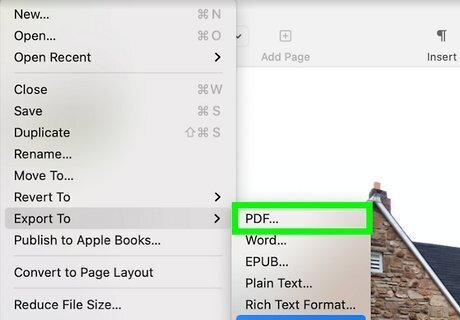
Export the file as a PDF. Another option is to ask them to save it as a PDF fie, which is easy to share and view on any platform. To export as a PDF, have the sender click File > Export > Create PDF/XPS Document > Create PDF/XPS. They'll need to select Save as type, choose a compression format, click OK, and then click Publish. If the file needs to be printed, have them select either High Quality Printing or Commercial Press (best quality) as the compression format.


















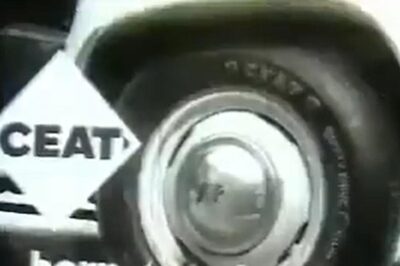
Comments
0 comment