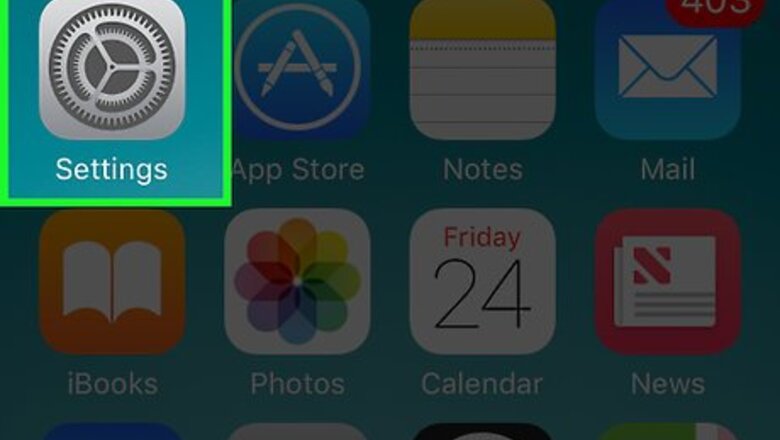
views
- If your cell provider supports it, turn on your iPhone's hotspot in "Settings > Cellular > Personal Hotspot > On".
- Use Instant Hotspot on iOS 8.1 or Mac OS X Yosemite or later to connect between iPhones and Macs without a password.
- Wi-Fi is the fastest connection speed, but Bluetooth is the slowest and safest.
Creating a Hotspot
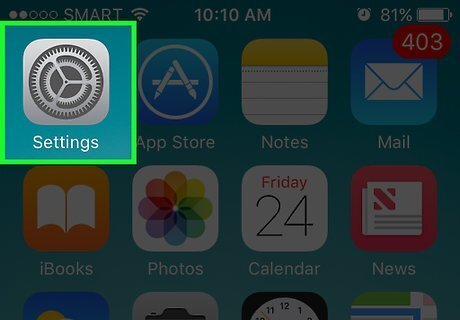
Open the iPhone's Settings. You can find the Settings app on your Home screen. The icon is a gray gear.
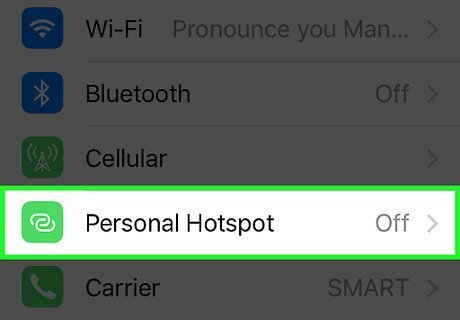
Tap the Personal Hotspot option. This can be found in the first group of options in the Settings menu. If you don't see this option, tap Cellular and then tap Set Up Personal Hotspot. You may be prompted to call your carrier to subscribe to a plan that supports the Personal Hotspot feature. It may require an additional fee. If you don't see the Personal Hotspot option anywhere, either on the main Settings menu or in the Cellular menu, you'll need to contact your carrier.
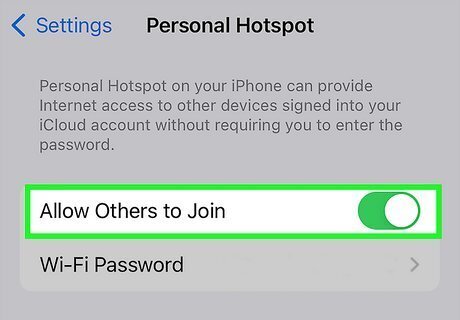
Enable the Allow Others to Join switch. It will turn green to indicate that it is on. If you don't see this option, tap the switch next to "Personal Hotspot" first.
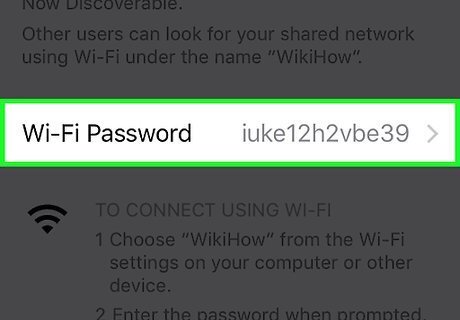
Tap the Wi-Fi Password button. This will allow you to change the password that is required for your network.
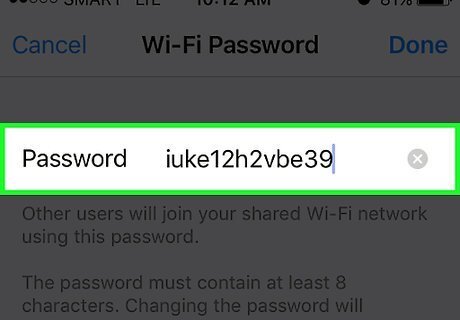
Type a password for your wireless network. Make sure that the password is strong and not easily guessable, especially if you're in a public place. This isn't and shouldn't be your Apple ID password or the passwords for any Wi-Fi networks and is only for this hotspot.
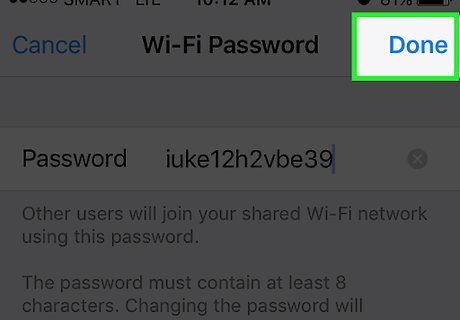
Tap Done. This will change the password for the wireless network.
Wi-Fi Tethering
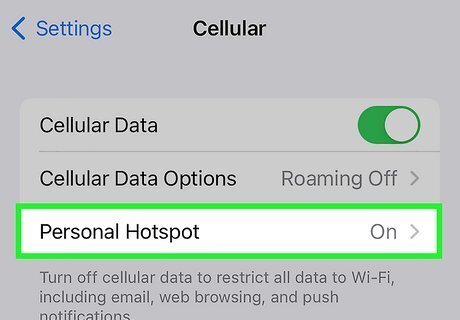
Enable your iPhone's personal hotspot. Make sure your hotspot is enabled before you continue.
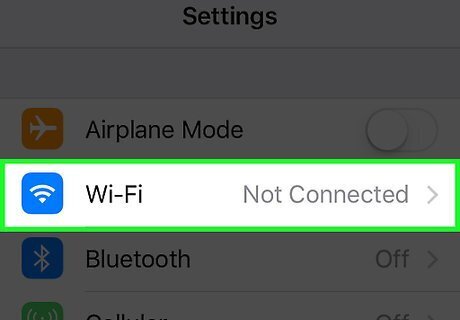
Open the list of available networks on another device. The process for this varies depending on your device, but you'll be connecting to your iPhone like you would any other wireless network. You can connect a variety of devices to your hotspot, such as a Mac or Windows computer, an Android phone or tablet, or another iPhone.
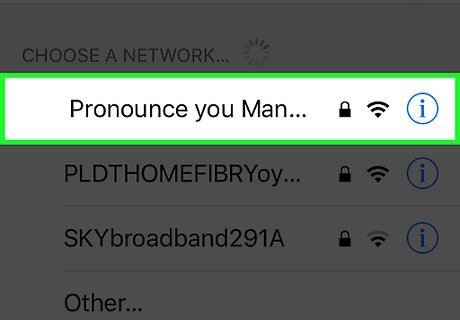
Select your iPhone from the list of available networks. You'll see your iPhone listed as one of the available wireless networks. The network name is the same as your iPhone's name.
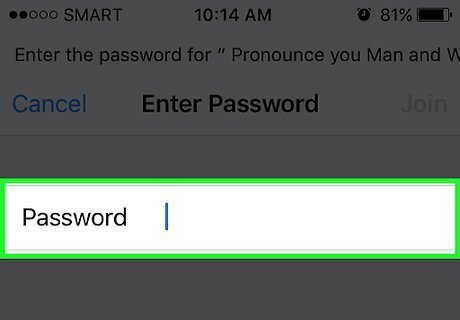
Enter the password you created when prompted. This password is required to connect to the network. You can check the password at any time on your iPhone in the Personal Hotspot menu.
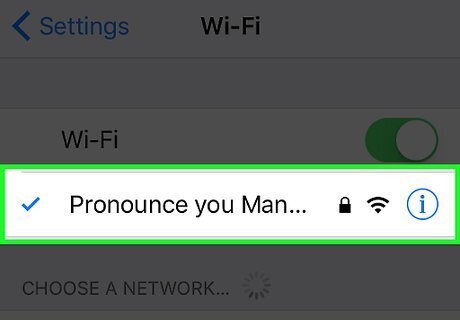
Test your internet connection on the connected device. After connecting to the wireless network, your device will be able to use your iPhone's internet connection to browse the internet. Be aware that using your computer on your iPhone's data connection will eat up a lot more data than using a mobile device. EXPERT TIP Luigi Oppido Luigi Oppido Computer & Tech Specialist Luigi Oppido is the Owner and Operator of Pleasure Point Computers in Santa Cruz, California. Luigi has over 25 years of experience in general computer repair, data recovery, virus removal, and upgrades. He is also the host of the Computer Man Show! broadcasted on KSQD covering central California for over two years. Luigi Oppido Luigi Oppido Computer & Tech Specialist Expert Trick: If you're not getting a very good signal while you're tethering, try moving your phone higher up to make sure there's nothing impeding the signal. For instance, you might put it on a stack of books or on top of your bookshelf to get a stronger connection.
Bluetooth Tethering on Windows
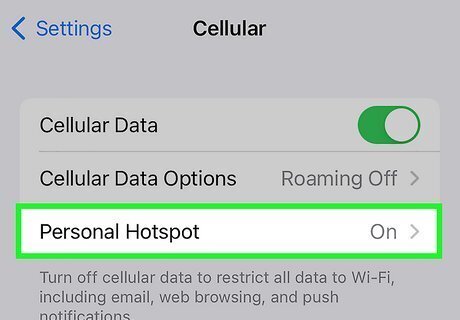
Enable your iPhone's personal hotspot. Make sure your hotspot is enabled before you continue.
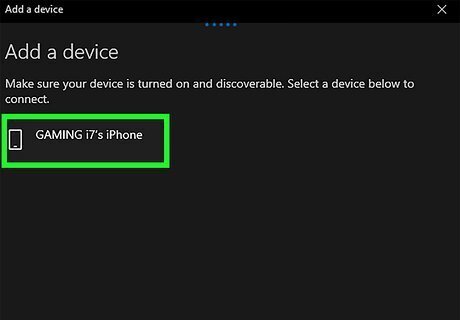
Connect to your iPhone's Bluetooth on your Windows computer. Perform the following on a Windows computer to connect to via Bluetooth: Press the Windows key on the keyboard and type Bluetooth. Click Bluetooth & other devices (Windows 10) or Bluetooth & devices (Windows 11). Click Add Bluetooth or other device (Windows 10) or Add device (Windows 11). Click Bluetooth. Select your iPhone and follow the on-screen instructions to pair. Click Done.
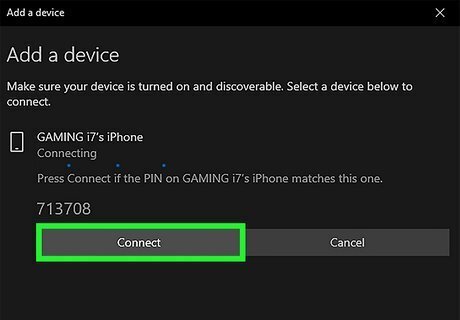
Connect to the iPhone's hotspot internet. Do the following on a Windows computer after you've connected via Bluetooth: Press Win + X and select Network Connections. Select Change adapter options. Double-click Bluetooth Network Connection. If the iPhone isn't listed here, click Add a device and then select the iPhone as it appears. Check that the iPhone is listed under "Bluetooth Network Connection." If not, double-click this and select Add a device and click the iPhone when it appears. If this says "Connected," you can skip the following steps since you're good to go! Right-click the iPhone and select Connect using and Access point. Now when you close the windows, you'll see the Connected status next to "Bluetooth Network Connection" and will be able to browse the internet using the iPhone's hotspot.

Test your connection. Now that you're connected to the network, you should be able to access the internet using your iPhone's internet connection. Note that Bluetooth is slower than Wi-Fi or USB tethering, but it is more secure.
Bluetooth Tethering on Mac
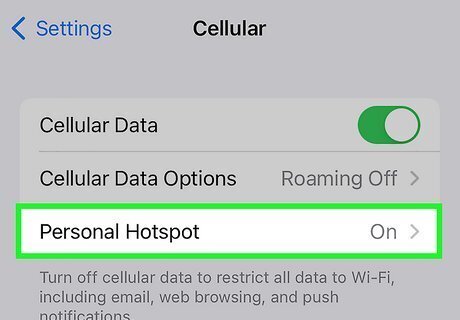
Enable your iPhone's personal hotspot. Make sure your hotspot is enabled before you continue.
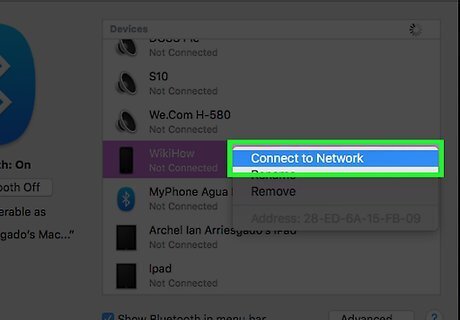
Connect to the Bluetooth network. Click the Apple menu and select System Preferences. Click the ⋮⋮⋮⋮ button to view the main menu. Click the Bluetooth menu option. Click Pair next to your iPhone and then Pair on your iPhone's screen. Click the Bluetooth button in your menu bar, highlight your iPhone, and click Connect.
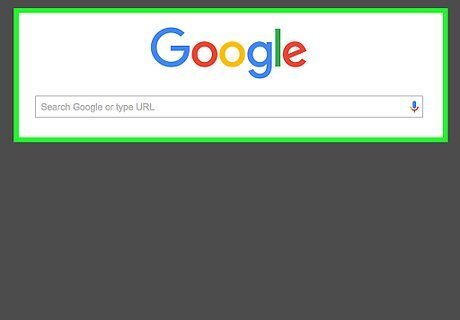
Test your connection. Now that you're connected to the network, you should be able to access the internet using your iPhone's internet connection. Note that Bluetooth is slower than Wi-Fi or USB tethering, but it is more secure.
USB Tethering

Enable your iPhone's personal hotspot. Make sure your hotspot is enabled before you continue.
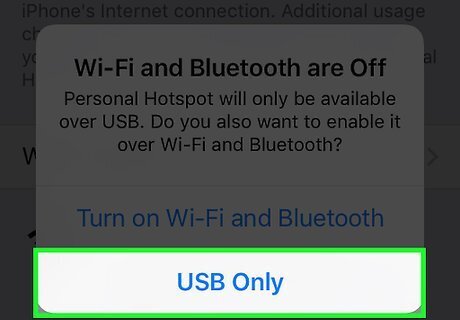
Connect your iPhone to your computer via USB. Use the USB cable that you use to sync and charge your iPhone. You can connect to any USB port on the computer.
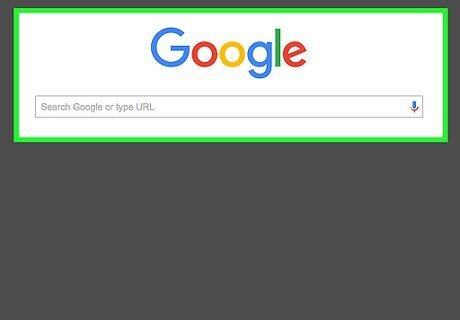
Test your internet connection. Your computer should automatically detect the iPhone as a network and connect to the internet through it. If you have an Ethernet cable plugged in or are connected to a wireless network, you may need to disconnect before you can connect through the iPhone. Be aware that connecting your iPhone to a random computer may adversely affect your music if you sync iTunes or Finder.
Using Instant Hotspot
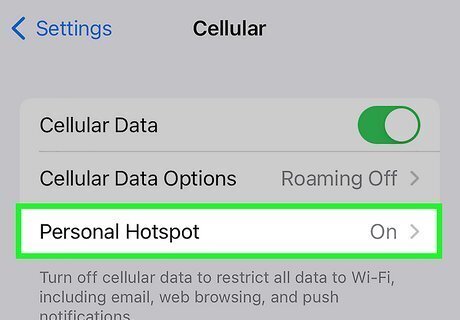
Enable your iPhone's personal hotspot. Make sure your hotspot is enabled before you continue.
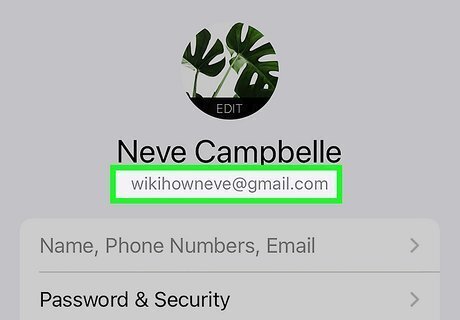
Make sure both devices are signed into the same iCloud account. Instant Hotspot only works with iPhones running at least iOS 8.1 or later and Macs running at least OS X Yosemite or later.
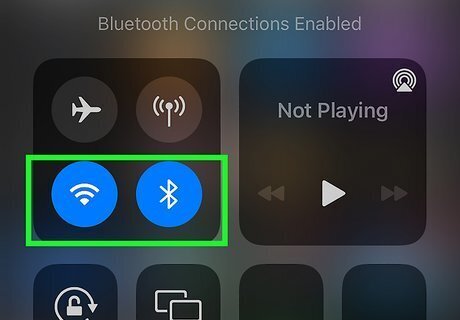
Make sure Bluetooth and Wi-Fi are enabled on both devices. On an iPhone, you can find the Bluetooth settings in Settings > Bluetooth or in Control Center. On Mac, you can enable Bluetooth from System Preferences > Bluetooth or if Bluetooth is in the Apple menu bar.
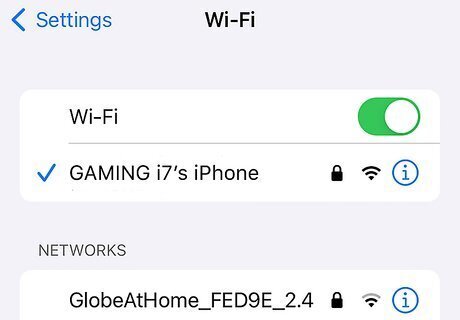
Connect to your iPhone. If you're connecting from a Mac, select your iPhone's name from the list of available Wi-Fi networks. If it's not listed, you don't have a hotspot enabled on your iPhone. If you're connecting from another iPhone, go to Settings > Wi-Fi and select the other iPhone's hotspot. These devices will connect automatically when personal hotspot is enabled and they are in range of each other.


















Comments
0 comment